microsoft's er et af de programmer, der ikke mangler på næsten enhver pc, især i forretningsmiljøet. Og hvis det ikke er Excel, støder vi på en anden lignende regnearkcentreret løsning. Nu skal vi se, hvordan vi kan forbedre synligheden af dataene indeholdt i cellerne i ovennævnte Excel.
Som sikkert de fleste af jer allerede vil kende fra første hånd, her skal vi finde en enorm mængde numeriske data. Det program tilbyder os faktisk alt, hvad vi har brug for, så vi kan operere med dem på den bedst mulige måde. Men det er ikke alt, hvad der er vigtigt i dette show. Da vi også skal gøre vores del. Med dette er det, vi vil fortælle dig, at vi kan forsøge at designe og strukturere på den bedste måde de data, som vi håndterer her.

Dette er noget, der bliver særlig vigtigt, hvis vi normalt arbejder med store regneark. Hvis vi ikke designer dem på en bekvem måde, kan din konsultation, ændring eller behandling blive til en mareridt . Og det er netop i dette, vi vil hjælpe dig i samme retning. Serveres som et eksempel på design i Excel og tilføjer lidt ekstra plads til cellegrænserne.
Som du kan forestille dig, kan dette i et så simpelt princip i høj grad lette læsningen af dataene i et regneark. Derfor, i tilfælde af at du vil tilføje et ekstra blankt mellemrum mellem teksten og cellernes kanter, her skal vi tale om, hvordan du gør det.
Tilføj plads mellem siderne af cellerne
Hvis hvad vi har brug for for at forbedre læsbarheden af en regneark er at tilføje et ekstra mellemrum, lad os se de muligheder, vi har i denne henseende. I tilfælde af at du leder efter en måde at tilføje et tomt mellemrum mellem en celles kanter og de data, den indeholder, bliver vi nødt til at justere teksten eller tallene ved hjælp af en indrykning.
Vælg Excel-celler, der skal formateres
Så hvis du formaterer dine celler til at gøre dette, har du en ekstra plads mellem cellegrænsen og begyndelsen af dine data. Du kan allerede forestille dig, at dette er meget nyttigt for at forbedre visualiseringen af dataene.
For at starte med det, vi fortæller dig, er den første ting at åbne Excel-regnearket. Derefter skal vi med musen vælge de celler, som vi vil ændre, så deres indhold kan ses bedre. Når det er markeret, skal vi klikke med højre museknap på de celler, vi har valgt, og vi har valgt indstillingen Formatér celler.
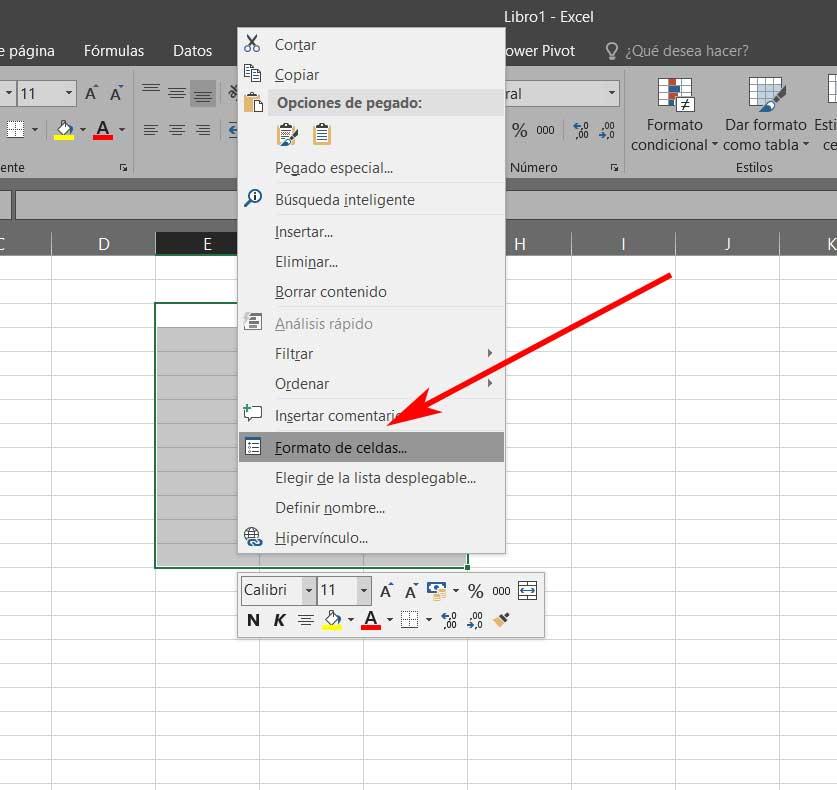
Denne bevægelse vil vige for et nyt indstillingsfelt kaldet Format celler, hvorfra vi har mulighed for at redigere en lang række elementer på arket. Vi kan ændre parametre, såsom cellens nummer, op til skrifttypens stil. Men i den sag, der vedrører os i denne sag, valgte vi fanen Justering.
Tilføj indrykning til cellernes sider i Excel
Her finder vi nogle rullelister, så vi åbner den, der hedder vandret, i sektionen Tekstjustering. For at opnå et ekstra mellemrum mellem celleteksten og venstre eller højre kant af den, klikker vi på Venstre (indrykning) eller Højre (indrykning). Faktisk kan vi vælge, at Distribueret (Indrykning) skal have det samme mellemrum mellem teksten og cellen grænser op på begge sider.
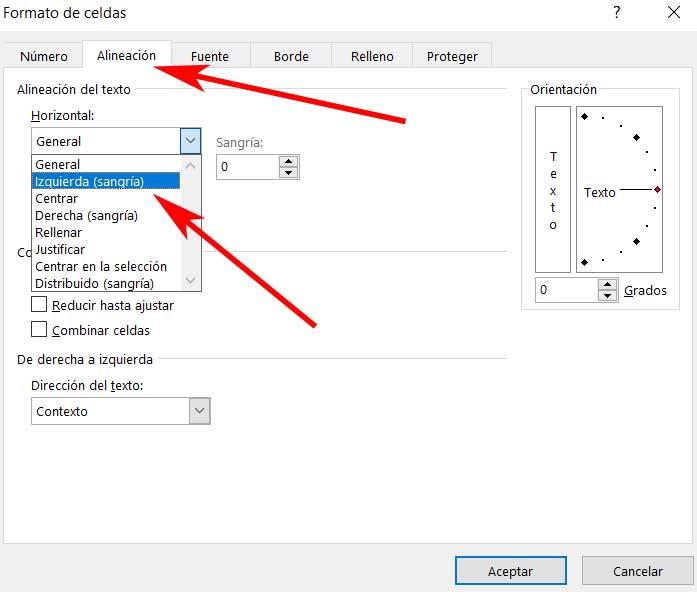
Nu har vi kun i afsnittet Indrykning specificeret størrelsen på den ekstra afstand. Vi skal bare klikke på op- og nedpilene eller skrive den numeriske værdi i feltet. Når ændringen er klar, skal vi klikke på knappen OK for at gemme ændringerne. Sig, at dette ekstra mellemrum mellem teksten og grænserne for Excel-celler vil blive anvendt på det valgte celleområde.
Vi skal selvfølgelig huske på, at dette ikke kun vil være nyttigt for siderne af cellerne, men at vi også kan bruge det med de øvre og nedre kanter. Derfor, hvis det, vi har brug for, er at tilføje et ekstra mellemrum mellem tekst og cellernes øverste og nederste kant, lad os se, hvordan man gør det.
Mere plads mellem kanterne på de øverste og nederste celler
Faktisk ligner processen meget, hvad vi så før. Derfor er den første ting, vi gør, at vælge dit celleområde i regnearket. Når vi har markeret dem alle, klikker vi med højre museknap på markeringen, og vi vælger Formatér celler.
Igen går vi til fanen kaldet Alignment, men i dette specifikke tilfælde fokuserer vi på rullelisten “kaldet Lodret. Blandt de muligheder, den præsenterer, kan vi vælge Superior. Dette hjælper os med at justere dataene i cellen med den øverste del af den. Hvis vi vælger Center, sørger vi for at tilføje et lige mellemrum mellem toppen og bunden, så det kan være det mest interessante.
Afhængigt af den indstilling, vi har valgt, justeres dataene i cellen nu i forhold til den valgte mulighed. Hvis vi har valgt center valgmulighed, vil teksten blive justeret i midten af cellen.
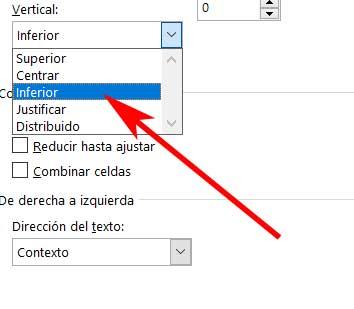
Anyway, hvis du foretrækker det, kan du altid kombinere vandret og lodret justering af teksten til Excel-cellerne og dermed opnå endnu bedre resultater. Alt afhænger af mængden og størrelsen på deres indhold. Derudover giver dette os mulighed for at anvende et ekstra mellemrum mellem dataene i dens celle og hver af dens kanter, både laterale, øvre og nedre. Det er rigtigt, at det kan tage os et stykke tid at tilpasse alt dette, som vi har fortalt dig, især hvis det er et stort blad. Men med tiden vil vi sætte pris på det, når dataforespørgsler ankommer, eller når vi vender tilbage til arbejde i fremtiden.