At arbejde med billedfiler er dagsordenen i øjeblikket, hvad enten man skal redigere dem, gemme dem, sende dem, uploade dem til Internettet osv. To af de mest anvendte og almindelige typer i årevis er JPEG og PNG , som netop er dem, vi vil fokusere på i de samme linjer.
Faktisk nedenfor vil vi især tale om disse to filformater og om et af de mest almindelige programmer, som vi åbner dem med, Photoshop. Dette er den førende inden for branchen Adobe fotoredigeringsprogram, som de fleste af jer sandsynligvis allerede kender. Det er også mere end sandsynligt, at mange af jer har siddet foran Photoshop skrivebord ved mange lejligheder for at udføre opgaver med billeder.

Du vil allerede være klar over dengang alt, hvad denne softwareløsning kan gøre for os, hvilket er meget. Alt afhænger af vores viden om applikationen, og hvor meget vi ønsker eller har brug for at dykke ned i den. Men ja, det kan også være tilfældet, at du starter med dette Adobe-program, og du vil vide nogle grundlæggende aspekter. Derfor hjælper vi dig nedenfor.
Eller lad os tale om alle de måder, du har for at åbne og indlæse JPEG og PNG-billeder i Photoshop til yderligere behandling. Til gengæld vil vi se nogle problemer, som du kan finde i denne henseende.
Sådan åbnes JPEG- og PNG-filer i Photoshop
Som vi nævnte før, er dette en stærk fotoredigering program, der giver os mulighed for at udføre en lang række opgaver af denne type. Men før vi kan få mest muligt ud af det, skal vi kende de mest grundlæggende begreber i dybden. En af dem er, hvordan kunne det ellers være, indlæse de filer, vi har brug for, i selve programmet.
Fra velkomstvinduet
De nyeste versioner af programmet har et velkomstvindue, der forsøger at gøre tingene lettere for os i samme forstand. Vi fortæller dig dette, fordi vi direkte fra det kan åbne de sidst behandlede filer, oprette et nyt skrivebord eller åbne et andet foto.
Nå, hvis det er første gang, at vi skal håndtere den JPEG eller PNG , i dette tilfælde er den mulighed, der interesserer os mest, åben.
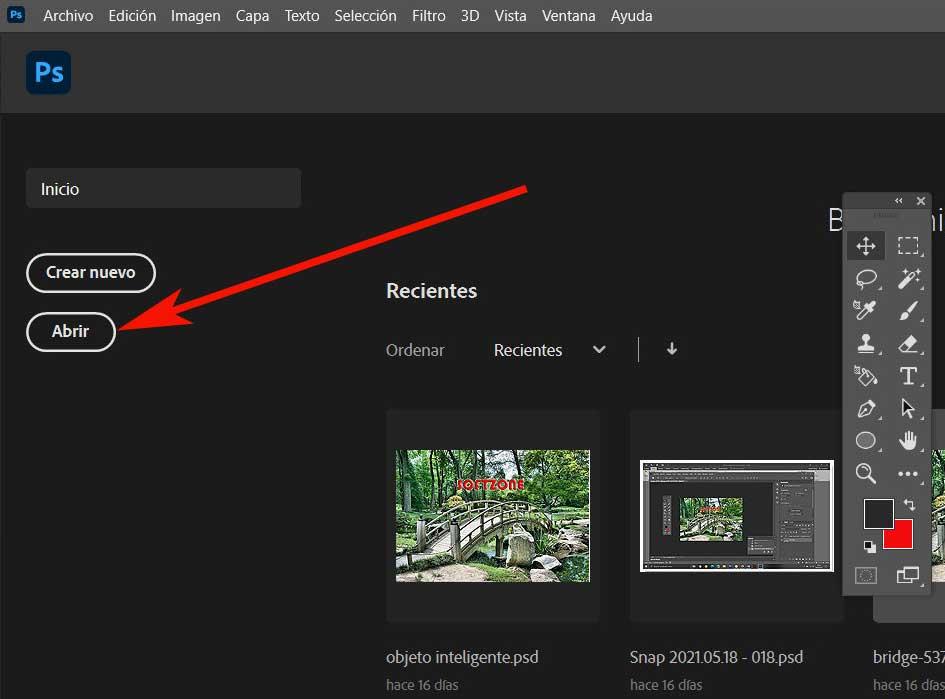
Dette er en knap, som vi finder i venstre del af dette vindue, og som fører os til et nyt Explorer-vindue, så vi kan bevæge os rundt i disk . Således er vi kun nødt til at vælge den eller de JPEG- eller PNG-filer, som vi skal behandle her.
Åbn JPEG og PNG med Photoshop-menuer
På den anden side kan det være tilfældet, at vi allerede arbejder i programmets hovedgrænseflade med andre projekter . Men på det tidspunkt er vi nødt til at tilføje en ny JPEG- eller PNG-fil til Photoshop fra programmets hovedvindue. Nå, dette er også meget simpelt.
I dette tilfælde skal vi bare gå til menuen Filer, hvor vi finder flere muligheder i denne henseende.
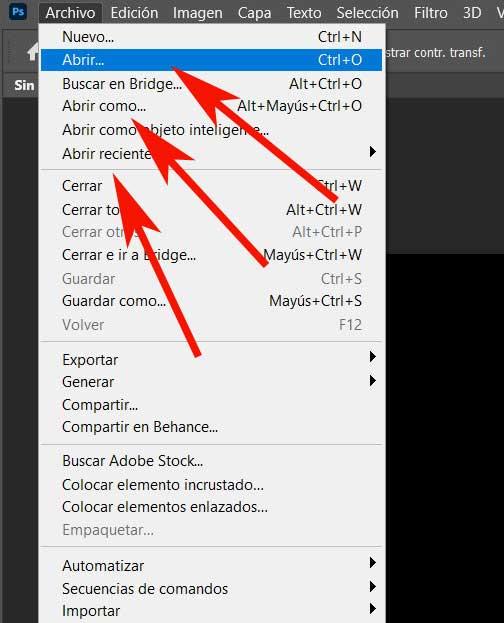
Med Open vil vi være i stand til at bevæge os rundt i disk enhed på jagt efter den JPEG eller PNG, som vi vil indlæse i programmet. Dette åbnes med filens originale navn, men vi kan indlæse det med et andet navn direkte ved hjælp af menuen Åbn som menu. Også i denne filmenu finder vi en rulleliste, der giver os direkte adgang til de nyeste filer, som vi tidligere har arbejdet med i programmet.
Upload fotos med træk og slip
Men dette er ikke de eneste metoder, vi kan bruge i denne henseende til at åbne og indlæse en JPEG eller en PNG i Photoshop. Vi kan også bruge en, der kan spare os tid og arbejde i Photoshop på en mere flydende måde. Vi henviser til muligheden for at bruge Træk og slip funktion af Windows . Med dette vil vi gerne sige, at når vi f.eks. Er ved programmets skrivebord, åbner vi en File Explorer vindue.
I dette går vi til mappen på disken, hvor vi har gemt JPEG- eller PNG-filerne, og klik på den, vi har brug for. I det øjeblik behøver vi ikke længere at trække det til Photoshop-skrivebordet for at indlæse det.
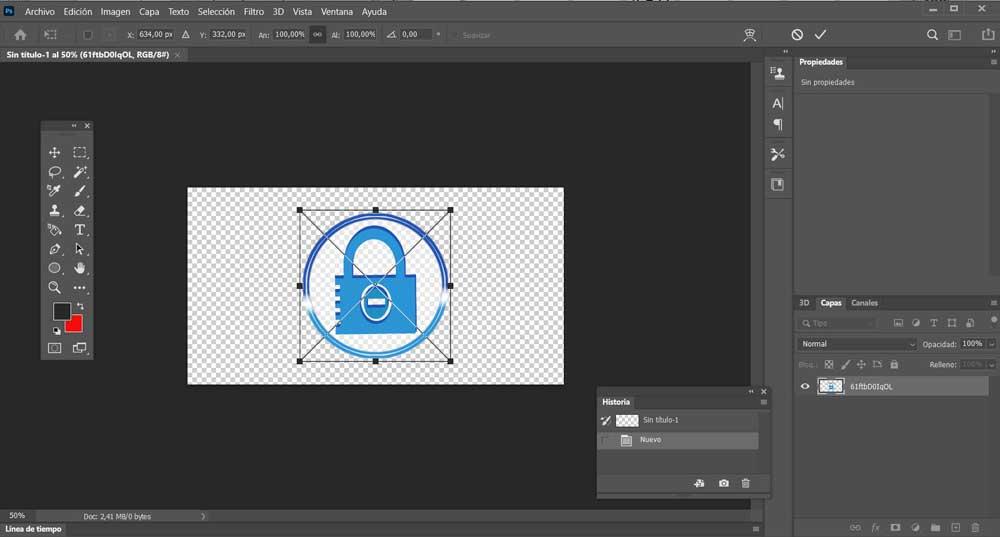
Dette er noget, vi også kan gøre, i stedet for fra File Explorer, direkte fra en Internetside . Således i tilfælde af at vi bevæger os online fra vores yndlingsbrowser, og vi finder et billede, der interesserer os, kan vi indlæse det i redigeringsprogrammet. Det er tydeligt, at vi har muligheden for at gemme den på en lokal disk og åbne den med nogle af de metoder, der er set før. Men for at redde os selv ved disse trin anbefales det, at vi trækker det direkte til Photoshop skrivebord.
Problemer med at indlæse en PNG-fil i Photoshop
Ved mange lejligheder er noget ret almindeligt, at vi bruger en fotografisk fil i PNG-format som gennemsigtighed. På denne måde kan vi overlejre dette billede på et andet uden komplikationer. Ellers, hvis den havde en farvet baggrund, ville vi være nødt til at klippe den først med et af programmets værktøjer i denne henseende. Vi bliver nødt til at gøre brug af tryllestaven eller den magnetiske Lasso.
Men hvis den oprindelige PNG allerede er gennemsigtig, er det det, vi gemmer. Men vi kan finde et problem, når vi indlæser eller åbner en gennemsigtig fil i dette format i Adobe-programmet. Vi siger dette, fordi det nogle gange kan være tilfældet, at det åbner med en sort baggrund, selvom originalen mangler det. Dette sker f.eks. Hvis vi kopierer billedet til udklipsholderen fra browser , og indsæt det i Photoshop.
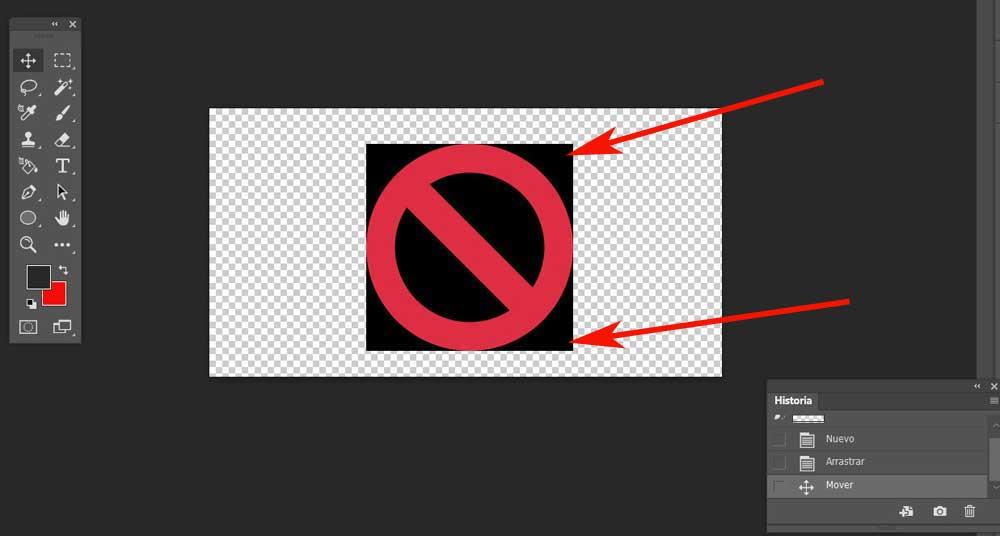
Det samme sker, hvis vi direkte trækker den gennemsigtige PNG til programmet med musen. Grunden til, at dette sker, er, at Windows kasserer automatisk gennemsigtighedsoplysninger, når de er gemt på udklipsholderen. Derfor betyder det, at når vi indsætter eller trækker det, vises det med en sort baggrund, der irriterer os. På dette tidspunkt er løsningen enkel. For at åbne disse billeder uden baggrund anbefaler vi, at du gemmer dem på din PC's harddisk først . Så bliver vi ikke længere nødt til at indlæse den med nogen af de metoder, som vi tidligere har talt om.