Windows 7 har været det sidste styresystem fra microsoft med understøttelse af widgets. Senere forsvandt de, især af sikkerhedsmæssige årsager, selvom der ikke er få brugere, der savnede dem. Nu har den seneste udgivelse af Windows 11 bragt disse elskede gadgets tilbage til skrivebordet. På denne måde finder vi en række gadgets, som vi kan vælge at bruge, så de tilbyder os den tilsvarende information, som vi har brug for fra dem.
For Microsoft bringer widgets os tættere på den information, vi har brug for og ønsker på den mest effektive måde. Med sin standardkonfiguration, når vi åbner Widgets-panelet, viser det os vejret, nyheder, aktier, sport og andre oplysninger af interesse for os.
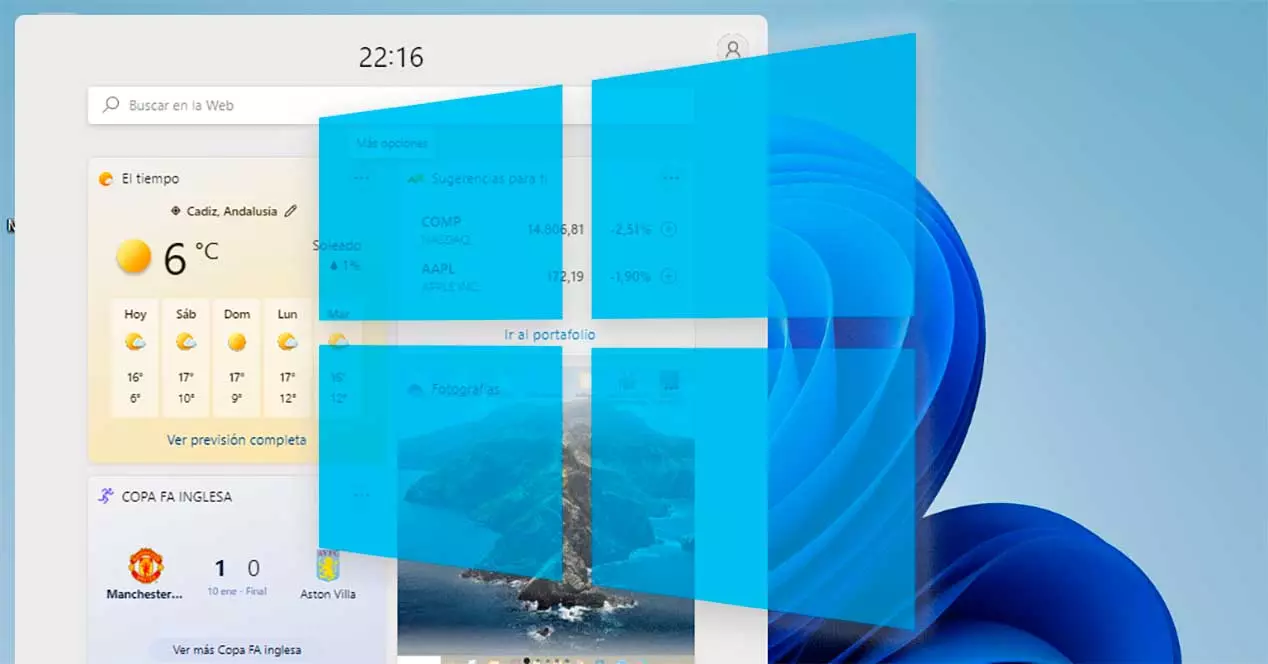
Som vi kan forestille os, er disse gadgets tilpasset, så vi kan se, hvad der virkelig interesserer os på dashboardet. Ud over dem, der er inkluderet som standard, kan du også tilføje dem til Microsoft To Do, Outlook Calendar og Traffic-apps. Derudover integrerer den en MSN nyhedssektion.
Hvilke widgets er tilgængelige og hvor
Microsoft har i sit nye operativsystem tilføjet Widgets-genvejen på Taskbar , hvor vi finder dens knap lige ved siden af opgavevisningerne. Når vi klikker på dets ikon, åbnes dets dashboard og glider fra venstre side af skærmen. Dette panel fylder næsten halvdelen af skærmen, hvilket giver os mulighed for bedre at se de oplysninger, det giver os.
I øjeblikket er kompatibiliteten begrænset til nogle af Microsofts egne applikationer som f.eks OneDrive, Kalender, Trafik, Tips og Microsoft To-Do (afventende opgaver) osv., selvom det forventes, at tredjepartsapplikationer også vil dukke op i fremtiden. Som ulejlighed skal det siges, at nyhedsfanen som standard er konfigureret til at åbne med Edge, ikke selv at kunne vælge en anden browser.
Tilføj eller fjern
Som standard har Microsoft inkluderet nogle gadgets i dette panel, men vi kan tilpasse det efter vores smag. For at gøre dette åbner vi widgetpanelet ved at klikke på dets ikon på proceslinjen. Når den vises, ruller vi til bunden og klikker på Knappen "Tilføj widgets". .
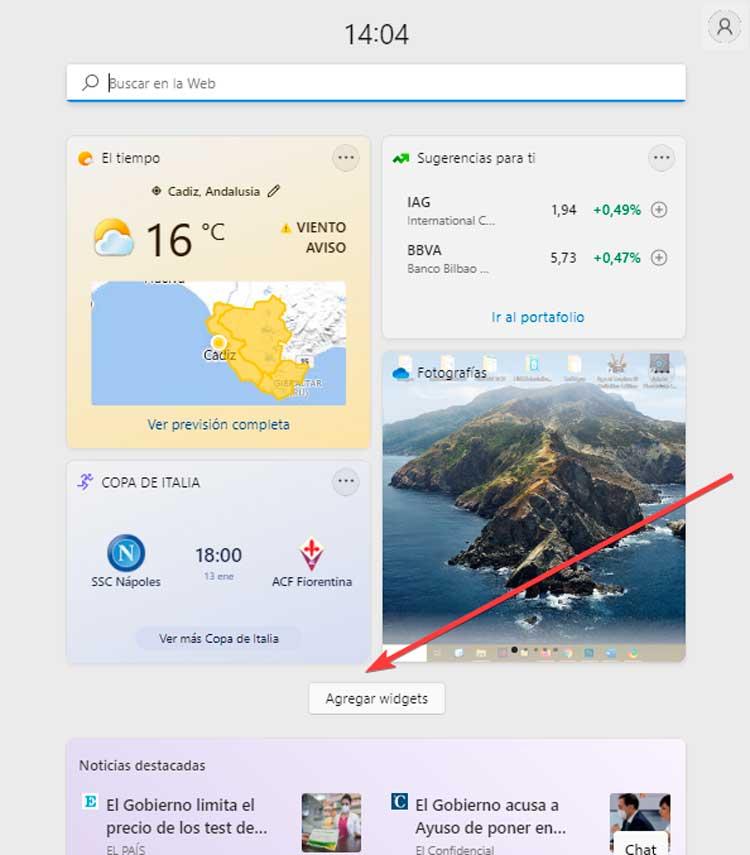
Dette vil frembringe et nyt flydende vindue kaldet "Widget-indstillinger" , med alle de tilgængelige widgets til at tilføje. Vi kan nemt genkende dem, fordi de har en blå cirkel med et plus (+) symbol ved siden af. Vi kan se nogle såsom "Børnebeskyttelse", "Afventende opgaver", "Esports", blandt andre. Dem, der vises i gråt, kan ikke vælges, da de allerede er tilføjet. Vi skal bare klikke på dem, vi vil tilføje, og de bliver automatisk inkluderet. Når du er færdig, skal du klikke på "x" øverst til højre for at lukke menuen, og vi vil se, hvordan de er blevet indarbejdet i panelet.
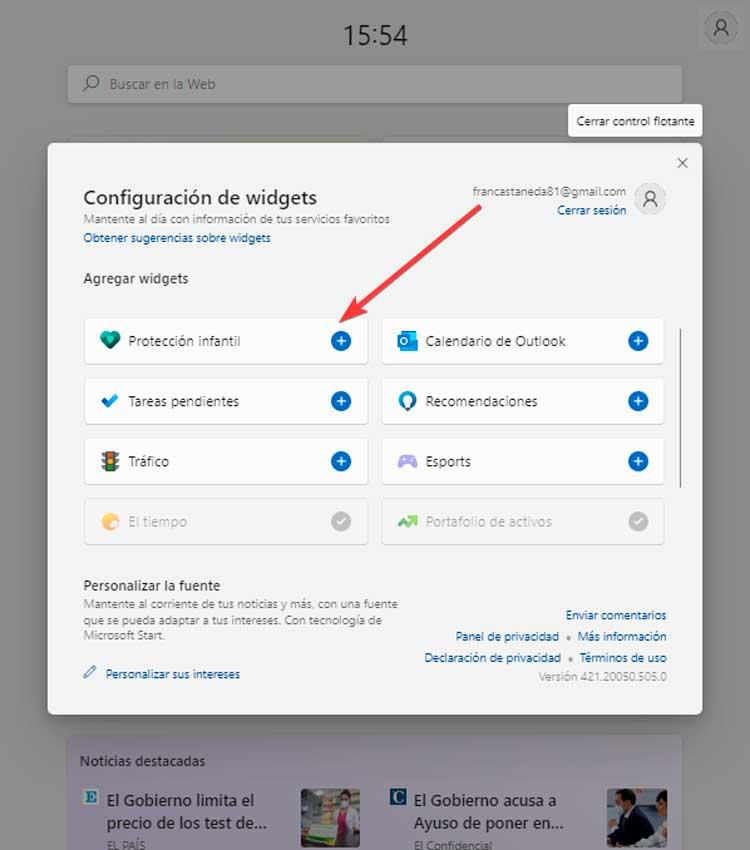
I tilfælde af at vi ønsker at fjerne nogen af disse gadgets, som vi har til rådighed i panelet, er processen endnu enklere. Vi skal blot klikke på knappen med tre punkter, der vises i den øverste højre del af widgetten. Dette åbner en lille kontekstmenu, hvor vi klikker på "Fjern widget" valgmulighed.
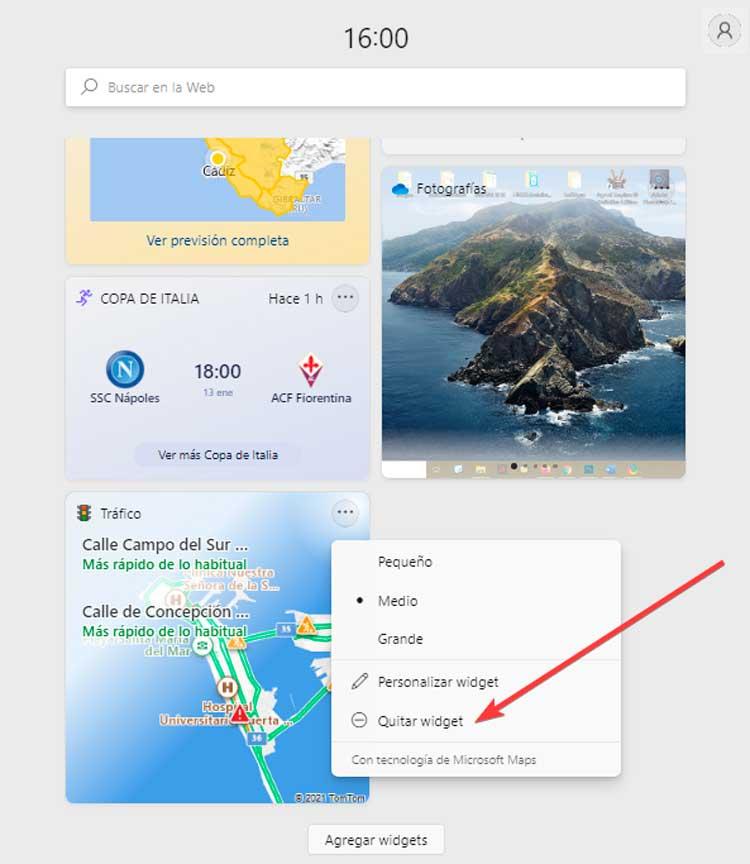
Tilpas størrelse og position
Disse små stykker information kan også tilpasses lidt. Til dette tilbyder Microsoft tre størrelser (lille, mellem og store), som kan implementeres af udviklere, når de opretter dem, så de er muligvis ikke alle tilgængelige. For at kunne ændre størrelsen skal du blot åbne widgetpanelet ved at klikke på dets ikon på proceslinjen.
Når dit panel vises, skal du klikke på ikon med tre punkter som vi finder i den øverste højre del af en widget. Dette åbner en lille rullemenu, hvor vi finder mulighederne for "Small", "Medium" og "Large". Som standard er den indstillet til "Medium", selvom vi kan vælge den ønskede størrelse. Når dette er gjort, vil vi se, hvordan operativsystemet ændrer størrelse med det samme.
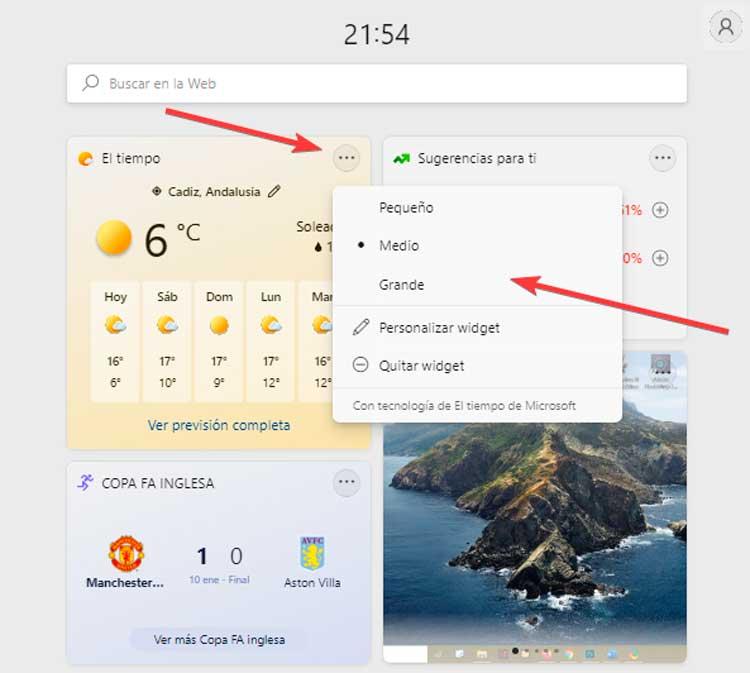
Det er også muligt at ændre dens position i panelet efter vores præferencer. Vi kan holde de mest nyttige øverst og resten nederst. For at gøre dette skal vi bare føre musemarkøren hen over toppen af widgetten. Og vi vil se, hvordan den ændrer sin form og indtager holdningen som en åben hånd . Det vil kun være nødvendigt at klikke og holde den nede for at flytte den rundt på panelet og placere den, hvor vi bedst kan lide.
Deaktiver og genaktiver
Disse længe ventede elementer for mange brugere er måske ikke så praktiske og interessante for andre. Hvis vi ser, at vi ikke kommer til at bruge dem, eller at de hindrer vores arbejdsgang unødigt, skal vi vide, at det er muligt at deaktivere dem, så de ikke længere vises.
For at gøre dette skal vi få adgang til konfigurationsmenuen ved hjælp af tastaturgenvejen "Windows + I". Klik derefter på "Tilpasning" i venstre menu og “Proceslinje” i højre panel. Vi kan også få adgang her direkte ved at klikke med højre museknap på proceslinjen og klikke videre "Konfiguration af proceslinje" .
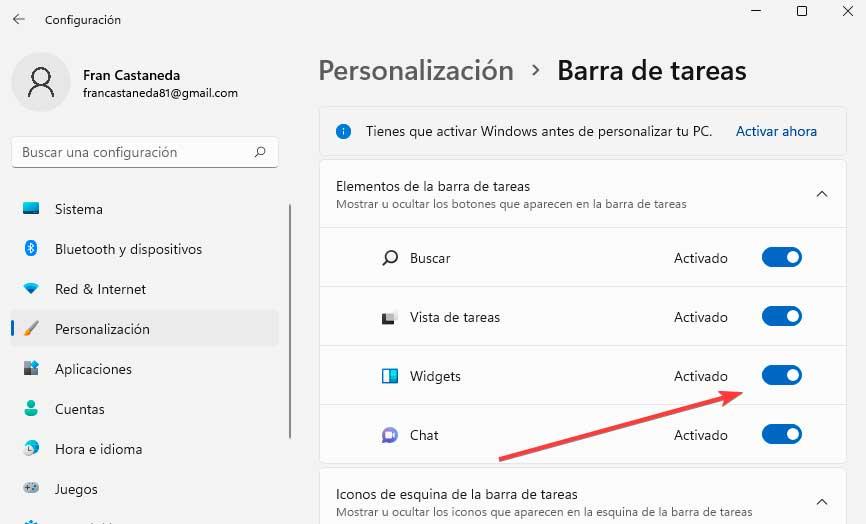
I det nye vindue finder vi Afsnittet "Punkter på proceslinjen". . Her er alle de elementer, der er i den, og som vi kan deaktivere. Derfor vil det kun være nødvendigt at klikke på knappen Widgets, så dens ikon automatisk forsvinder fra bjælken.
I tilfælde af, at vi i fremtiden ønsker at aktivere det igen, vil det være så enkelt som at gentage de foregående trin, klikke på Widgets-ikonet igen for at bekræfte, at det vises i linjen igen, og vi vil være i stand til at bruge det.
Søg fra widgets
Når vi bruger widgets fra vores mobil, kan vi bruge en søgemulighed i panelet. I Windows 11 sker der noget lignende, og det kan vi udføre websøgninger af hvad vi vil. Vi finder denne mulighed placeret øverst i menuen, hvor vi vil se en bar og inde i den sætningen "Søg på nettet". Her kan vi skrive hvad vi vil, trykke på Enter og søgemaskinen sørger for at vise os de opnåede resultater.
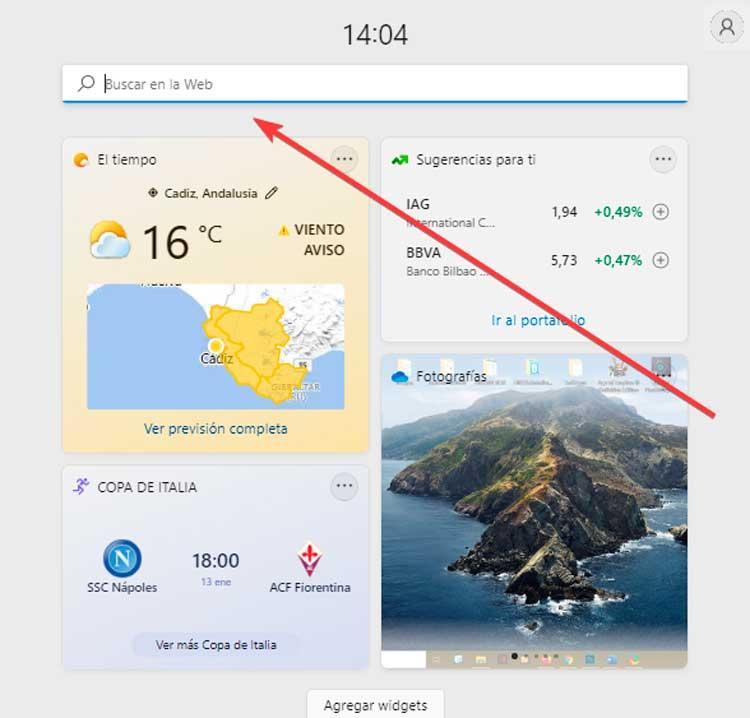
Vi skal selvfølgelig huske på, at søgemaskinen som forventet bruger Bing som søgemaskine i stedet for Google og Edge som sin standardbrowser, uden mulighed for at kunne ændre den i øjeblikket.
Opsæt dine nyheder
Lige under knappen "Tilføj widgets" finder vi en række af nyheder relateret til vores interesser som vi har etableret. På disse kan vi bestemme, hvilke der interesserer os mere eller mindre. For at gøre dette skal vi trykke på det cirkulære ikon med tre punkter, som vi finder i nederste højre del af hver nyhed. Dette åbner en rullemenu, hvor du kan vælge "Flere nyheder som denne" eller "Mindre nyheder som denne" efter behov.
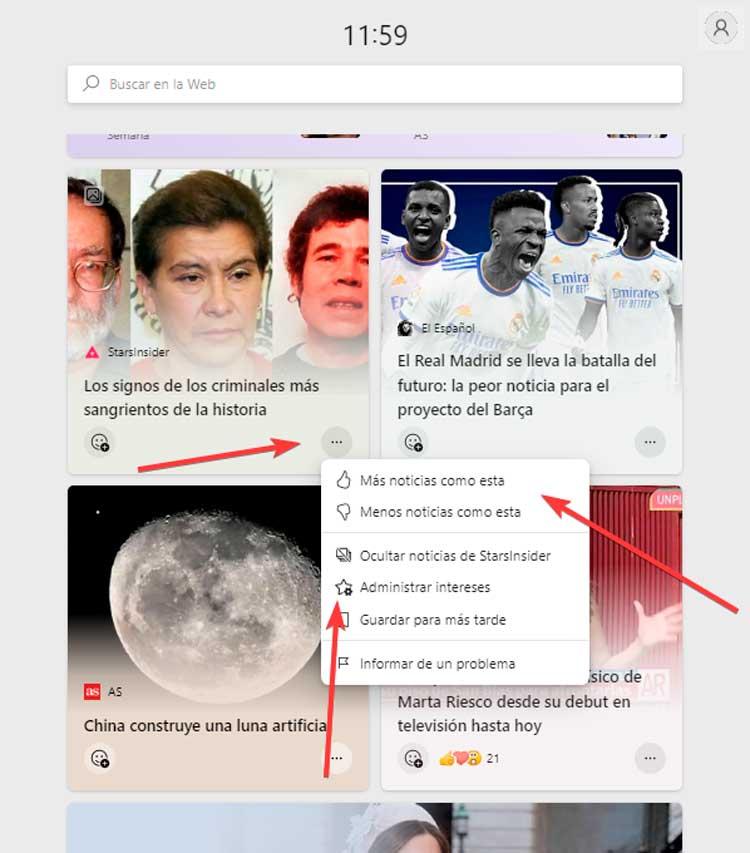
Vi kan også klikke på Administrer interesser, som åbner Edge og viser os en side, hvor vi kan konfigurere, hvilke typer emner der interesserer os, og som vi får vist information om. Det har kategorier som nyheder, underholdning, sport, penge, stil, motor, blandt andre. Vi skal blot klikke på plustegnet (+) for hvert af de emner, der interesserer os, og de vil blive tilføjet til nyhedspanelet.
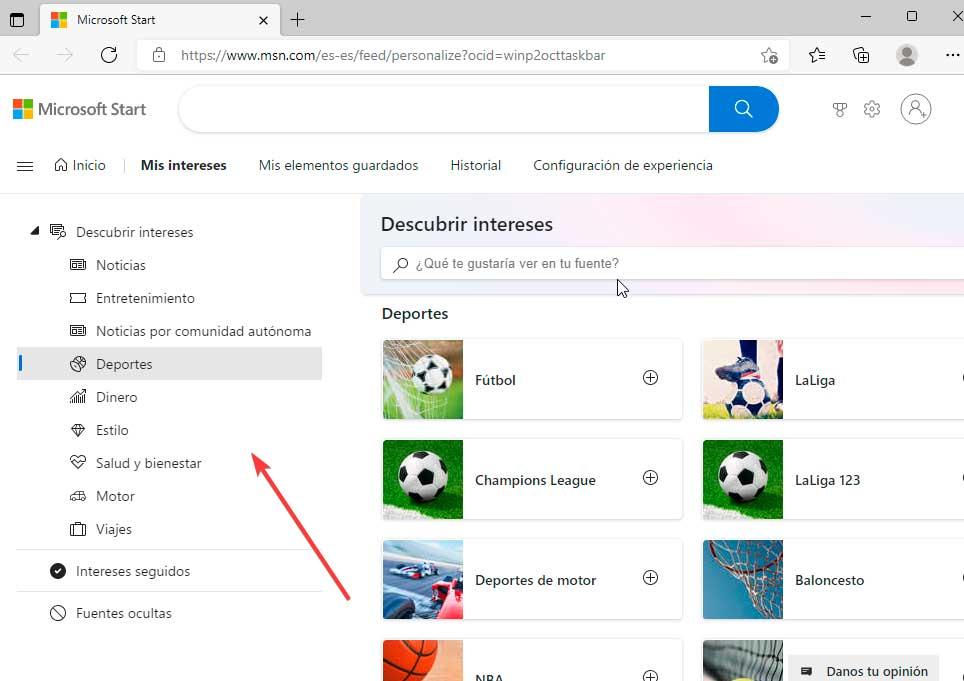
Løse problemer
Den nye widget-funktion, som Microsoft har introduceret i Windows 11, er en af dens vigtigste funktioner, dog er det ikke en simpel oplevelse for mange brugere, der er stødt på forskellige gener ved brugen af dem. Af denne grund vil vi se nogle justeringer, som vi kan foretage for at få dem til at fungere korrekt igen.
Log ind med en Microsoft-konto
Det mest almindelige problem, der påvirker brugere, når de bruger disse gadgets, er relateret til den type konto, vi bruger. Mange mennesker bruger en lokal konto i Windows 11 i stedet for en Microsoft-konto. Hvis dette er vores tilfælde, skal vi vide, at disse ikke vil fungere, fordi det er nødvendigt at bruge en Microsoft-konto for at kunne bruge dem.
Derfor skal vi trykke på tastaturgenvejen "Windows + I" for at få adgang til afsnittet "Indstillinger" i Windows og derefter klikke på indstillingen "Konti" i menuen til venstre og derefter i knappen "Dine oplysninger". .
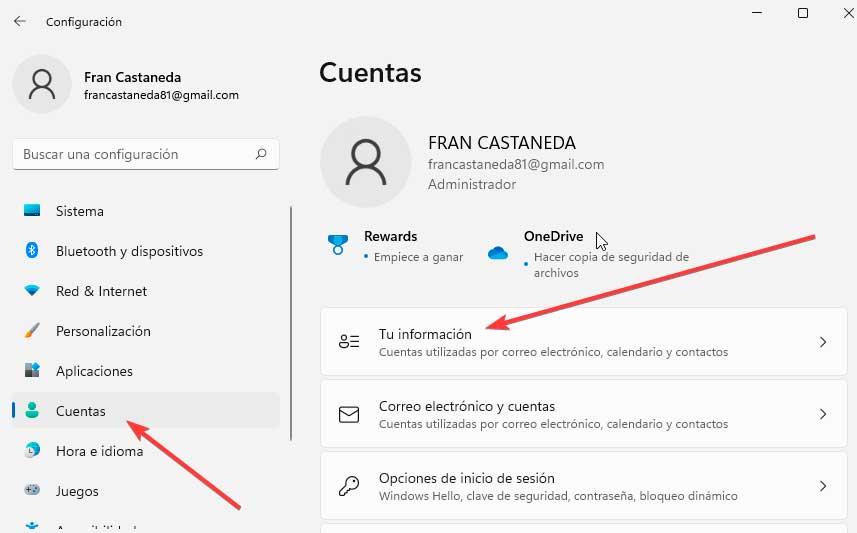
Dernæst skal vi klikke på "Log ind med en Microsoft-konto" mulighed og indtast vores brugernavn og adgangskode. Når dette er gjort, tjekker vi, om de allerede fungerer korrekt.
nulstil widgets
Det kan være, at når du prøver at åbne panelet, viser Windows 11 os et tomt panel, eller vi bekræfter simpelthen, at de ikke indlæses korrekt. Hvis dette er tilfældet, kan vi prøve at genstarte dens proces via Task Manager for at få en løsning.
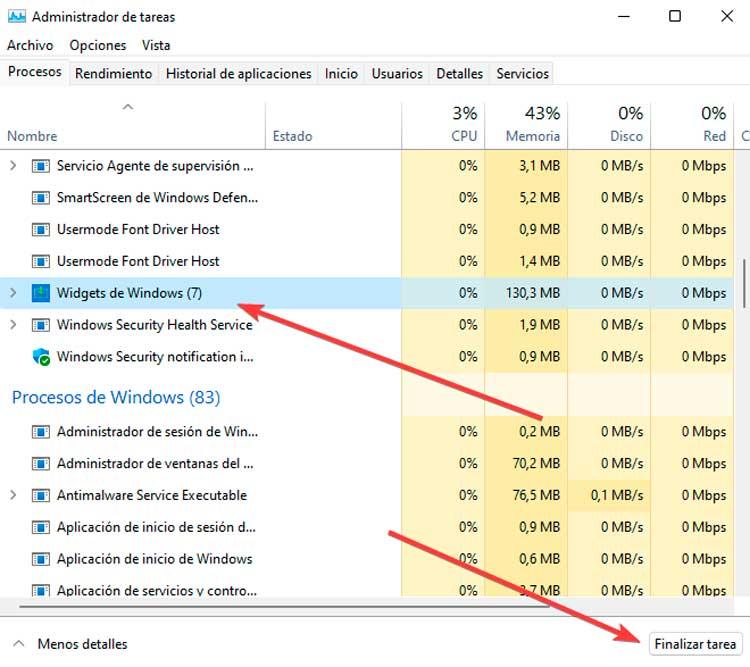
For at gøre dette trykker vi på tastaturgenvejen "Ctrl + Shift + Esc", som åbner Task Manager, hvor vi klikker på knappen "Flere detaljer" for at udvide den. Inden for processerne på få sekunder ruller vi til bunden og vælger indstillingen Windows Widgets og trykker på knappen "Afslut opgave", placeret nederst til højre for at lukke den. Når dette er gjort, tjekker vi, om det løser problemet.
Indstil Edge som standard
I tilfælde af at vi bruger Chrome, Firefox eller enhver anden browser end Edge som standard, skal vi vide, at disse Windows-gadgets er direkte integreret med Microsoft-browseren. Det er derfor, hvis vi vil bruge det, skal vi sætte Edge tilbage som standard og på denne måde løse problemet.
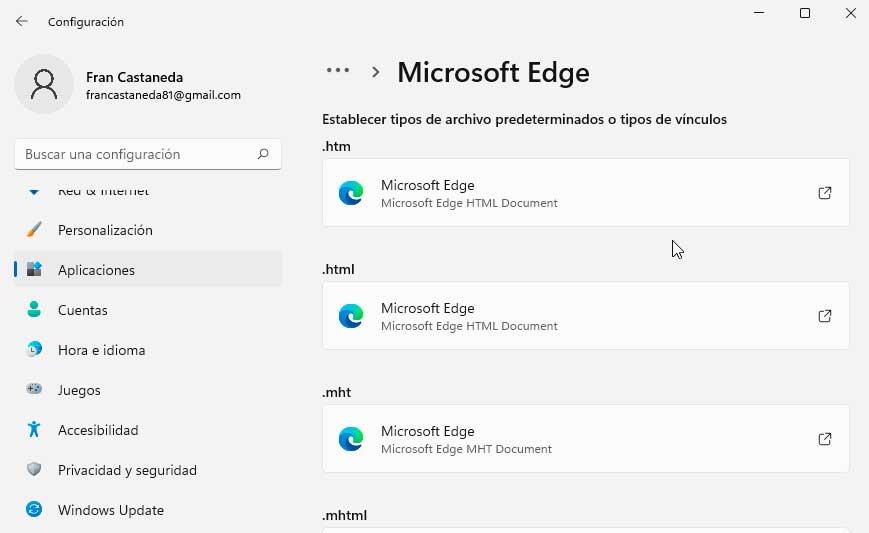
For at gøre dette skal vi trykke på "Windows + I" tastekombinationen for at få adgang til "Indstillinger" i Windows 11. Derefter klikker vi på "Applikationer" sektionen i venstre kolonne og derefter på "Standard applikationer" og vælg vores browser . Til sidst klikker vi på .htm eller .html og vælger Edge som standard .
Aktiver fra Group Policy Editor
Det er muligt at aktivere eller deaktivere brugen af disse gadgets fra Local Group Policy Editor, så vi skal kontrollere, at de ikke er deaktiveret ved en fejl, da vi i dette tilfælde ikke vil være i stand til at bruge det.
For at gøre dette trykker vi på Windows + R-tastaturgenvejen, der starter Kør-kommandoen. Her skriver vi gpedit.msc og tryk på Enter eller OK-knappen. Derefter navigerer vi til følgende rute:
Configuración de equipo / Plantillas administrativas / Componentes de Windows / Widgets
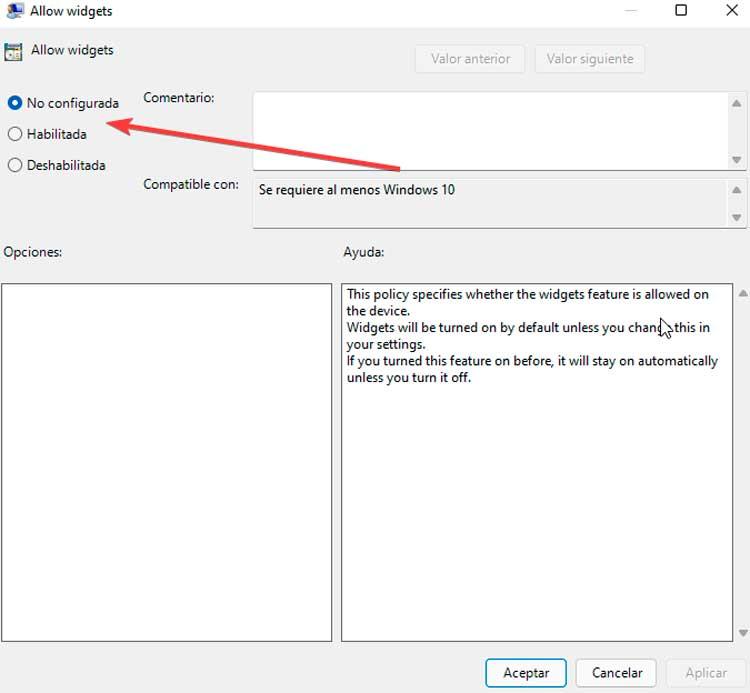
Nu dobbeltklikker vi på Tillad widgets mulighed, som vil få et nyt vindue til at dukke op. Her vælger vi indstillingen Ikke konfigureret og klikker på OK for at gemme ændringerne.