Når det kommer til at tale om et program til at lave diasshows, er det uundgåeligt at tænke på PowerPoint, der tilhører microsoft Kontorpakke. Men hvis vi ønsker at finde et gratis alternativ, kan Google Slides være en interessant mulighed, som vi ikke kan ignorere.
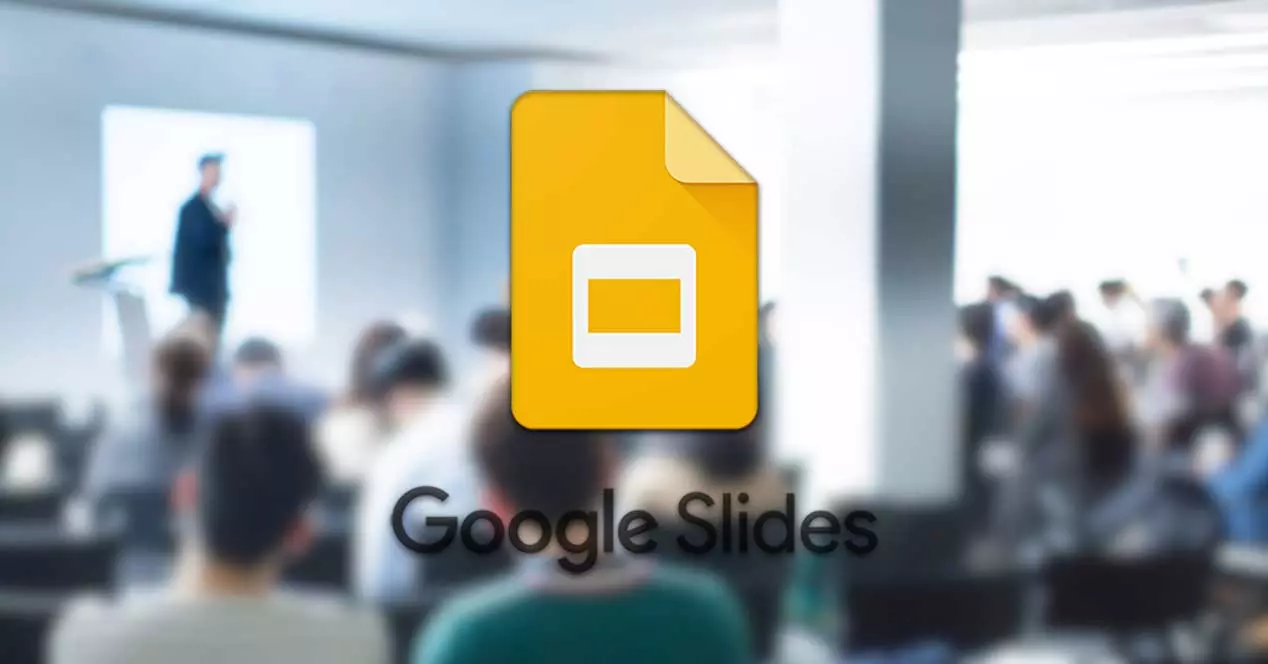
En af de mest interessante funktioner, som vi finder i Google Slides-programmet, er dets værktøj til tilføje og bruge højttalernoter . Ud fra det kan vi tilføje de centrale ideer, som vi har til hensigt at formidle i hver af slides på en mere omfattende måde. Dermed forhindrer vi dem i at blive set af andre mennesker. Derfor skal vi i dag se, hvordan vi kan generere disse højttalernoter og vide, hvor de skal placeres, samt hvordan vi gengiver vores præsentation med de anvendte noter.
Det er gratis at bruge Google Slides-applikationen, da det kun er nødvendigt at have en Gmail-konto og åbne drevet. Derudover tillader den læsning og er kompatibel med alle filerne i PPT- og PPTX-format tilhørende Microsoft PowerPoint, som vi har på vores computer.
Hvorfor bruge højttalernoter i præsentationer
Talernoter kan betragtes som et grundlæggende element i vores præsentationer. Disse vil give os mulighed for det skriv alle mulige forklaringer ned om slides som vi præsenterer. Disse fungerer som et simpelt referencekort, der giver os mulighed for at tale om hvert enkelt dias i stedet for blot at læse indholdet af hver enkelt. Det vil således ikke være nødvendigt at kunne udenad alt det indhold, vi skal præsentere. Med vores noter kan vi gennemgå annoteringerne, uden at de bliver set af resten af de personer, der ser præsentationen.
Så længe præsentationen er veludformet og behandler emner i dybden, vil talerens noter hjælpe os med at dække alle punkter og holde os på tæerne med tiden. Sammen med punkterne om samtalen er det også muligt at inkludere nogle spørgsmål for at interagere med de personer, der deltager i præsentationen. På den måde kan vi forhindre, at vores præsentation bliver ensformig eller kedelig.
Denne funktion er tilgængelig både fra Google Presentations hjemmeside og i de respektive applikationer til mobiltelefoner med Android , iOS. Derudover kan vi se højttalerens noter på en dobbeltskærm , så noterne er synlige for os på én skærm, mens præsentationen ses fra en anden skærm.
Tilføj dem, når du laver præsentationer
Nu hvor vi ved, hvorfor vi skal inkludere højttalernoter i vores præsentationer med Google Slides, lad os se, hvordan vi kan oprette og tilføje dem i nogle få nemme trin.
Det første trin vil være at åbne Google Presentations-webstedet fra vores sædvanlige browser ved at klikke på denne link til sin hjemmeside og vi logger ind med vores Google-konto. Vi åbner en eksisterende præsentation, eller vi opretter en ny. Dernæst vælger vi et dias, og nederst klikker vi på afsnittet med titlen "Klik for at tilføje højttalernoter ".
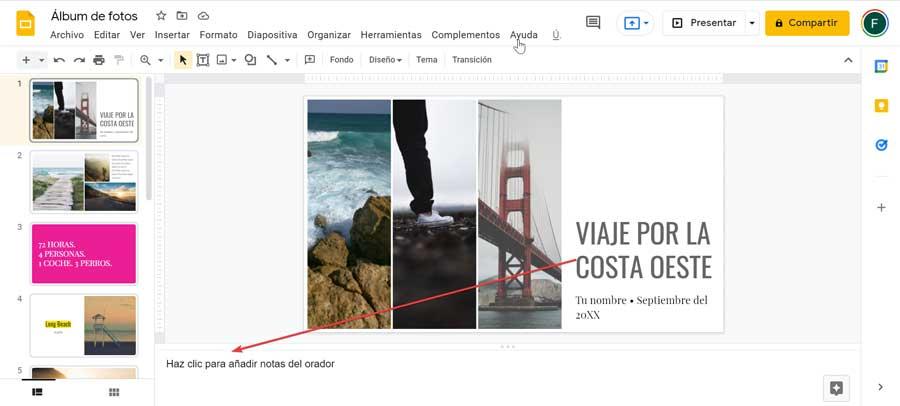
Herfra er det muligt at tilføje alle de punkter eller spørgsmål, som vi anser for vigtige for vores præsentation. Vi skal huske på, at al den tekst, vi tilføjer til dette afsnit vil ikke være synlig for personer, der ser gengivelsen , da vi kun vil se det under gengivelsestilstanden. Dette er noget, vi skal gentage på hver af de slides, der udgør vores præsentation.
I tilfælde af at dette felt ikke er synligt, er det fordi vi tidligere har deaktiveret det. For at genaktivere den skal du blot klikke på fanen "Vis" øverst og vælge "Se højttalernoter."
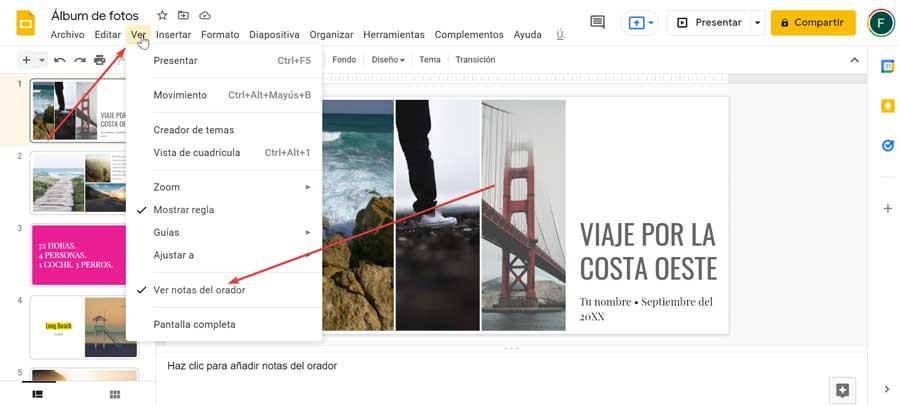
Det er også muligt at formatere vores noter ved hjælp af Google Slides-værktøjslinjen øverst. Herfra kan vi ændre skriftstørrelsen, ændre stilen, anvende farve, fed eller kursiv. Vi kan også bruge en punktopstilling eller nummereret liste afhængigt af vores interesser.

Enhver note, som vi har tilføjet, kan være redigeres til enhver tid , vil det kun være nødvendigt at åbne den og foretage de ændringer, som vi finder passende. Vi bør ikke bekymre os om at miste ændringer, der er foretaget, da redigeringerne gemmes automatisk, ligesom enhver anden ændring, vi vil foretage i vores præsentation. Derudover kan vi fjerne enhver note fra højttaleren ved at markere al teksten og trykke på DELETE-knappen på vores tastatur.
Brug præsentationsvisning i Google Slides
Når vi har oprettet vores højttalernoter på hver af Google Slides-diasene, kan vi bruge "Presentatorvisning" . Herfra kan vi se alle de noter, som vi har indsat på skærmen. Til dette er det vigtigt, at vi har mindst to skærme. En af disse skærme vil være, hvor vi skal afspille præsentationen, og den anden vil være, hvor vi kan se de forskellige noter, der er tilføjet til hver af slides.
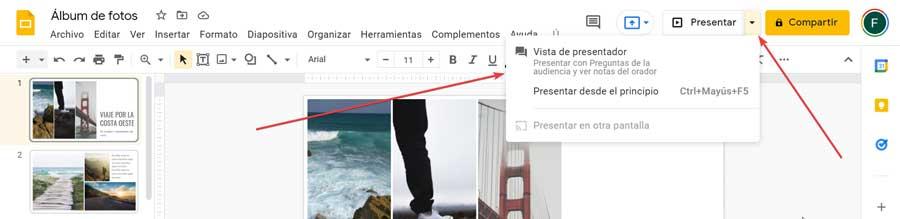
Derfor skal vi åbne vores præsentation lavet med Google Slides og klikke på pil ned på drop-down knappen, der siger "Presenter", og som vi finder i øverste højre del. Dette vil vise en lille rullemenu, hvor vi skal vælge indstillingen "Presentator View". På denne måde vil præsentationen blive transmitteret i fuld skærm, og vi får en nyt vindue med andet indhold det vil være nyttigt for os. Her finder vi et stopur, det næste eller forrige dias, zoom til tekst og publikumsværktøjer.
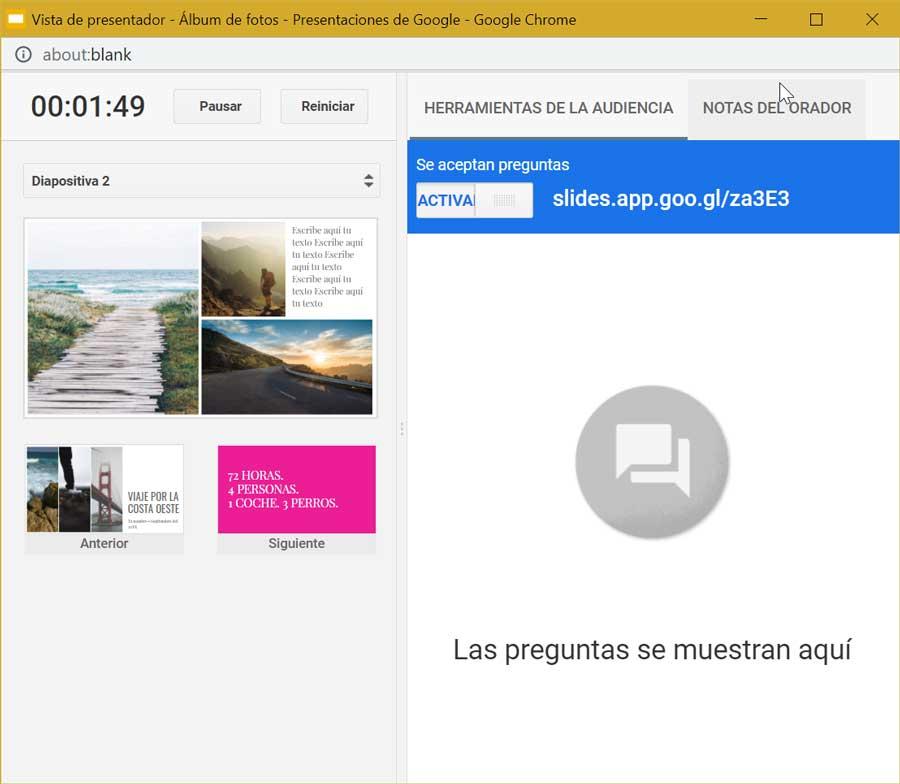
Styr eksponeringen med stopuret
I det nye pop-up vindue, der kommer frem, har vi flere tilgængelige elementer. Blandt dem finder vi et stopur der aktiveres automatisk i det øjeblik vinduet vises, og som vi til enhver tid kan pause, genoptage og genstarte. Det er et værktøj, som kan være meget nyttigt for os, da det giver os mulighed for total kontrol over eksponeringstiden . Med den kan vi holde styr på den samlede tid vi har snakket og dermed kunne holde os inden for de tidsfrister vi har afsat.
Slides og zoom
Fra dette vindue vil vi også være i stand til at gå til næste eller forrige dias. For at gøre dette vil det kun være nødvendigt at klikke på miniaturebilledet svarende til det næste eller forrige dias, som vi finder i venstre del af vinduet. Så vi kan gå tilbage eller gå videre gennem de forskellige sektioner af vores præsentation hurtigt til enhver tid.
Vi vil også have mulighed for zoomer ind på teksten. Ved siden af hvert dias i den øverste højre del af vinduet finder vi plus (+) og minus (-) knapperne, hvorigennem vi både kan øge og reducere størrelsen af teksten i vores højttalernoter, så de kan altid være synlige og læselige til enhver tid under udstillingen.
Målgruppeværktøj
Til sidst finder vi funktionen "Målgruppeværktøjer". Gennem den vil det være muligt at aktivere den mulighed, som personer, der ser vores præsentation, kan stille spørgsmål fra deres mobiltelefoner og vises på vores visningsskærm. Til dette vil det være nødvendigt for os at dele URL-linket, der vises øverst. Efterhånden som spørgsmålene vises, kan vi klikke på "Vis"-knappen, så andre personer også kan se dem, samt skjule dem til enhver tid ved at klikke på "Skjul"-knappen. I tilfælde af at vi ikke ønsker at modtage spørgsmål, vil det være nok at deaktivere denne mulighed ved at klikke på Aktiv, og den vil fremstå som "Deaktiveret".