Når man henviser til det populære microsoft ord program, taler vi om en teksteditor, der er en del af firmaets Office-pakke. Men det er rigtigt, at takket være de funktioner, som den har modtaget gennem tiden, stiger indholdet, som vi kan arbejde med her.
Med dette vil vi fortælle dig, at programmet fokuseret på oprettelse og redigering af tekster ikke kun er begrænset til at være vært for dette indhold. For at få meget rigere og mere komplette dokumenter giver applikationen os mulighed for at tilføje andre yderligere elementer. Her mener vi tabeller , grafer , billeder, videoer eller endda 3D-objekter. På denne måde er de muligheder, der er åbne for os i den førnævnte Office-applikation, enorme.

I de samme linjer ønsker vi at fokusere på dette sidste element, som vi har nævnt, tredimensionelle objekter. Arbejdet med dette specifikke indhold er ikke holdt op med at vokse i løbet af de sidste par år, og det er endda nået ud til tekstredaktører. Det er af alle disse grunde, at vi nu vil tale om den nemmeste måde at tilføje denne type indhold til vores egne Word-dokumenter. For at gøre dette er det første, vi gør, at begynde at arbejde med de linjer, afsnit og sider, der skal udgøre DOCX fil på den sædvanlige måde.
Hvis det sker, skal vi tilføje disse grafiske elementer som vi nævnte, gør programmet det nemt for os. I første omgang skal vi bare gå til det nøjagtige sted i dokumentet, hvor vi vil tilføje de tre- dimensionelt indhold . Tager vi et kig på toppen af programmets hovedgrænseflade, finder vi menupunktet Indsæt, som vi klikker på.
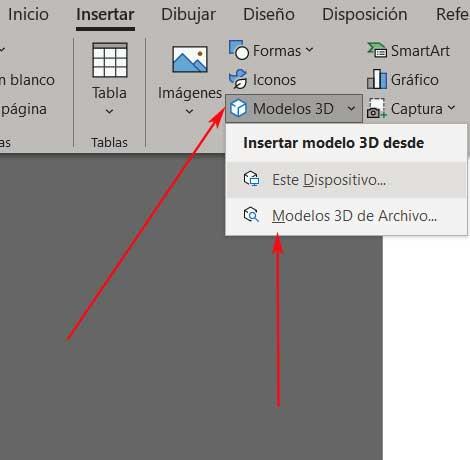
Indsæt 3D-objekter i et tekstdokument i Word
Her skal vi finde to mulige kilder, hvorfra vi kan vælge de tredimensionelle elementer, som vi vil tilføje her. Den første af mulighederne lyder Denne enhed, så den giver os mulighed for at vælge 3D-indholdsfiler gemt på vores drev. Vi skal bare flytte med navigationsvinduet, der vises, for at vælge et eller flere objekter med disse egenskaber. Dernæst vil vi se, hvordan den billedfil er automatisk tilføjet til det pågældende tekstdokument som vi har åbent.
Men det kan også være sådan, at vi ikke har nogen fil af denne type, men vi vil gerne give en mere grafisk tone til vores projekt i ord . Nå, vi skal huske på, at selve Microsoft-programmet tilbyder os en god mængde indhold af denne type som et eksempel, så vi kan arbejde med det. Derfor skal vi i dette tilfælde kun vælge den anden tilgængelige mulighed, 3D filmodeller .
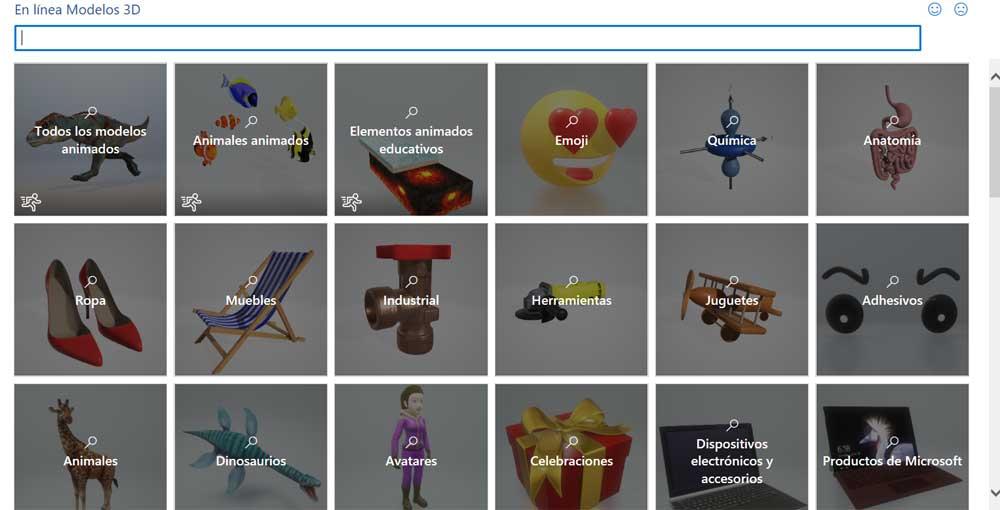
I det øjeblik dukker et nyt vindue op med flere prøver, der tilhører kategorier af tredimensionelle objekter som vi kan bruge her. Det betyder, at vi i så fald kun skal klikke på den, der interesserer os, for at se de 3D-objekter, som teksteditoren selv stiller til rådighed for os til disse opgaver.
På samme måde skal vi tage med i betragtning, at når det element vi leder efter er tilføjet, har vi mulighed for at flytte det med musen for at ændre dets placering. Samtidig er programmet giver os mulighed for at ændre størrelsen det blot ved at trække dets tilsvarende hjørner.