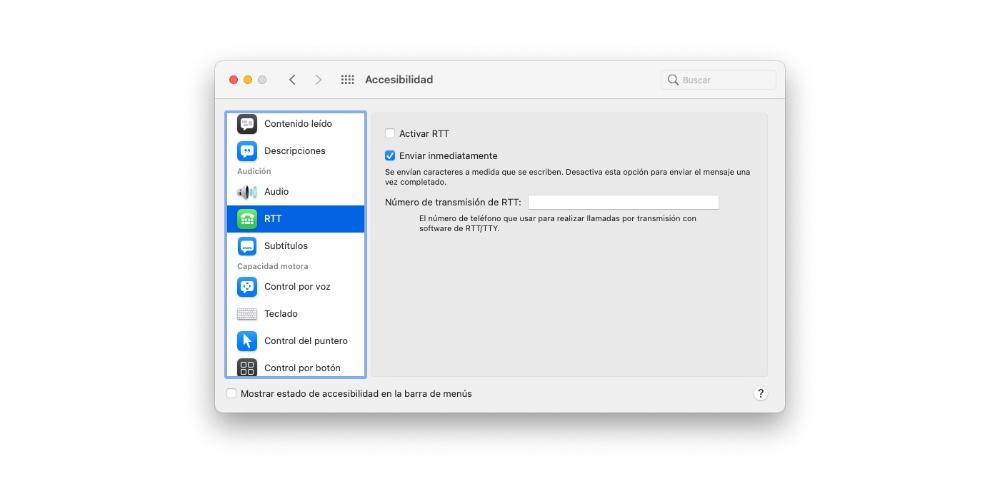Apple er et firma, der altid passer på alle grupper og tager sig af dem, der har de største vanskeligheder, derfor har alle enheder på blokken forskellige tilgængelighedsindstillinger. På denne måde giver Apple en måde for brugere med mobilitet, syn eller hørelsesproblemer at bruge deres enheder til at udføre deres daglige opgaver. Derfor vil vi i dette indlæg fortælle dig om tilgængelighedsmulighederne i macOS.
Tilgængelighed på Mac, hvad er det?

Som vi nævnte før, er der mange typer brugere, der dagligt bruger Apple -enheder, hvorfor Cupertino -virksomheden forsøger at sikre, at alle kan få mest muligt ud af deres enheder, hvilket skaber en virkelig fantastisk brugeroplevelse. . Det er derfor tilgængelighedsindstillingerne får en meget vigtig værdi for de mennesker, der har problemer med mobilitet, hørelse eller syn.
Disse indstillinger er den måde eller den rute, hvorigennem disse brugere let kan bruge Apple -computeren og dermed få mest muligt ud af et produkt, der utvivlsomt tilbyder enorme muligheder for alle brugere. Dette er et eksempel på, hvordan teknologi, godt brugt og tilpasset, kan tjene til at integrere mange grupper, der desværre har særlige behov, hvilket giver dem mulighed for at have de nødvendige værktøjer til at udføre forskellige opgaver eller projekter.
Tilgængelighedsfunktioner tilgængelige, når du tænder din Mac
En af de vigtigste faktorer for brugere, der skal bruge disse tilgængelighedsfunktioner, er, at de kun er tilgængelige fra det øjeblik, de tænder computeren. Af denne grund er det meget vigtigt at være i stand til at foretage en passende konfiguration, så de kan bruge den med det samme, når de tænder computeren. For at opnå dette kan visse tilgængelighedsindstillinger aktiveres i login -vinduet på en sådan måde, at de forenkler logning på computeren. For at gøre dette skal du bare følge følgende trin.
- På din Mac skal du vælge Apple -menu> Systemindstillinger , klik derefter på ” Brugere og grupper . ” Hvis hængelåsen nederst til venstre på skærmen er lukket, skal du klikke på den og indtaste administratoradgangskoden for at låse den op. Selvom din Apple -computer er kompatibel, kan du låse den op ved hjælp af Touch ID eller endda Apple Watch.
- Klik på " Opstartsmuligheder, ”Og derefter videre” Hjælp til handicappede ".
- Vælg de tilgængelighedsindstillinger, du vil aktivere, i loginvinduet. De muligheder, du beslutter dig for at aktivere, skal du vide, at de vil blive aktiveret for alle Mac -brugere. Selvom du vælger "Tilgængelighedstastatur" eller indstillingen "Kontrol med knap", gælder disse indstillinger for alle Mac -brugere, medmindre de deaktiverer det via valgmulighederne i deres præferencepanel i "Opstartsindstillinger".
- Klik på Anvend.

Hvis du ændrer tastaturindstillingerne eller knapperne i panelet Tilgængelighedsindstillinger, og du ønsker, at ændringerne skal anvendes til login -vinduet, for at få disse muligheder vist i "Brugere og grupper" skal du klikke Anvend. Derudover kan enhver bruger, der logger på computeren, midlertidigt aktivere eller deaktivere disse muligheder i loginvinduet ved hjælp af Option + Kommando + F5 tastekombination, eller hvis computeren eller tastaturet har Tryk på ID ved at trykke tre gange på dette , dette viser genvejspanelet Tilgængelighed.
Hvis du desuden bruger en mulighed i login -vinduet, og du vil bruge den, når du arbejder med din Apple -computer, kan du konfigurere indstillingen i panelet Tilgængelighedsindstillinger, for dette skal du trykke på Apple -menuen> Systemindstillinger> Tilgængelighed.
Konfigurer din Mac med disse muligheder
Heldigvis for alle brugere lægger Apple via sin computer forskellige alternativer på bordet for at kunne konfigurere Mac og gøre det tilgængeligt for alle mennesker. Tilgængelighedsindstillingerne er varierede, og frem for alt er de tilpasset de mennesker, der har både motoriske problemer, såsom høreproblemer og synsproblemer. Dernæst fortæller vi dig, hvilke forskellige indstillinger du kan ændre afhængigt af dine behov.
Indstillinger tilgængelige, hvis du har synsproblemer
En af de grupper, der har de fleste vanskeligheder med let at kunne bruge Mac’en og dermed får mest ud af den, er mennesker, der har synsproblemer. Heldigvis har Apple været i stand til at udvikle forskellige tilgængelighedsfunktioner, der giver dem mulighed for at udføre deres opgaver eller projekter med deres Mac.
Læs skærmen med VoiceOver
Apple -computere, gennem deres operativsystem, har macOS en integreret skærmlæser , den velkendte og populære VoiceOver. Det er det værktøj, som Apple tillader brugere med synsproblemer at beskrive højt, hvad der vises på computerskærmen , hvilket gør det til at udtale teksten i dokumenter, websider eller salg.
Med VoiceOver kan du også styre din Mac via tastatur- eller pegefeltbevægelser samt tilslutte en opgraderbar brailleskærm til brug med VoiceOver. Hvis du desuden vil tilpasse brugen af denne tilgængelighedsfunktion, kan du bruge “VoiceOver Utility”, utvivlsomt en utrolig tilpasset rute til alle brugere, der har synsproblemer.
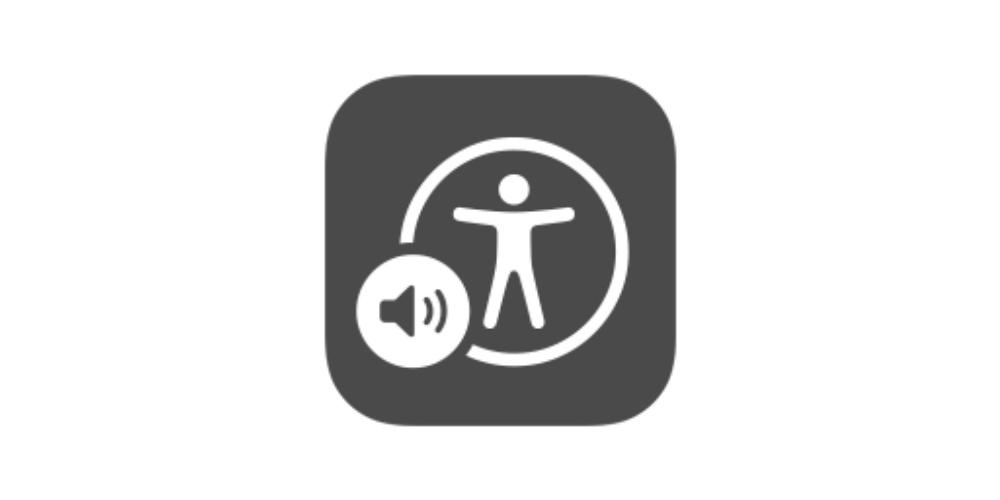
Forstør indhold på skærmen
En anden løsning, der kan være nyttig for mange brugere, der har synsproblemer og derfor ikke kan bruge deres Mac på den sædvanlige måde, er at forstørre det indhold, der vises på skærmen . Derudover har Apple i denne henseende to forskellige måder at udføre denne handling på.
På den ene side kan du bruge musen eller pegefeltet til at zoome og forstørre hele skærmen, eller tværtimod bare et bestemt område af den. Hvis du desuden bruger en sekundær skærm med din Apple -computer, kan du vælg hvilken skærm du vil zoome på , samt zoom ind på begge. På den anden side kan du også bruge flydende tekst eller zoome ind i et hvilket som helst element under markøren, det være sig tekst, felter, menupunkter eller knapper, denne zoom vil være i høj opløsning og i et separat vindue.
Reducer skærmrystning
Det er muligt, at animationerne på skærmen på din Mac, tilføjet til synsproblemer, kan gøre det umuligt for nogle brugere at bruge Mac'en på en behagelig og behagelig måde. Derfor er der i macOS en række måder, hvorpå brugere, der har brug for det, kan reducere bevægelse og animationer af bestemte applikationer. Her er en liste over de vigtigste handlinger, du kan udføre.
- Inverter farver .
- Reducer bevægelse.
- Forøg kontrasten.
- Reducer gennemsigtighed.
- Differentier uden farve.
- Menulinjenes størrelse.
- Vis kontrasten.
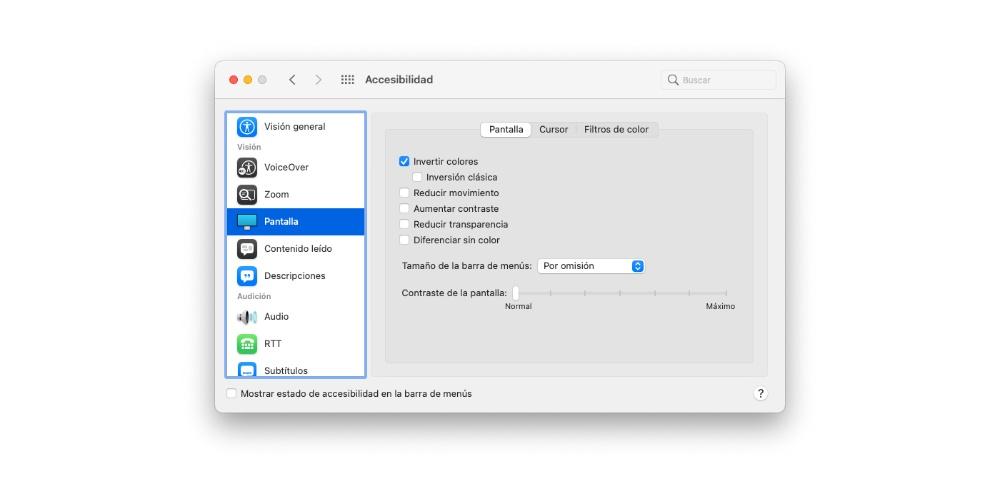
Rediger udseendet af grænsefladen
En af de muligheder, som alle brugere, der har synsproblemer, er muligheden for at ændre Mac -skærmens udseende. På denne måde og takket være de mange forskellige muligheder, kan brugerne perfekt tilpasse den visuelle æstetik fra computeren til dine behov. Her er en liste over de vigtigste handlinger, du kan udføre.
- Gør desktop se mindre gennemsigtig .
- Vælg en desktopbillede med færre farver eller former.
- mørkere og kanter mere.
- Brug den mørkt udseende.
- Vend farverne om.
- Tilpas farverne til natten med Nattevagt.
- Differentier farver or reducere deres tone .
- Forstør markøren.
Mac -indstillinger, hvis du har motorproblemer
Tid til at tale og frem for alt til at fortælle dig, hvilke løsninger der er tilgængelige i macOS for alle brugere, der har mobilitetsproblemer. Igen lægger Apple en stor indsats på at sikre, at alle brugere uden undtagelse kan bruge og drage fordel af alle de fordele, de har, i dette tilfælde Mac'er, derfor er der forskellige løsninger, der opfylder behovene hos de mennesker, der har motorproblemer og kan ikke bruge Apple -computeren på den normale måde.
Brug et fysisk tastatur eller et tastatur på skærmen
Den første af de løsninger, Apple foreslår for brugere, der har dette behov, er at konfigurere muligheder for at kunne bruge Let at skrive , består dette af at trykke på et enkelt sæt modifikationstaster samtidigt i rækkefølge i stedet for alle på én gang. tid. Med hensyn til denne funktion har du også mulighed for Aktivering af "langsomme taster" , på en sådan måde, at du vil konfigurere forsinkelsen mellem det øjeblik, du trykker på en tast, og når den aktiveres.
En anden stærkt anbefalet mulighed er at bruge skærmtilgængelighedstastaturet og stoppe helt med at bruge det fysiske tastatur på din computer. Dette er et tastatur på skærmen, der giver dig mulighed for at bruge din Mac. Det tilbyder avancerede skrive- og navigationsfunktioner, som du kan tilpasse for at gøre det lettere for dig at bruge applikationer.
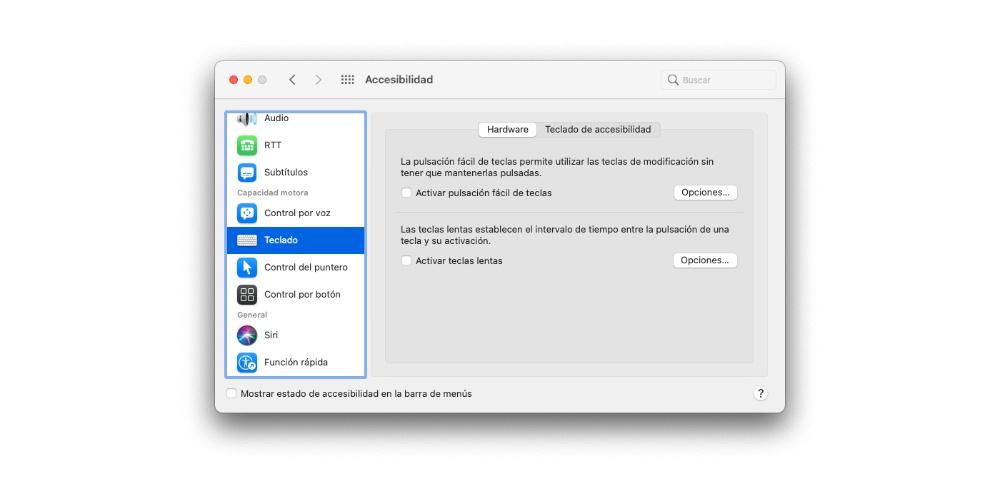
Styr musen alternativt
Hvis mobilitetsrestriktioner tillader det, er en god mulighed for at tilpasse din brug af din Mac at bruge de forskellige tilgængelige måder at styre markøren og musen på. For det første er en løsning, hvis brugeren ikke har nok fingerfærdighed til at styre musen aktivere tasterne til musen , det vil sige muligheden for at flytte markøren rundt på skærmen ved hjælp af forskellige taster på selve tastaturet.
Desuden vil du i det øjeblik, du aktiverer de alternative markørhandlinger, kunne udføre mushandlinger, f.eks. Ved at venstreklikke eller trække og slippe, ved hjælp af tastaturgenveje, hjælpeknapper eller ansigtsudtryk som smil eller åbning. mund. Du kan endda aktivere hovedsporingsmarkør , som giver mulighed for at flytte markøren på skærmen baseret på bevægelsen af dit ansigt eller hoved. Du kan aktivere eller deaktivere alt dette via genvejspanelet Tilgængelighed.
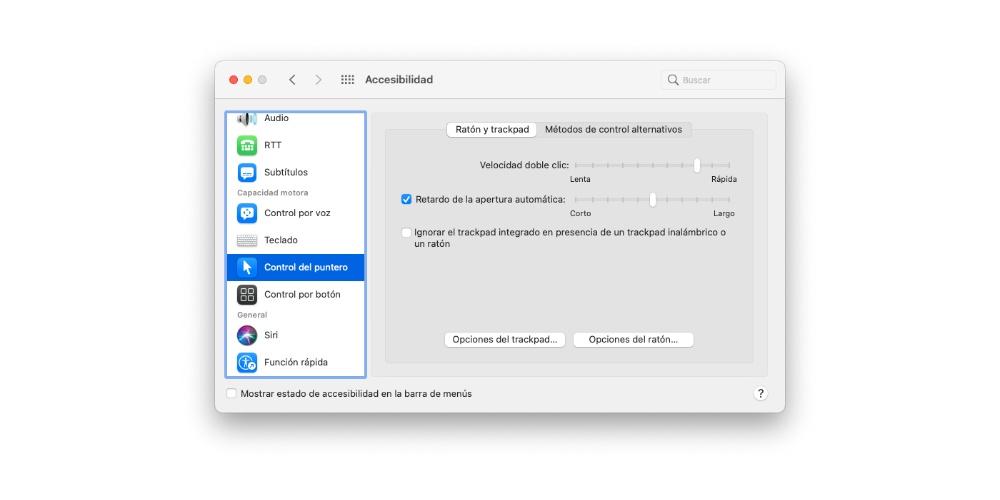
Brug din stemme til at styre din Mac
En anden meget behagelig og enkel måde at løse motorproblemer på er at bruge de forskellige tilgængelighedsfunktioner, som Mac’en har, så du kan styre den gennem din stemme. Med "Stemmestyring" kan du bruge talekommandoer til at udføre forskellige handlinger, f.eks som åbning af applikationer, valg af menupunkter og mere på din Apple -computer, da macOS har et bredt katalog med standardkommandoer, har du endda mulighed for at oprette din egen.
På denne måde kan Mac'en læse teksten i dialogbokse og advarselsmeddelelser højt, give dig besked, når du skal udføre en handling i et bestemt program eller acceptere en invitation fra Beskeder. For at aktivere disse funktioner skal du bare gå til Tilgængelighed i macOS Systemindstillinger.
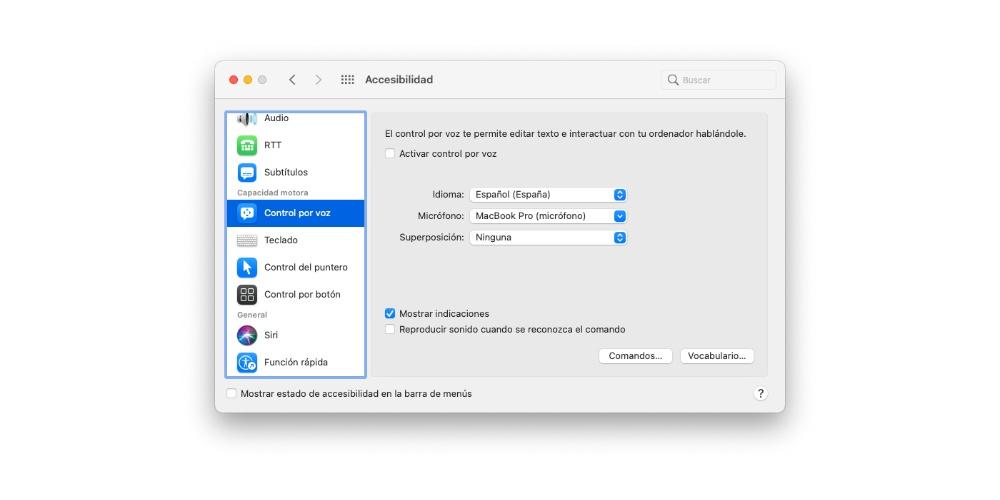
Siri findes også på Mac
Det er klart, at vi tidligere har talt om at bruge Mac'en via stemme, men vi har ikke nævnt Siri, og dette kan være en fantastisk allieret for alle brugere, der har mobilitetsproblemer og ønsker at udføre daglige handlinger med deres Mac, handlinger, der kan spørge Siri selv at stå for udførelsen af dem. Her er de forskellige måder, du skal bede Siri om noget.
- Tryk og hold mikrofontasten nede hvis den er tilgængelig i funktionstastrækken, eller brug den tastaturgenvej, der er angivet i Siri -præferencer.
- Klik på Siri i menulinjen.
- Tryk på Siri på Touch Bar , hvis din Mac har det.
- Sig "Hej Siri" hvis det er aktiveret i Siri -præferencer.
![]()
Rediger betjeningen af tastaturet, musen eller pegefeltet
Når du bruger enheder som tastatur, mus eller pegefelt, er der i macOS flere indstillinger, som brugeren kan ændre og tilpasse for at tilpasse brugen af dem efter deres præferencer eller behov. For eksempel kan du få markøren til at bevæge sig hurtigere eller langsommere, udføre forskellige tastaturgenveje eller tekstudskiftning eller ændre pegefeltbevægelser. Du kan gøre alt dette ved at følge følgende trin.
- Åbn på din Mac System Preferences .
- Klik på Tastatur, pegefelt eller mus .
- Rediger indstillingerne du ønsker eller har brug for.
Brug hjælpemidler
Heldigvis på markedet findes der en lang række kvalitetsprodukter eller -enheder, der hjælper brugen af Mac'en til alle brugere, der har problemer med mobilitet. Med “Knapkontrol” , kan brugere bruge en eller flere tilbehør tilpasset for at indtaste tekst, interagere med elementer på computerskærmen eller endda styre selve Mac'en. bruger, indtil en knap bruges til at vælge et element eller udføre en bestemt handling.
På den anden side, hvis du bruger tilgængelighedstastaturet, kan du bruge Permanence -funktionen med en sporingsenhed, som giver dig mulighed for at styre markøren for at gøre det meget lettere for dig at udføre handlinger som f.eks. Indtastning af tekst , interagere med elementer på skærmen og styre computeren. Med Dwell har du mulighed for at blive i et bestemt tidsrum i en kontrol for at udføre en mushandling.
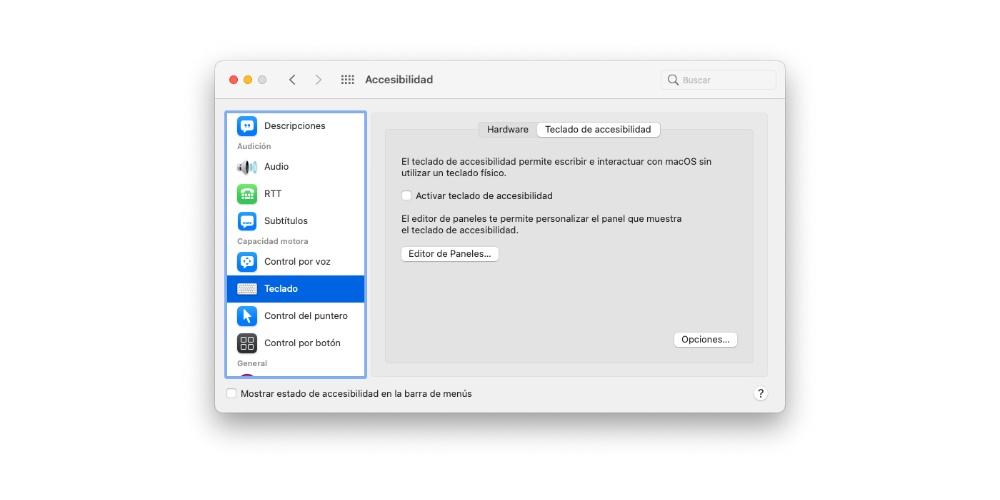
Så du kan konfigurere din Mac, hvis du ikke hører godt
Endelig går vi med de løsninger, Apple leverer til alle brugere, der ikke kan bruge Mac'en på den sædvanlige måde på grund af høreproblemer. På samme måde som skete med brugere med motor- eller synsproblemer, leverer Apple i dette tilfælde også forskellige løsninger, så brugeroplevelsen i disse tilfælde er så optimal som muligt.
Brug undertekster
En af de mest almindelige løsninger for at kunne modvirke høreproblemer er brugen af undertekster. I dette tilfælde har macOS -brugere mulighed for at styre billedtekstens stil, og hvis de vil bruge det lukkede billedtekster for døve (SDH) i stedet, når de er tilgængelige, kan de gøre det. For at kunne bruge det, skal du bruge undertekstpanelet i panelet Tilgængelighedsindstillinger og definere deres stil, samt om de skal bruge undertekstmuligheder, når de er tilgængelige.
For at ændre disse præferencer og tilpasse dem til dine behov, skal du bare gå til Apple -menuen> Systemindstillinger, klikke på Tilgængelighed og til sidst på Undertekster. Der er forskellige muligheder for at tilpasse brugeroplevelsen så meget som muligt, når du bruger Mac'en ved hjælp af denne funktion, vi efterlader dig en liste om det nedenfor.
- Liste over stilarter.
- Tilføj eller fjern.
- Foretrækker undertekster og døve muligheder (SDH).
- Stilindstillinger.
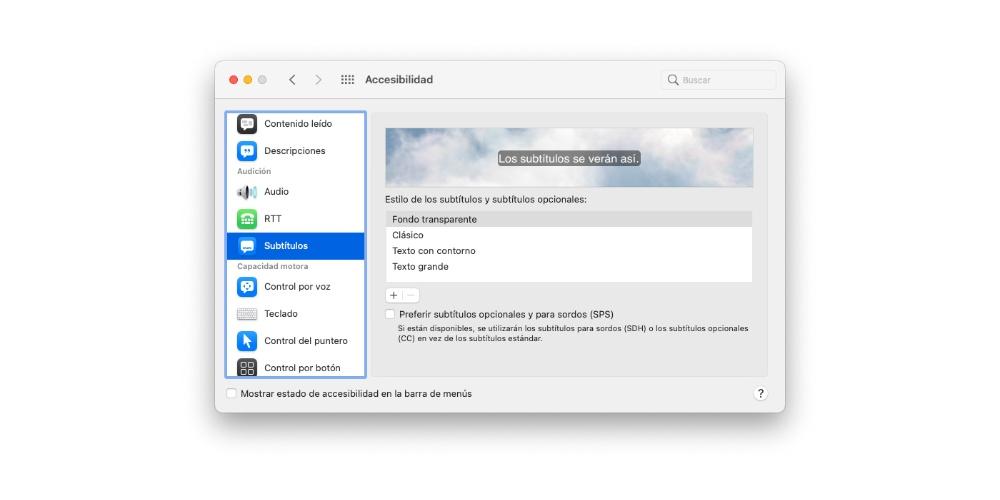
Foretag tekstopkald med din Mac
Det er klart, at en af vanskelighederne for mennesker, der har høreproblemer, er den måde, de kommunikerer på i opkald, hvorfor disse brugere på Mac har mulighed for at konfigurere Apples egen computer til foretage og modtage tekstopkald i realtid (RTT) . Disse præferencer vises kun i tilfælde, hvor du har konfigureret din iPhone og Mac til Wi-Fi opkald og RYY opkald is aktiveret på selve iPhone . Desværre er RTT -opkald ikke tilgængelige i alle lande eller regioner, og de understøttes heller ikke af alle operatører.
RTT-opkald er tekstopkald i realtid. Hvad de gør er at kombinere stemme og skriftlig tekst under selve telefonopkaldet uden at bruge specielle enheder. Dette er virkelig nyttigt for alle brugere, der enten har problemer med at høre eller tale. Med denne funktion under opkaldet kan brugerne skrive tekst, som modtagerne kan læse med det samme.