Komprimerede filer er meget almindelige på internettet. Takket være dem kan vi reducere størrelsen på filerne, når vi skal arbejde med dem, og derudover vil vi være i stand til at gruppere et stort antal af disse i en enkelt pakke, så det er nemmere at downloade og dele dem. For at kunne arbejde med disse komprimerede filer er det nødvendigt at bruge et specifikt program til dette formål. Og en af de bedst kendte, vi kan finde, er 7-Zip. Men virker denne filkompressor på Linux?

7-Zip er en filkompressor, der har sin egen komprimeringsmotor (som bærer samme navn) helt gratis og open source. Takket være det vil vi være i stand til at komprimere vores filer i .7z-formatet og åbne enhver fil, der er blevet komprimeret i dette format. Dette program gør brug af LZMA og LZMA2 komprimeringsalgoritmer, har et AES-256 datakrypteringssystem og er også i stand til at komprimere og dekomprimere andre komprimerede filformater, som f.eks. ZIP, GZIP eller RAR blandt andet uden problemer. Mange andre.
Selvom operativsystemer (såsom Linux-distros) er i stand til at arbejde med komprimerede filer indbygget uden at skulle installere noget, er generelt det eneste format, de normalt understøtter, .zip. Derfor, hvis vi vil arbejde med andre formater, både for at komprimere og dekomprimere, bliver vi nødt til at installere en anden filkompressor på pc'en.
Og så skal vi se hvordan for at få 7-Zip op at køre på et Linux-system .
Installer 7-Zip på Linux
7-Zip består af tre forskellige pakker på Linux-distros:
- p7zip : en pakke, der kun tilføjer understøttelse af .7z-formatet, men intet andet. Det er den mindste og letteste.
- p7zip-fuld : En mere komplet pakke, der tilføjer nye algoritmer for yderligere at reducere størrelsen af visse typer filer, såsom lydfiler.
- p7zip-rar : tilføjer understøttelse af 7-Zip til at arbejde med RAR-arkiver.
Vi anbefaler, at du installerer den anden og tredje. På denne måde vil vi være i stand til at have en fuldt funktionel 7-Zip, med alle dens funktioner, og derudover vil vi kunne bruge den til at åbne .rar filer uden at skulle installere flere separate programmer.
Processen til at installere denne filkompressor er praktisk talt den samme i alle distros, tilpasser kommandoerne, ja, pakkehåndteringen, som vi bruger. I vores tilfælde vil vi bruge Ubuntu som et eksempel, den mest udbredte distro i verden. De samme kommandoer ville også fungere for enhver anden distro baseret på det.
I Ubuntu er denne kompressor inkluderet i "universet"-lagrene. Derfor er det første, vi vil gøre, at aktivere det (hvis vi ikke allerede har det, selvom det kommer som standard) med følgende kommando:
sudo add-apt-repository universe && sudo apt update
Vi vil nu installere denne filkompressor ved hjælp af APT pakke manager . For at gøre dette, igen i en terminal, vil vi udføre:
sudo apt install p7zip-full p7zip-rar
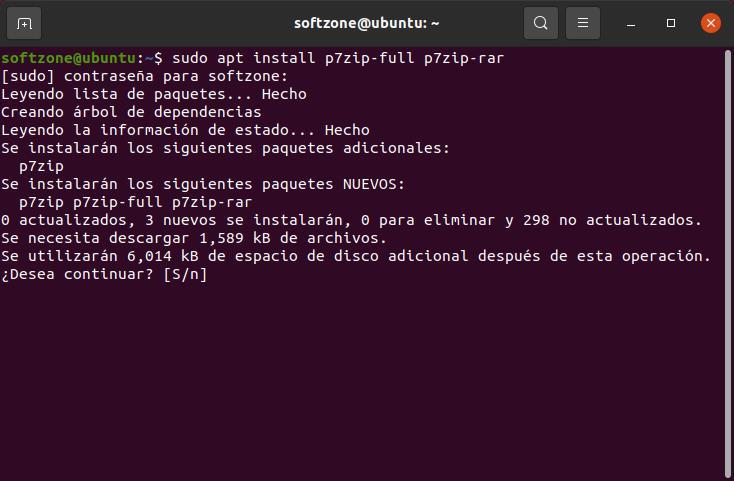
Når processen er færdig, vil vi have kompressoren installeret og klar til at bruge den.
I tilfælde af brug Fedora , eller enhver distro baseret på det, kommandoen til at installere denne kompressor er følgende:
sudo yum install p7zip p7zip-plugins
Og det kunne vi selvfølgelig ikke glemme Arch Linux enten. For at installere 7-Zip på Arch, Manjaro eller enhver distro baseret på det, bliver vi nødt til at udføre:
sudo pacman -S p7zip
Hvordan fungerer kompressoren?
7-Zip kan bruges på to forskellige måder. Den første er gennem kommandoer gennem en terminal. For at gøre dette skal vi bruge kommandoen "7z", som er den binære, der giver os mulighed for at bruge den. Og så vil vi ledsage dig med de tilsvarende parametre.
For eksempel til komprimere en fil , bliver vi nødt til at bruge parameteren a sammen med navnet på den komprimerede fil og den fil eller mappe, vi vil komprimere. For for eksempel at komprimere en mappe kaldet "ITIGIC" til en fil kaldet "SZ_compressed.7z", ville kommandoen være følgende:
7z a SZ_comprimido.7z ITIGIC/
Hvis vi også tilføjer "-t" parameteren sammen med et andet komprimeret filformat, kan vi oprette en fil i et andet format. For eksempel, for det foregående eksempel, hvis vi i stedet for 7z vil bruge den klassiske "zip", ville kommandoen være som følger:
7z a -tzip SZ_comprimido.zip ITIGIC/
Har du glemt at tilføje en fil til det komprimerede arkiv? Intet problem. Ved at bruge u-parameteren vil vi være i stand til tilføje de filer, vi ønsker, til den allerede oprettede komprimerede fil uden at skulle gøre andet. For at tilføje de to tekstfiler "SZ1.txt" og "SZ2.txt", er kommandoen, som vi skal udføre, følgende:
7z u SZ_comprimido.7z SZ1.txt SZ2.txt
I tilfælde af allerede at have vores komprimerede fil, hvis det vi ønsker er at Decompress det, bliver vi nødt til at gøre det ved at bruge "e" parameteren, efterfulgt af navnet på den komprimerede fil. For eksempel:
7z e SZ_comprimido.7z
Vi kan også se en liste med alle filerne som vi har inde i den komprimerede fil meget hurtigt og nemt ved at bruge "l" parameteren ved siden af filnavnet:
7z l SZ_comprimido.7z
Endelig kan vi også bruge "-p{}" parameteren til tilføje en adgangskode til arkivet og beskytte den. Startende fra eksemplet med at oprette en ny fil kan vi således beskytte den med adgangskoden "1234" som følger:
7z a -p{1234} SZ_comprimido.7z ITIGIC/
Hvis kommandoer ikke er dine ting, skal vi vide, at 7-Zip også har en grafisk grænseflade , eller GUI, hvorfra vi vil være i stand til både at komprimere og dekomprimere filer ved hjælp af musen, ligesom vi kan gøre det i Windows eller macOS. For at åbne denne grænseflade, hvad vi skal gøre, er at installere følgende pakke, som vil være den, der aktiverer grænsefladen (den findes ikke inde i apt, så vi skal bruge "snap"):
sudo snap install p7zip-desktop
Når det er installeret, kan vi finde adgang til programmets grænseflade i listen over installerede programmer, som endnu et værktøj. Og ved at klikke på den kan vi se den velkendte 7-Zip-grænseflade.
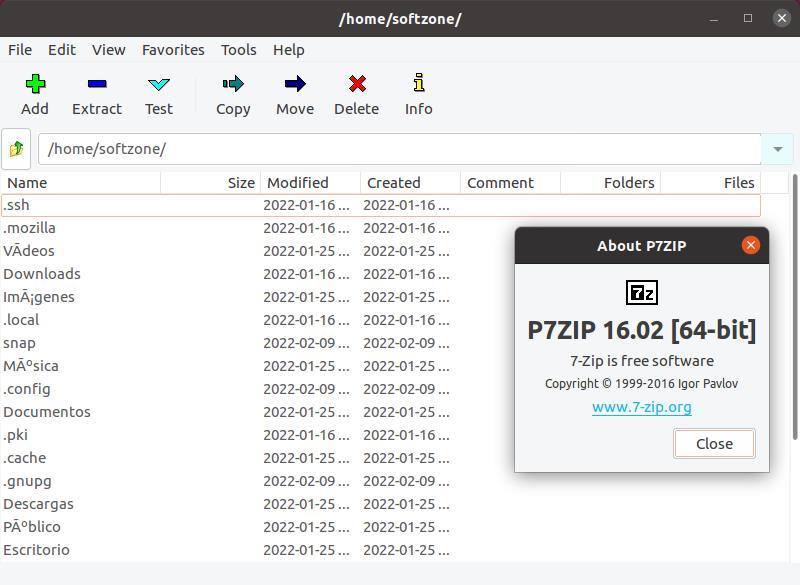
Det er ikke den smukkeste grænseflade, og det er heller ikke den mest opdaterede. Men det fungerer i det mindste uden problemer og vil give os mulighed for at arbejde med disse komprimerede filer uden at skulle huske en enkelt terminalkommando.