For at kunne surfe på internettet kan vi gøre det via kabel eller trådløse forbindelser. Vi kan skifte fra det ene til det andet afhængigt af, hvad der interesserer os til enhver tid, da hver enkelt har sine positive og negative punkter. I denne artikel vil vi forklare, hvad du skal gøre for at fjern Ethernet og opret forbindelse via Wi-Fi in Windows. Det er en simpel proces, men det kan nogle gange skabe tvivl hos brugerne.
Hvad skal man gøre for at gå fra kabel til Wi-Fi

Der er flere muligheder du kan overveje at gå fra Ethernet til Wi-Fi i Windows. Det er noget, du vil være i stand til at gøre med de nyeste versioner af microsoft system. Vi vil vise nogle alternativer, så du til enhver tid ved, hvordan du kan lave denne ændring på en enkel måde.
Fjern ledningen
Den første mulighed er meget enkel: du bliver simpelthen nødt til det fjern Ethernet-kablet at du har tilsluttet til computeren og det er det. Kabelforbindelsen afbrydes automatisk, uden at du skal røre ved andet på softwareniveau eller konfigurere noget på computeren. Det er automatisk.
Logisk set skal denne forbindelse være aktiveret for at oprette forbindelse via Wi-Fi. Du skal oprette forbindelse til et tilgængeligt netværk, enten nyt eller et, som du tidligere har oprettet forbindelse til og allerede har dataene gemt uden at skulle indtaste adgangskoden for at få adgang.
Opret forbindelse til Wi-Fi-netværket
Hvis du er forbundet med netværkskabel, er det i Windows 11 nok at oprette forbindelse til et Wi-Fi-netværk for at skifte fra Ethernet. I dette tilfælde skal du gå til Wi-Fi-ikonet der vises på proceslinjen, skal du klikke på netværk og vælge det Wi-Fi-netværk, der interesserer dig. Hvis du allerede har oprettet forbindelse før, skal du ikke gøre andet.
Hvis det er et nyt netværk, som du ikke tidligere har oprettet forbindelse til, eller du har givet det for at glemme data, skal du indtaste adgangskoden. Dette vil skifte fra Ethernet til Wi-Fi.
Deaktiver ethernet
En anden mulighed for dig er at deaktivere Ethernet-kortet fra Windows-indstillinger. For at gøre dette skal du gå til Start, gå ind i Indstillinger, Netværk og internet og adgang Avancerede netværksindstillinger . Der finder du de forskellige netværksadaptere, der er aktiveret på computeren.
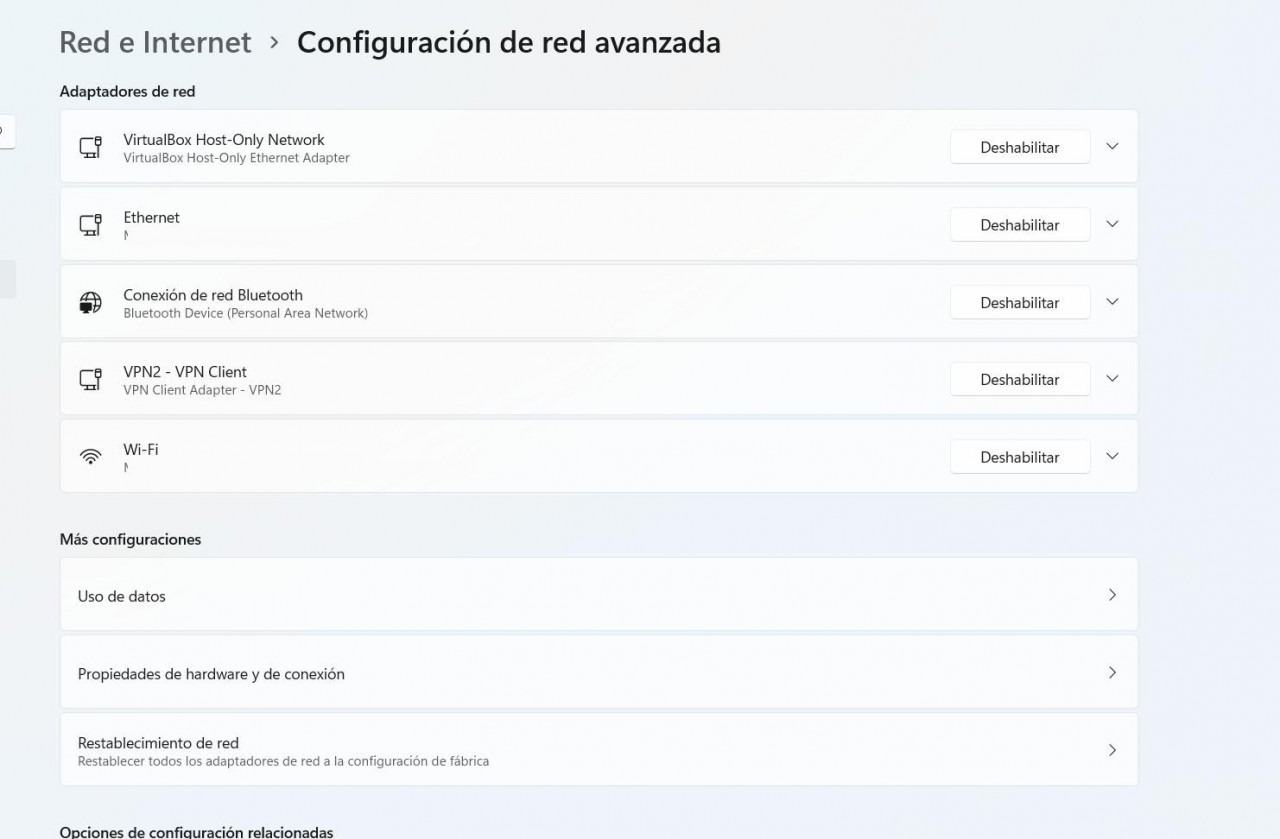
For at deaktivere Ethernet skal du blot klikke på knappen Deaktiver. Den stopper automatisk med at være tilsluttet. Din enhed vil oprette forbindelse til det trådløse netværk, det Wi-Fi, som du har konfigureret, og som du tidligere har oprettet forbindelse til, eller noget andet, du vælger.
Fjern kortet fra indstillingerne
Du har også alternativet at gå til Start, Enhedshåndtering, Netværksadaptere og der vælger du Ethernet-kortet. Du skal klikke med den anden museknap, og du giver Deaktiver enheden . Den bliver automatisk utilgængelig, og du vil kun oprette forbindelse via Wi-Fi.
Hvis du vil aktivere det igen i fremtiden, skal du følge de samme trin og denne gang klikke på Aktiver. Dette kan også være nyttigt, når du oplever problemer med ydeevnen og skal genaktiveres. Du kan altid tilslutte en pc uden Ethernet.