I když existují způsoby, jak zabránit vypnutí našeho počítače, i když vypadne proud, pravdou je, že jen málokdo má v počítači UPS nebo přerušený napájecí systém, který by jeho vypnutí v případě nějaké nepředvídané události zabránil. Pokud tedy během používání počítače vypadne napájení, dojde k nečekanému vypnutí. A priori se nemusí stát nic vážného, kromě toho, že přijdeme o to, co jsme si nedávno neuložili, nicméně výpadek tohoto typu může systému způsobit různé škody.
Jedním z problémů, které můžeme najít, když se počítač neočekávaně vypne po výpadku napájení, je bezpochyby to, že jej nelze restartovat. Windows správně. A právě tento typ výpadku může poškodit určité systémové soubory nebo vyhrazené oddíly, které způsobí, že se náš počítač po výpadku proudu nespustí. Proto vám dnes ukážeme, co můžeme dělat, když se Windows po výpadku napájení nespustí.
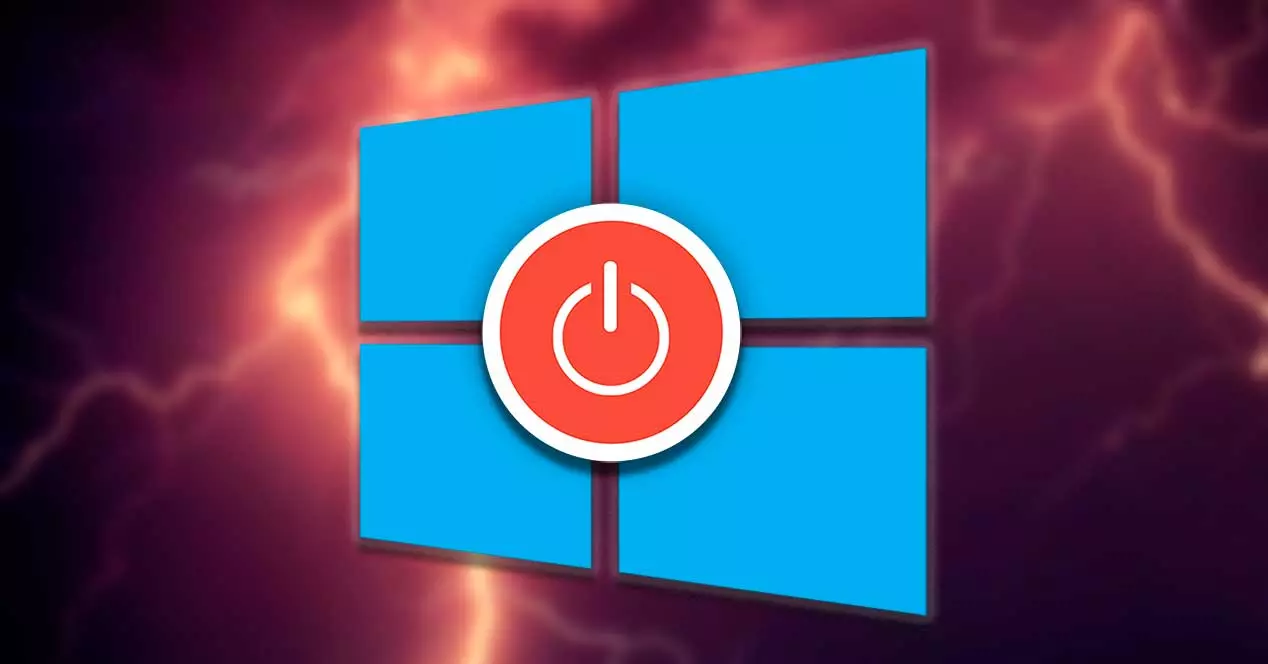
Může výpadek proudu poškodit můj počítač?
Obecně platí, že když dojde k výpadku proudu, nemělo by samo o sobě způsobit žádné poškození hardwaru našeho počítače. Jsou však chvíle, kdy výpadek proudu může doprovázet přepětí, které může poškodit naše PC a další elektronická zařízení. A to je to, že přepětí může ovlivnit komponenty, jako je např deska, pevný disk, baterie nebo způsobit pomalý výkon počítače.
Abyste se těmto problémům vyhnuli, je vhodné používat na našem počítači přepěťovou ochranu, protože nám pomůže zaručit, že v případě přepětí bude náš počítač chráněn a neutrpí žádné elektrické poškození. A jde o to, že ačkoliv náš počítač není poškozen, je možné, že po výpadku napájení budeme mít později problémy se správným spuštěním Windows.
Windows se po výpadku napájení nespustí
Pokud se Windows po výpadku napájení nedaří spustit, problém je obvykle způsoben tímto náhlým výpadkem napájení. To způsobuje do systémových souborů se poškodí, poškodí se konfigurační data spouštění (BCD), což jim brání najít spouštěcí cestu.
V případě, že k tomu dojde, musíme provést následující akce:
- Odpojíme napájecí kabel od vašeho PC.
- Odstraníme VGA/HDMI kabel, USB klávesnici a myš a další externí zařízení.
- Podržíme tlačítko napájení na počítači po dobu 10 sekund (bez napájení)
- Uvolníme tlačítko napájení, abychom později znovu připojili napájení k počítači.
- Restartujeme počítač.
V případě, že se tím problém nevyřeší a systém Windows se stále nemůže spustit správně, neměli bychom zoufat, protože existují jiné způsoby, jak tento nepříjemný problém ukončit.
Kroky pro odstraňování problémů
Dále uvidíme různé akce, které můžeme provést, aby se systém Windows po výpadku napájení mohl normálně spustit.
Spusťte opravu při spuštění
V tomto případě, pokud máme přístup k obrazovce Rozšířené možnosti spouštění, můžeme spustit Startup Repair volba. Jedná se o automatizovaný systém samotného operačního systému, který, jakmile jej zprovozníme, běží sám, aniž bychom museli cokoliv dělat a jehož prostřednictvím nám umožňuje řešit problémy bránící načítání Windows.
K tomu musíme kliknout na Pokročilé možnosti sekce a poté klikněte na Poradce při potížích , následován Pokročilé možnosti a nakonec Startup Repair .

Systém Windows sám poté vyhledá možné vnitřní problémy se spouštěním softwaru, aby je automaticky opravil. Jakmile jej tedy aktivujeme, nezbývá nám než počkat na provedení procesu a na opravu případných poškození systému, které nám umožňují znovu spustit Windows.
Oprava BCD
Náhlá ztráta napájení může někdy poškodit systémové soubory a také poškodit systémové rezervované oddíly, jako je např Konfigurační data zavádění (BCD) . Toto poškození BCD může způsobit problémy se spuštěním systému Windows.
V sekci Advanced Options vidíme možnosti, které máme v danou chvíli k dispozici, proto jsme se rozhodli pro tzv Příkazový řádek .

Jakmile přistoupíme k příkazovému řádku, musíme zadat následující příkazy, abychom se pokusili opravit BCD
bootrec /fixmbr
Tímto příkazem se nám podařilo napsat nový zaváděcí Windows MBR .
bootrec /fixboot
Tímto způsobem budeme moci zapsat nový boot sektor v systémovém oddílu a zároveň budou opraveny poškozené sektory.
bootrec /rebuildbcd
A konečně, musíme pouze analyzovat pevné disky počítače, abychom detekovali Windows a přidali je do BCD vyřešeného selhání.
Po provedení těchto příkazů jsme restartujte počítač znovu, načež by to mělo začít znovu fungovat a začít bez problémů.
Spusťte Kontrola systémových souborů
Výpadek mohl způsobit problémy s některými systémovými soubory, které bránily správnému spuštění systému Windows. Pokud je to tak, můžeme toho využít kontrola systémových souborů , a to jak pro možnost opravy, tak pro opětovné stažení poškozených nebo chybějících souborů.

Chcete-li to provést, z příkazového řádku napíšeme následující příkaz a stiskneme Enter:
DISM.exe /Online /Cleanup-image /Restorehealth
Tím se spustí nástroj DISM (Deployment Image & Servicing Management), který opraví poškozené soubory, které brání správnému fungování systému. To se postará o skenování a stažení systémových souborů nezbytných pro správné restartování systému Windows.
Dále stiskneme tento další příkaz a stiskneme Enter:
sfc /scannow
Tento příkaz se postará o skenování PC na ztracené nebo poškozené soubory, aby byl nahrazen stabilní kopií staženou DISM, takže je také důležité, abychom jej spustili.
Po dokončení restartujeme počítač zadáním následujícího příkazu a stisknutím klávesy Enter.
shutdown /r
Opravte PC pomocí instalačního média
Pokud nic nepomůže, možná budeme muset zavést systém ze spouštěcího média Windows. Pokud máme a spouštěcí USB paměť Windows, CD nebo DVD, musíme jej připojit nebo vložit do mechaniky PC a pokusit se z něj nabootovat počítač.
Zapojte jednotku obsahující instalační soubory systému Windows a stiskněte tlačítko napájení. Později stiskneme Enter nebo jakoukoli klávesu pro spuštění ze zařízení a vybereme možnost Opravte počítač.

Pokročilé možnosti spuštění, klikněte na Příkazový řádek, čímž se otevře soubor Příkazový řádek okno.

Zde napíšeme následující příkaz a stiskneme Enter:
bootrec /fixmbr
Pokud vše půjde dobře, zobrazí se zpráva Operace byla úspěšně dokončena.
Nyní napíšeme následující příkazy a provedeme je jednotlivě:
bootrec /fixboot bootrec /rebuildbcd
Jejich prostřednictvím bude naskenována instalace Windows a bude mít na starosti řešení jakéhokoli problému, který najdou.
Pokud příkaz identifikuje nějaké instalace systému Windows, zadejte Y or A a stisknutím klávesy Enter přidejte instalaci do našeho spouštěcího seznamu.
Nakonec restartujeme počítač z příkazového řádku tímto příkazem:
shutdown /r
Proveďte novou instalaci systému Windows
Pokud po provedení všech předchozích kroků stále nemůžeme spustit počítač, musíme zvážit a drastičtější varianta a je možné, že výpadek napájení způsobil nenapravitelné poškození operačního systému, které brání jeho úspěšnému restartování.
V tomto případě nám nezbude nic jiného, než udělat novou instalaci Windows, zformátovat disk a nainstalovat operační systém znovu nebo vyměnit disk za nový a provést novou instalaci všeho. To způsobí, že ztratíme všechny soubory, které máme uložené v systému, a také všechny aplikace, které jsme nainstalovali.