
Po několika letech s námi, Windows 10 začal ustupovat Windows 11. Tento nový operační systém přichází s mnoha změnami jak z hlediska funkcí, tak vzhledu a nejlepší na tom je, že je pro uživatele zcela zdarma. uživatelé předchozího operačního systému. Pokud nevíte, kde nebo jak si můžete stáhnout Windows 11 a nainstalovat jej do počítače, řekneme vám všemi způsoby, jak to udělat , navíc objasní vše, co potřebujete vědět o novém operačním systému.
Windows 11 je verze operačního systému vydaná v roce 2021 a je již k dispozici od začátku října 2021 se všemi druhy změn, novými funkcemi v rozhraní atd. Proč můžeme upgradovat my nebo proč byste měli vy? Windows 11 se zavázal ke zcela obnovenému rozhraní s rozdíly v designu a nabídkách. Hlavní panel zmizí, jak jsme dosud věděli. Nabídka Start se změní a ikony volí nový design, ale máme také možnost Snap Navigator, která nám umožňuje reorganizovat vše, co máme otevřené, a přepínat z jedné karty nebo jednoho okna do druhého, jak můžete vidět na obrazovce snímku obrazovky.
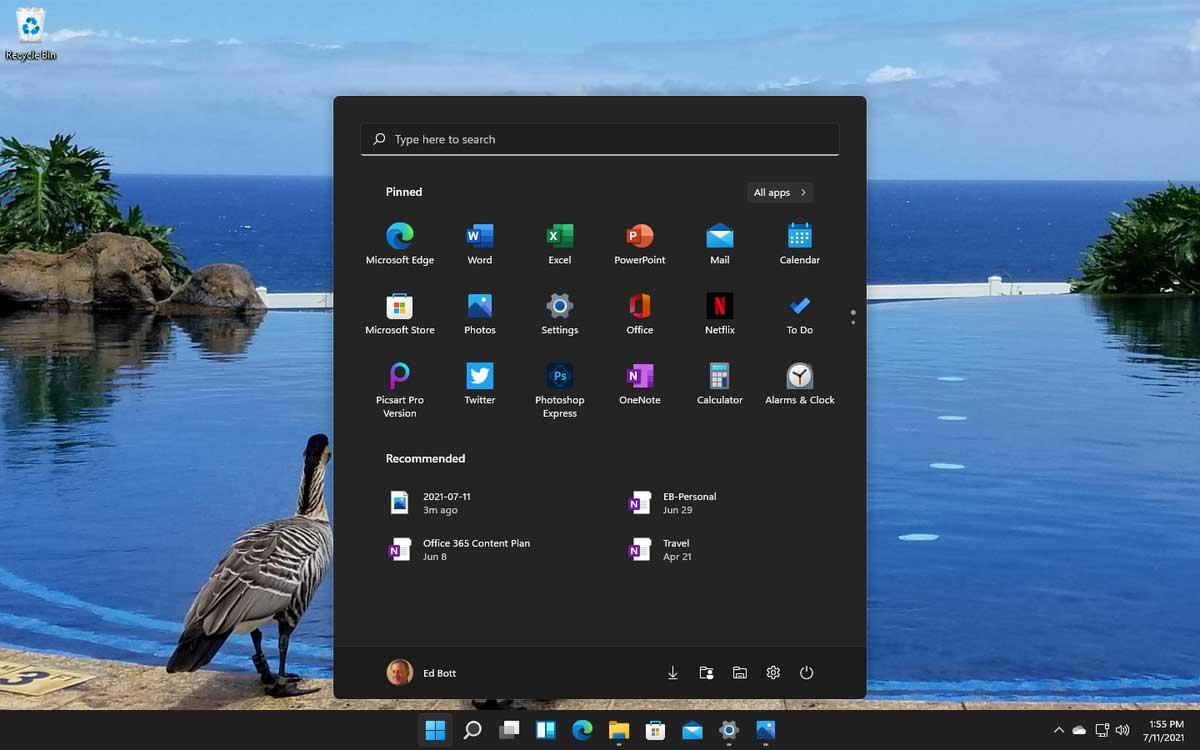
Najdeme i další vylepšení výkonu, vylepšení přístupnosti nebo specifická vylepšení pro hraní her jako např DirectX12 Ultimate, DirectStorage a Auto HDR. Můžeme mít i další možnosti, jako jsou přizpůsobitelné widgety, do kterých můžeme přidávat novinky, čekající úkoly… Mnoho nových změn které si můžeme užít, jakmile provedeme aktualizaci na Windows 11 podle kroků, které si vysvětlíme níže.
Požadavky na aktualizaci
Chcete -li nainstalovat Windows 11 na našem počítači musíme zkontrolovat, zda splňuje všechny požadované hardwarové požadavky. Musíme počítat s tím, že pokud máme starý nebo omezený počítač, nemusíme mít přístup k tomuto novému operačnímu systému a budeme ho muset vylepšit nebo změnit. Microsoft oznámila, že tato aktualizace bude dostupná dne nová způsobilá zařízení , a toto slovo je důležité, protože pokud se chystáte koupit počítač, měli byste se ujistit, že již má nainstalovaný systém Windows 11, nebo pokud ne, že nové zařízení, které si koupíte, splňuje tyto hardwarové požadavky.
- Procesor
Je vyžadován jeden gigahertzový (1 GHz) nebo rychlejší procesor se dvěma nebo více jádry na kompatibilním 64bitovém procesoru nebo systému na čipu (SoC).
- RAM
Co se týče RAM, požádejte o 4 gigabajty (4 GB) nebo více.
- Skladování
K instalaci systému Windows 64 je vyžadováno volné místo 11 GB nebo více dostupného úložiště. Kromě toho společnost Microsoft radí, že ke stažení aktualizací nebo povolení specifických funkcí tohoto operačního systému může být zapotřebí další úložný prostor, takže 64 GB by bylo minimum. požadavek.
- Grafické karty
Musí podporovat DirectX 12 nebo novější s ovladačem WDDM 2.0.
- systémový firmware
UEFI, podpora Secure Boot.
- dwt
Trusted Platform Module (TPM) verze 2.0.
- Obrazovka
Aby Windows 11 fungoval, vyžaduje displej s vysokým rozlišením (720p), 9″ monitor nebo větší, 8 bitů na barevný kanál.
- Připojení k internetu
Budeme potřebovat mít počítač připojený k internetu jak pro provádění aktualizací, tak pro stahování a používání některých specifických funkcí operačního systému. V tomto smyslu také edice Windows 11 Home potřebuje připojení k internetu a účet Microsoft, aby bylo možné zařízení nakonfigurovat při prvním použití.
Kromě všech hardwarových požadavků, které jsme si přečetli, musíme vzít v úvahu i to, na jaké aktuální verzi Windows 10 máme počítač. Jak je logické, proces změny na Windows 11 spočívá v tom, že Windows 10 na našem počítači čeká na aktualizaci a vylepšení.
Vysvětluje to samotná společnost a je třeba se podívat na verzi Windows 10, kterou máme, že je aktualizovaná, protože Microsoft říká, že způsobilá zařízení musí mít Windows 10, verzi 20H1 nebo novější verzi. Jinými slovy, aby byla aktualizace na Windows 11 úspěšná a abychom si s novým operačním systémem užili ty nejlepší zkušenosti, musíme věnovat pozornost tomu, zda naše zařízení je dostatečně aktuální nebo to na to musíme připravit.
Chcete -li zkontrolovat aktualizace systému Windows nebo zkontrolovat, zda nějaké máte, postupujte v počítači takto:
- Přejděte na počítači na Start
- Otevřená Nastavení na vašem počítači
- Přejděte do části Aktualizace a zabezpečení
- Klepněte na „Windows Update“
Zde najdeme první tlačítko, které nám to řekne "Kontrola aktualizací". Uvidíte, zda jsou k dispozici nějaké aktualizace. Kromě toho vyjdou „volitelné aktualizace“. Je vhodné, aby byl váš počítač vždy aktualizován na nejnovější verzi nebo naplánovali automatické aktualizace.
Další specifické požadavky
Kromě samotného operačního systému přichází Windows 11 s některými specifickými funkcemi, které bude vyžadovat další požadavky než ty, které jsme viděli dříve. I když hardware umožňuje instalaci operačního systému, nějaké jsou Funkce nebo programy Windows 11 které nemusí fungovat, pokud náš počítač nebo naše další vybavení nesplňuje požadované požadavky. Mnohé z nich jsou základní a selský rozum, například mít kameru, pokud chceme uskutečnit videohovor, nebo mikrofon, abychom mohli používat hlasové zadávání, ale i další konkrétnější. Jsou shromážděny v následujícím seznamu nabízeném společností Microsoft.
- 5G kompatibilita
Pokud toho chceme využít kompatibilita , budeme potřebovat a 5G kompatibilní modem.
- Auto HDR
Tento režim samozřejmě vyžaduje monitor HDR, aby fungoval a abychom si tuto funkci užili. Ověřte si ve specifikacích toho vašeho, zda je či není vědět, zda můžeme mít režim Windows 11 a užijeme si třeba seriály nebo filmy.
- BitLocker to Go
Ke svému spuštění vyžaduje USB flash disk. Tato funkce je k dispozici v systému Windows Pro a později.
- Hyper V klient:
Vyžaduje procesor s funkcemi překladu adres druhé úrovně (SLAT). Tato funkce není dostupná ve všech edicích a najdeme ji v edicích Windows Pro a novějších verzích.
- Cortana
K provádění hlasových příkazů a přijímání informací vyžaduje mikrofon a reproduktor. Dodatečně, Cortana je aktuálně k dispozici pouze pro Windows 11 pro Austrálii, Brazílii, Kanadu, Čínu, Francii, Německo, Indii, Itálii, Japonsko, Mexiko, Španělsko, Spojené království a Spojené státy.
- DirectStorage
Vyžaduje NVMe SSD disk SSD pro ukládání a spouštění her, které používají standardní NVM Express Controller a rozhraní DirectX6.0 vyhovující Shader Model 12 GPU.
- DirectX 12 Ultimate
K dispozici bude pouze s kompatibilními hrami a grafickými čipy.
- přítomnost
Ne všichni uživatelé Windows 11 budou moci mít tento nástroj „Přítomnost“, ale abyste si tuto funkci mohli užít, je nutné mít senzor, který dokáže detekovat lidskou vzdálenost od zařízení nebo záměr s ním komunikovat.
- chytré videokonference
Pokud chceme použít tuto možnost, musíme ji mít vhodné a nezbytné příslušenství pro jeho použití, jako je videokamera, mikrofon a reproduktor. Je to logické a ve většině notebooků jsou standardně zahrnuty, ale musíme věnovat pozornost v případě, že máte a stolní počítač .
- Různí hlasoví asistenti
Vyžadují mikrofon a reproduktor, pomocí kterého můžeme dávat příkazy nebo přijímat odpověď.
- Pár
Rozložení se třemi sloupci vyžaduje šířku obrazovky 1920 efektivních pixelů nebo více.
- Ztlumit a zapnout zvuk
Z hlavního panelu můžeme tuto novou funkci zahrnutou v operačním systému používat, ale vždy budeme potřebujete konkrétní hardware : vyžaduje videokameru, mikrofon a reproduktor. Aplikace musí podporovat funkci globálního ztlumení nebo ztlumení.
- prostorový zvuk
Ke svému běhu samozřejmě vyžaduje pomocný hardware a software.
- Týmy společnosti Microsoft
Populární nástroj pro videohovory a chat od společnosti Microsoft vyžaduje videokameru, mikrofon a reproduktor.
- dotykový vstup
Vyžaduje displej nebo monitor, který podporuje vícedotykové ovládání.
- Dvoufaktorová autentizace
Pokud chceme využít tento dvoustupňový bezpečnostní systém, je nutné použití PINu, biometrických údajů, jako je čtečka otisků prstů nebo svítící infračervená kamera, případně telefon s připojením Wi-Fi nebo Bluetooth, který lze připojit k zařízení.
- hlasové psaní
Ke spuštění vyžaduje počítač s mikrofonem hlas Příkazy .
- probudit se na hlas
Vyžaduje moderní pohotovostní model napájení a mikrofon.
- WiFi 6E
Vyžaduje nový řadič a hardware IHV WLAN a router/AP kompatibilní s Wi-Fi 6E.
- okna ahoj
Vyžaduje kameru nakonfigurovanou pro blízko infračerveného (IR) zobrazování nebo čtečka otisků prstů pro biometrickou autentizaci. Lze použít zařízení bez biometrických senzorů Windows Dobrý den pomocí PIN nebo přenosného bezpečnostního klíče kompatibilního s Microsoft.
- projekce oken
Vyžaduje grafický adaptér, který podporuje Windows Display Driver Model (WDDM) 2.0 a Adaptér Wi-Fi, který podporuje Wi-Fi Direct .
- xbox app
Pokud chceme tuto aplikaci používat pro naše videohry, budeme ji potřebovat an Xbox Živý účet . Některé funkce aplikace Xbox budou vyžadovat aktivní předplatné Xbox Game Pass, které si budeme muset zakoupit, abychom měli přístup ke všem možnostem, které nám tato videoherní služba nabízí.
Jak upgradovat nebo stáhnout Windows 11
Existují několik metod aktualizovat, protože je k dispozici verze operačního systému. Prostřednictvím konfigurace, obrazu ISO nebo z průvodce.
Windows Update
Nejpohodlnější je, že jdeme na Windows Update na našem počítači, kde uvidíme, zda existuje čekající aktualizace nebo zda je váš počítač kompatibilní se systémem Windows 11. Pokud ano, jak můžete vidět na snímku obrazovky níže, zobrazí se zpráva: „Tento počítač může používat systém Windows 11 Dobrá zpráva: Váš počítač splňuje minimální systémové požadavky pro Windows 11. Konkrétní okna, kdy bude nabízena, se mohou lišit podle toho, jak je připravujeme.“
Abychom se k tomuto kroku dostali, můžeme to udělat jednoduchým způsobem: otevřeme „ Nastavení ”Na našem počítači se systémem Windows a přejděte na "Windows Update." ” sekce, kde můžeme vidět všechny podrobnosti o funkcích, verzích atd. Zde můžeme aktualizovat na novou verzi, dokud se ukáže, že je k dispozici.
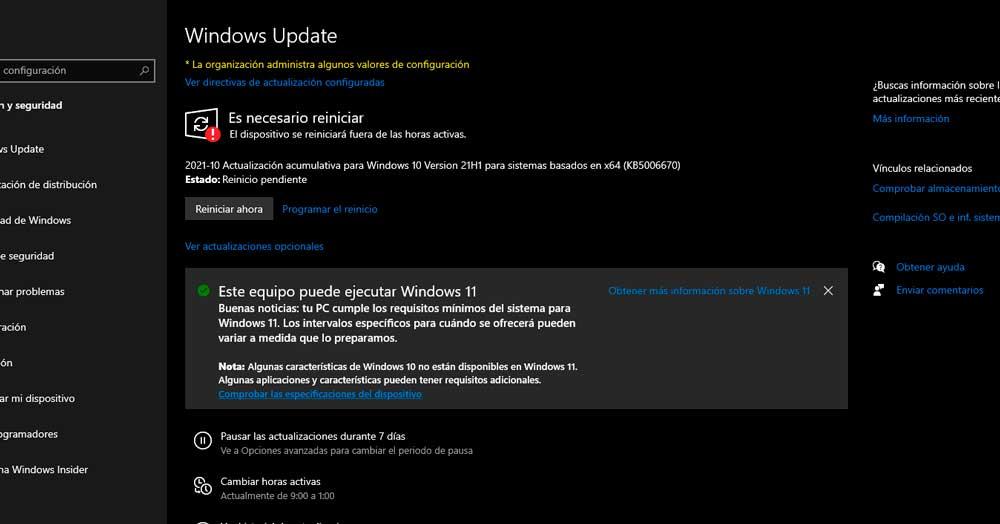
Pokud nesplňuje požadavky, uvidíte, že to indikuje na samotné obrazovce Windows Update, jak je znázorněno na obrázku.
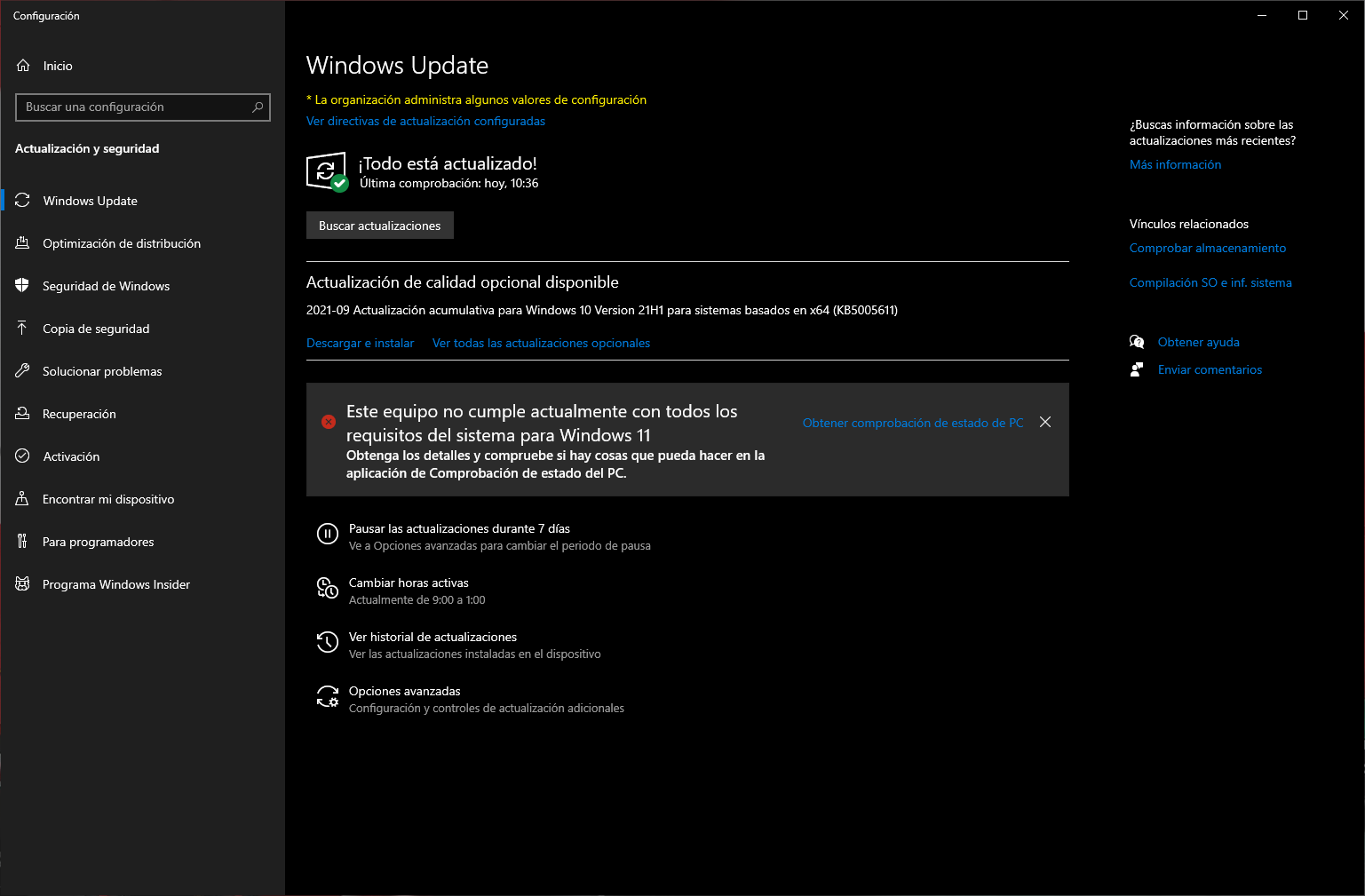
průvodce upgradem
Pokud tyto kroky nechceme dodržovat nebo hledáme alternativu, můžeme použít jinou cestu bez použití Windows Update. Například, Windows Update Assistant to nám umožňuje nainstalovat novou verzi, pokud máme kompatibilní počítač. Musíme jej stáhnout z jeho webových stránek, spustit a být trpěliví, abychom vynutili aktualizaci.
Můžeme stáhněte si průvodce instalací Windows 11 z webu společnosti Microsoft, i když vysvětlují řadu předchozích úvah: musíte mít nainstalovaný Windows 10 ve verzích po roce 2004 , musíte mít licenci, musíte splňovat specifikace uvedené výše.
Jakmile to budete mít, můžeme si průvodce stáhnout. Po stažení vyberte „spustit“ s oprávněními správce, potvrďte a klepněte na „Přijmout a nainstalovat“. Jakmile budete mít vše připraveno, musíte se dotknout tlačítka „restartovat nyní“ a dokončit instalaci na počítači.
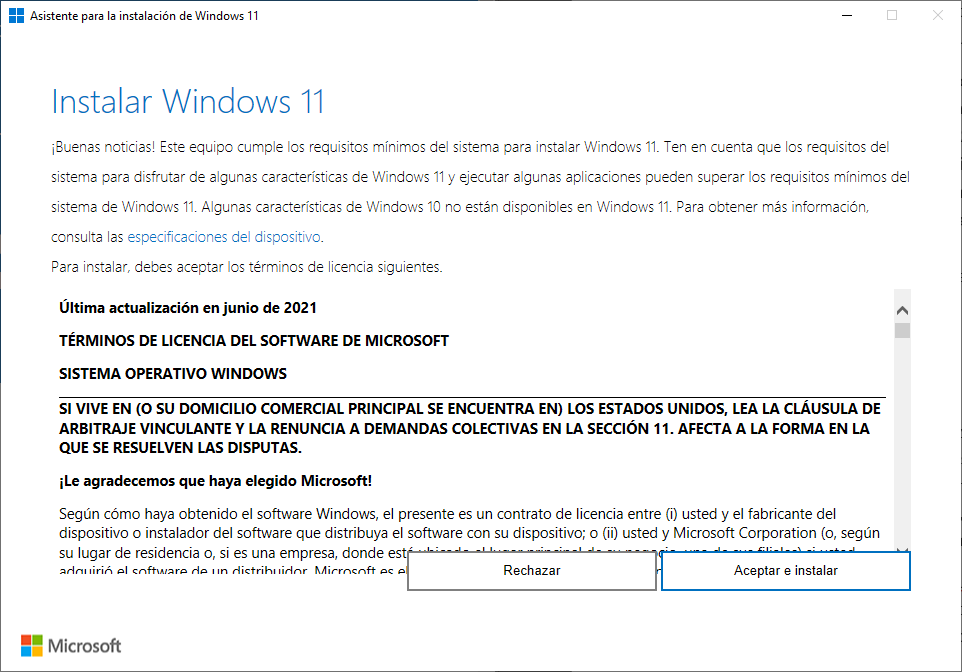
Vysvětlují také, že instalace Windows 11 zdarma bude chvíli trvat a uvidíte jak počítač se několikrát restartuje takže buďte trpěliví, dokud nebude kompletní.
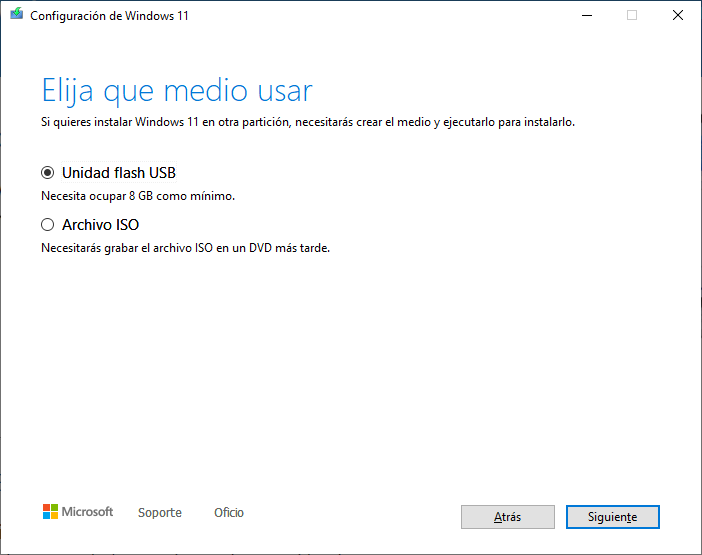
Nástroj pro vytváření médií
Další možností bezplatné aktualizace na Windows 11 je použití nástroje Media Creation Tool, který nám umožňuje „vynutit“ aktualizaci od začátku a ručně, pokud máme obrázek na USB flash disku nebo soubor ISO, který se chystáme použít. použít k tomu. Je to poněkud složitější než všechny výše uvedené, ale můžeme si stáhnout obraz disku Windows 11 nebo ISO přímo z webové stránky pro stahování společnosti Microsoft. Je to, jak vysvětlují, ISO s více edicemi takže můžeme použít produktový klíč, který máme k odemčení toho našeho nebo toho, který nám odpovídá.
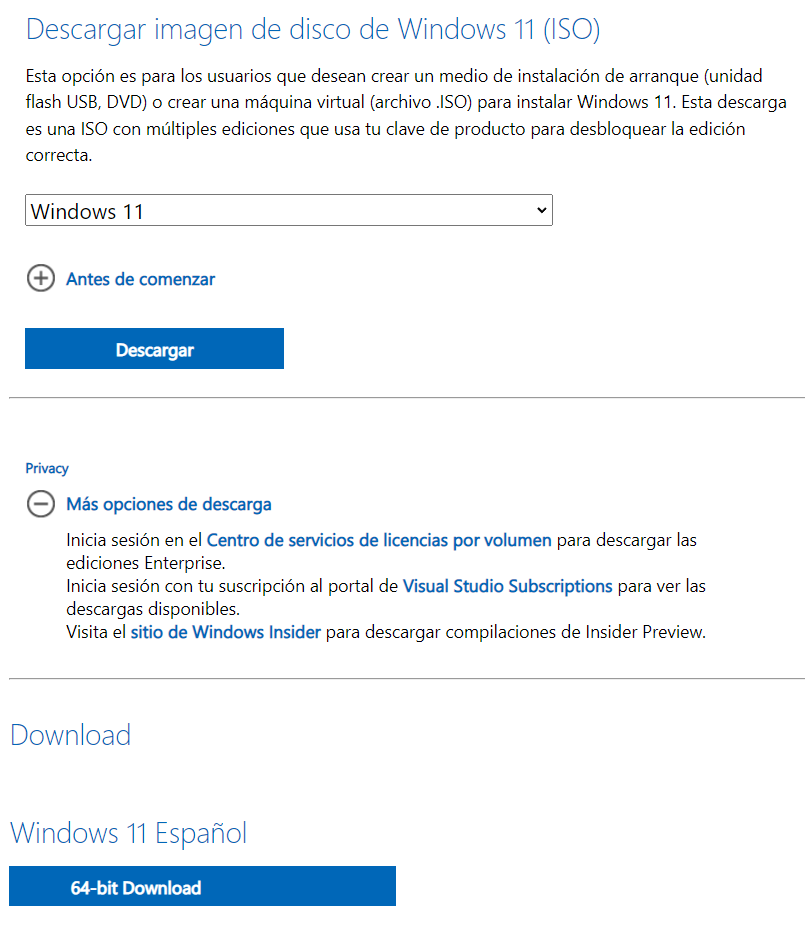
Můžeme si vybrat obojí USB flash disk a soubor ISO na DVD a Microsoft nám umožňuje konzultovat všechny kroky, které musíme při instalaci provést. Zabere to jen pár minut a budeme mít stažený Windows 11.
Upgradujte nepodporovaný počítač
Co se stane, když váš počítač nemá modul TPM 2.0, jak je uvedeno ve specifikacích? Podle zaznamenaného a aktuálně fungujícího hacku můžeme tento požadavek bezpečně obejít. Jak jsme zmínili v předchozích odstavcích, musíte mít Generace 8th Intel Jádro nebo AMD Ryzen 2000 mít možnost nainstalovat Windows 11 kromě možnosti aktivovat zabezpečené spouštění a mít integrovaný nebo aktivovaný TPM 2.0. Ale co když to nemám? Můžeme to přinutit.
Musíme provést stejné kroky, jako bychom měli tyto požadavky, ale přijde čas, kdy nám systém řekne, že nemáme kompatibilní počítač. Když se tak stane, stiskněte Shift+F10 a zadejte „regedit“ pro přístup do registru Windows. Jakmile jsme uvnitř, jdeme do HKEY_LOCAL_MACHINESYSTEM a tam k nastavení , a vytvoříme tři nové klíče s hodnotou 1: BypassTPMCheck, BypassRAMCheck a BypassSecureBootCheck .
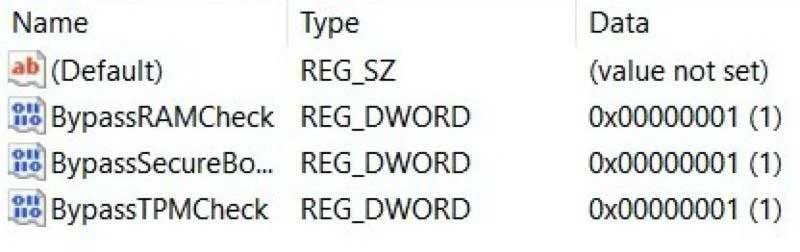
Jakmile je toto hotovo, můžeme pokračovat v instalaci. To je dobrý nápad? Nejdoporučovanější je, abyste i nadále používali Windows 10, pokud nemáte kompatibilní počítač, a vzdali se novinek, protože můžete mít v budoucnu problémy nebo můžete najít chyby kompatibility a výkonu. Mějte na paměti, že Windows 10 budou i nadále dostávat aktualizace až do roku 2025, takže času na změnu vybavení je stále více než dost.
Další možností je použít Rufus. Jedná se o aplikaci, kterou IT oddělení již dlouho používají k rychlému vytváření zaváděcích instalačních programů Windows. V těch a s nejnovější verzí v beta verzi, jak uvádí Ars Technica, budeme mít nyní možnost odstranit požadavek na účet Microsoft, stejně jako další obcházení. Mezi nimi obcházení systémů, které postrádají TPM 2.0, nebo ty s méně než 4 GB RAM nebo 64 GB úložiště.
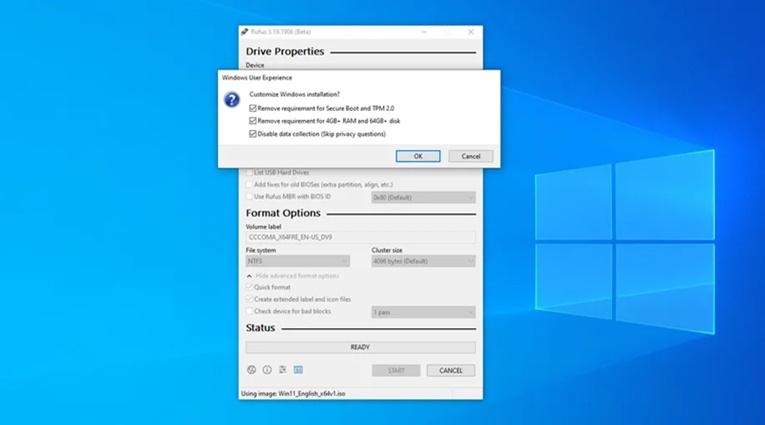
Jednoduše si stáhněte obraz ISO systému Windows 11; Vytvořte instalační médium s novými možnostmi Rufus a nainstalujte je, abyste nebyli připojeni k internetu, aby vám instalační program nabídl možnost použít místní účet.
- První věcí je stáhnout a nainstalovat nástroj Rufus ( Nejnovější verze ).
- Nyní přistoupíme ke stažení Windows 11 ISO z oficiální repozitář společnosti Microsoft .
- Otevíráme nejnovější verzi Rufus.
- Vybereme Windows 11 ISO, které jsme právě stáhli.
- A v sekci Rozšířená instalace Windows 11 jdeme si vybrat Vytvořte rozšířenou instalaci Windows 11 (bez TPM, bez zabezpečeného spouštění, 8 GB – RAM).
- Konečně, Start.
Windows 11 edice
Stejně jako ve všech operačních systémech Microsoft je i Windows dodáván v několika verzích určených pro určitý typ uživatele as různými funkcemi. Ve skutečnosti můžeme mít více či méně funkcí, více či méně času podpory s aktualizacemi a další změny, které mohou být klíčové na každodenní bázi. Z tohoto důvodu je pro nás lepší zvolit správnou verzi či edici, abychom toho následně nemuseli litovat.
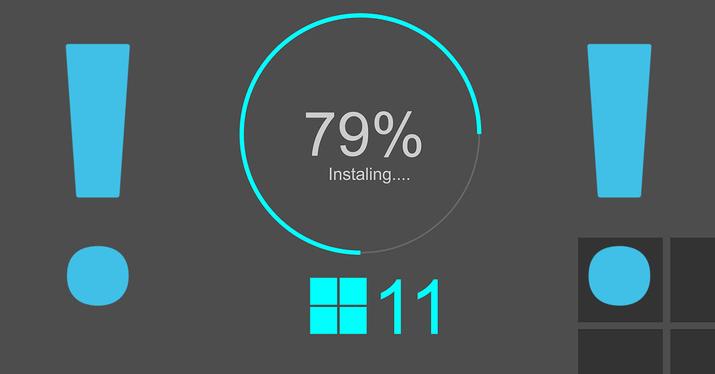
- Home: verze pro nejběžnější uživatele, tedy ty, kteří používají Windows na svých domácích počítačích. Uživatelská úroveň bez pokročilých funkcí.
- Od: verze pro profesionální uživatele, ať už jde o firemní uživatele nebo ty, kteří potřebují provádět pokročilé akce s operačním systémem. Má funkce, které nejsou v domácí verzi, jako je přístup k BitLockeru, přiřazený přístup, dynamické zřizování, zásady skupiny, Microsoft Store speciální pro firmy, Active Directory a Azure Active Directory nebo Windows Information Protection (WIP).
- Podnik: Velmi podobný verzi Pro, ale prodává se pro firmy, hlavně velké.
- Vzdělání: Microsoft má vždy vzdělávací verze svých systémů s mnoha podobnostmi s edicí Home, ale se speciálními doplňky pro tyto sektory.
- LTSC: Jsou to verze s delší dobou podpory, to znamená, že dostávají bezpečnostní záplaty mnohem déle. V tuto chvíli stále neexistují žádné definitivní informace o datu vydání Windows 11 LTSC. Poslední takovou edicí je Windows 10 LTSC ve verzi 21H2.
Stále používám Windows 10 nebo přejdu na Windows 11?
Někdy, zejména na technologické úrovni, můžeme chtít mít nejnovější verzi a nejnovější technologii od okamžiku, kdy je to možné. Po spuštění Windows 11 , možná jste zvažovali, zda se nyní vyplatí skočit, nebo vám to novinka nevynahradí, pokud jste zvyklí používat Windows 10 stabilním způsobem. Hodnota? Určitě vás napadlo: budu nadále používat Windows 10 nebo přejdu na Windows 11? Co je nového? Hodnota? Na všechny tyto běžné otázky odpovídáme v následujících odstavcích, abyste věděli, co máte dělat.
Abychom vám pomohli při rozhodování, zvážíme výhody a nevýhody upgradu na Windows 11 . I když nejprve musíme vědět, zda je váš počítač kompatibilní s Windows 11, zda jej můžete nainstalovat nebo zda můžete mít všechny funkce a výhody nové verze operačního systému. Kromě toho můžete také zjistit, jaká jsou vylepšení nebo novinky, a popřemýšlet o tom, zda stojí za to skočit, zda budou změny užitečné nebo nápadné.
První kritérium, zda ano pokračujte ve Windows 10 nebo přejděte na Windows 11 ve skutečnosti nebude záviset na vás, ale na minimálních požadavcích na instalaci pro Windows 11. Pokud chcete nejnovější operační systém, budete potřebovat procesor Intel Core z 8. generace nebo procesor AMD Ryzen 2000 či novější. Budeme také potřebovat paměť RAM o velikosti 4 GB a více a vnitřní úložiště 64 GB nebo nějaké další místo pro případ, že bychom chtěli nainstalovat všechny funkce nebo pozdější aktualizace, upozorňuje Microsoft. Firmware systému musí být také UEFI a kompatibilní s Secure Boot.
Vzhledem k tomu, že osmá generace Intel Core dorazila v roce 2017 a Ryzen 2000 dorazily v roce 2018, opravdu potřebujete poměrně moderní počítač, abyste mohli nainstalovat Windows 11 . Nebo alespoň budete jeden potřebovat, pokud chcete, aby běžel hladce a neměl žádné problémy s tím, aby váš počítač fungoval dobře a všechny možnosti systému Windows 11 fungovaly dobře. Není kompatibilní? Existuje několik způsobů, jak zkusit vynutit instalaci, ale pokud to není oficiálně podporováno, raději zůstaňte na Windows 10 a počkejte, až bude, protože vynucení může vést k horšímu výkonu, problémům s kompatibilitou, zrychlení vašeho počítače. pomalý…
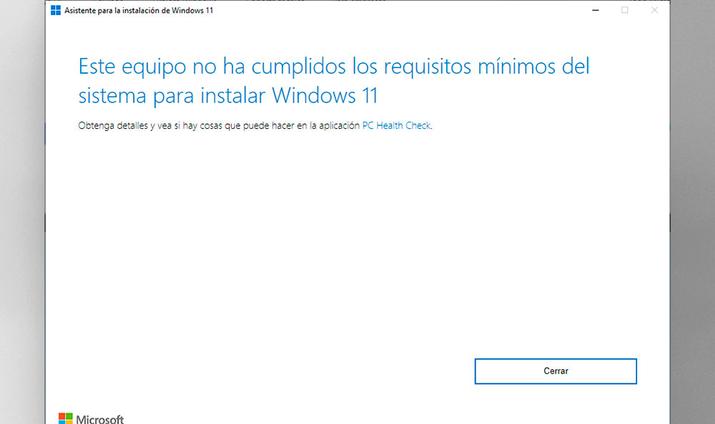
Máte-li jakékoli pochybnosti o tom, zda tyto požadavky splňujete, nebo ne, můžete se rozhodnout stáhněte si Průvodce instalací systému Windows 11 . Když spustíte Soubor Windows11InstallationAssistant.exe, it spustí průvodce, který vás provede celým procesem a zastaví vás, pokud zjistí jakoukoli nekompatibilitu s procesem instalace.
Důvody pro upgrade
V případě, že splňujete všechny výše uvedené vlastnosti, budete vědět, že můžete aktualizovat a váš počítač je připraven na skok na Windows 11, budete muset posoudit klady, které vám nový operační systém od Microsoftu nabízí. Ale vy jste ten, kdo rozhoduje, zda se vyplatí instalovat Windows 11 nebo je lepší počkat s Windows 10 pár měsíců, pokud funguje hladce a pohodlně?
Pokud máte podporované zařízení, můžete upgradovat na Windows 11 a zkusit to . Má to však háček. Po upgradu budete mít pouze 10 dní na to, abyste se vrátili na Windows 10. Poté budete muset provést čistou instalaci, abyste se vrátili k předchozímu operačnímu systému. Proto chceme, abyste si byli vědomi, zda se vám to vyplatí nebo ne.

Pokud svůj počítač využijete jako PC hráč, pak je pro vás tento skok docela atraktivní. Windows 11 má přidané funkce jako Auto HDR , takže vaše hry vypadají živěji bez ohledu na to, kdy byly vydány, a Přímé skladování pomáhá vašemu GPU a SSD rychleji komunikovat, takže můžete rychleji spouštět hry a odstranit nebo zkrátit dobu načítání.
Pro multitasking Windows 11 zjevně odvádí skvělou práci při správě paměti upřednostňujte, která okna aplikací máte otevřená a spuštěná v popředí . To by mělo zajistit, že získají větší výkon procesoru než ostatní systémové prostředky. Kromě toho může paměť RAM zůstat aktivní v režimu spánku, díky čemuž se váš počítač probudí z režimu spánku až o 25 % rychleji.
Pokud uvažujete o přeměně, Windows 11 přináší nové, více Mac- jako rozhraní k operačnímu systému, s čistým designem se zaoblenými rohy a pastelovými odstíny. Například hlavní panel
Důvody, proč zůstat na Windows 10
Windows 11, vzhledem k jeho nedávnému vydání, má stále mnoho chyb a problémů které by mohly ovlivnit výkon vašeho systému, i když splňuje výše uvedené požadavky. Obecně se jedná o chyby, které budou v nadcházejících měsících odstraněny a pro které Microsoft vydá záplaty, které opraví jakýkoli problém s výkonem nebo jakoukoli malou chybu. Ale můžeme se jim vyhnout, dokud nebude nutné aktualizovat. Pokud se chcete těmto chybám vyhnout, můžete. V tomto smyslu se můžete rozhodnout, že se uzdravíte ve zdraví a počkat, až se postupně vyřeší. Například procesory AMD měly zpočátku chyby kompatibility ovladačů, i když byly postupně opraveny.

Dříve jsme zmínili možná vylepšení na designové úrovni Windows 11, ale to také znamená určité nevýhody. Snad nejvýrazněji, Windows 11 již nepodporuje živé dlaždice . Pokud opravdu chcete vidět informace na těchto živých dlaždicích nabídky Start na první pohled, pak je Windows 10 tou správnou cestou.
Další důvody, proč neaktualizovat, budou záviset na tom, jak provádíte vyhledávání nebo zda používáte hlasového asistenta. Microsoft zmenšil vyhledávací pole na ikonu a také odstranil funkce hlasové asistentky Cortana ve Windows 11 a pokud chcete používat Cortanu, budete si muset stáhnout další aplikaci.
Nesnáším Windows 11, mohu se vrátit k Windows 10?
Je možné vrátit náš počítač zpět na Windows 10, ale pouze prvních 10 dní po instalaci Windows 11. To znamená, že máte pouze toto období, takže uplynulo více času, zapomeňte na to, pokud neprovedete trochu delší proces , kterým vás ale provedeme v tomto článku.
V rámci konfigurace Windows v "Systém" části, můžete systém Windows 10 obnovit kliknutím na "Zotavení" . To vám umožní vrátit se k této verzi a vysvětlit průvodci, proč to děláte. Jeho věcí je vysvětlit důvod, proč si to společnost Billa Gatese vezme na vědomí a v budoucnu nás nezasáhne otravnými aktualizacemi.
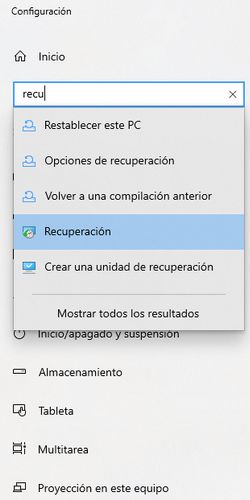
Před dokončením přeinstalace vás na to počítač upozorní ztratíte všechny aplikace a změny vytvořeno od doby, kdy jste nainstalovali Windows 11. Ujistěte se, že vám nevadí ztráta změn. Dokončete pomocí „Vraťte se do Windows 10“ a proces ukončete. Klíčovým tipem je vytvořit kopii souborů, ať už jde o videa, fotografie nebo dokumenty, na externím zařízení.
Po 10 dnech se vraťte na Windows 10
Pokud jste nevěděli, že po 10 dnech nebylo možné se vrátit tak snadno, nebo jste si na Windows 11 jen nezvykli, je možné se vrátit k předchozí verzi. Tohle je složitější proces , protože Microsoft nechce, aby jeho uživatelé jednoduše ustoupili. Zde je návod, jak se vrátit do Windows 10 po 10 dnech.
Tento proces znamená přeinstalaci systému Windows 10 z oficiální verze, abyste jej později nainstalovali ručně. I když to může znít složitě, vedeme vás tak, abyste se mezi různými možnostmi a okny neztráceli. The dvěma nejjednoduššími způsoby jsou následující, i když existuje třetí, propracovanější způsob.
Z počítače
První věcí je navštívit oficiální stránka ke stažení verze Windows 10 . Uvidíte dvě podnabídky, v té druhé musíme věnovat pozornost. Tam klikneme na „Stáhněte si nástroj nyní“ .
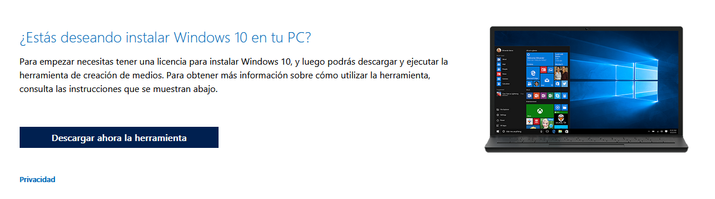
Stažený soubor otevřeme kliknutím na něj. Nechte je provést změny v procesu a poté přijměte smluvní podmínky. Okamžitě se “Připravit nějaké věci” objeví se obrazovka, když to pokračuje, vybereme "Aktualizovat tento počítač" a stahování začne. Mezitím můžete používat počítač.
Pokud jste stahování dokončili, klikněte "Další" a znovu přijměte podmínky. Nyní věnujte pozornost, protože obrazovka s názvem „Vyberte, co si ponechat“ se objeví, ve kterém musíme vybrat "Nic" , to je životně důležitá část operace. Jakmile je tato možnost vybrána, pokračujte na "Připraveno k instalaci" obrazovce a nakonec klikněte na "Nainstalujte" zahájíte instalaci.
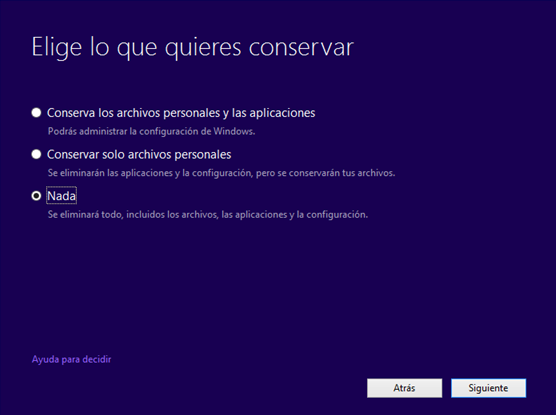
Po dokončení instalace se počítač restartuje. Tehdy měli byste překonfigurovat jako byste to nikdy nepoužili. Pokud jste nebyli spokojeni s jeho nastavením, možná je načase to zkusit.
Z USB
Instalace Windows 10 z USB nebo flash disku je užitečná zejména v případě, že jej chcete nainstalovat na více zařízení. Kroky k provedení jsou prakticky stejné jako z počítače, stažení nástroje, ale kliknutí "Vytvořit instalační médium" místo aktualizace vybavení.
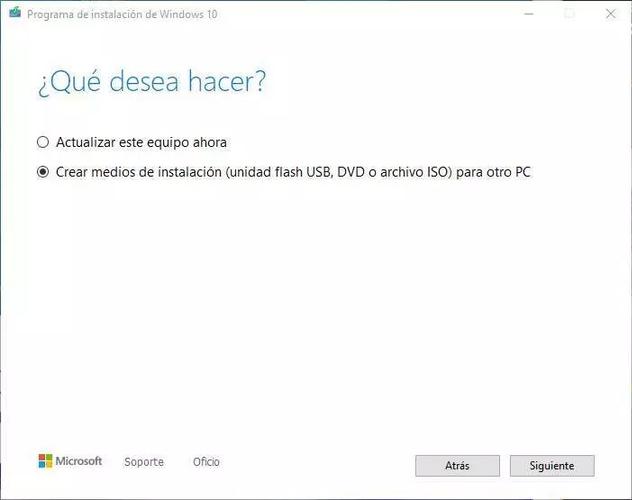
Jednou v "Vytvořit instalační médium" , pokračujte okny jazyků a edic, dokud nedosáhnete „Vyberte, která média použít“ , kde můžete použít USB flash disk nebo soubor ISO. Klikněte na první, ale mějte na paměti, že musíte mít zařízení s 8 GB volného místa. Vyberte si požadovaný flash disk a trpělivě počkejte, až se na něj zkopíruje, protože to může trvat hodiny.
Zadejte USB do bootovacího PC a zvolte bootování z USB. Vyberte správnou jednotku a pokračujte. Poté se zobrazí obrazovka s výběrem operačního systému a klávesnice, kterou používáte, vyberte, co chcete, a pokračujte, dokud se nezobrazí obrazovka, která vám umožní "Nainstalujte" a postupujte podle pokynů, jako by to bylo z počítače. Ze všech licencí, které Windows nabízí a které se liší cenou, si vyberte tu, kterou chcete, a pokračujte až do typického jednoduchého nebo pokročilého upgradu na závěrečnou obrazovku. Jsou to poslední třásně, které se vrátí do Windows z USB.
Co je Windows 11 SE?
Windows 11 SE je operační systém od společnosti určený pro používat ve škole , ve třídách nebo ve vzdělávací oblasti obecně. Je to nástroj určený pro učitele, kteří chtějí a jednoduché a rušivé prostředí pro studenty a také pro školní IT administrátory, kteří chtějí zařízení, která se snadno nasazují, spravují a zajišťují a dobře se přizpůsobují měnícím se podmínkám školního roku. Lze jej spravovat z cloudu pomocí Intune for Education, i když také postrádá některé funkce Windows 11.
Běží dál webová zařízení které používají základní vzdělávací aplikace a s jednodušší konfigurací, protože některé lze provést a jiné ne. v něm Microsoft Office 365 je již předinstalovaný. Ačkoli nemá svůj obchod s aplikacemi Microsoft Store, kromě aplikací nainstalovaných ve výchozím nastavení budou povoleny aplikace třetích stran, pokud chcete poslat své vlastní, což vám později řekneme, jak to můžete udělat. Cílem je, aby studenti mohli studovat s maximální efektivitou, bez rozptylování a s optimálními prostředky na vzdělávání.
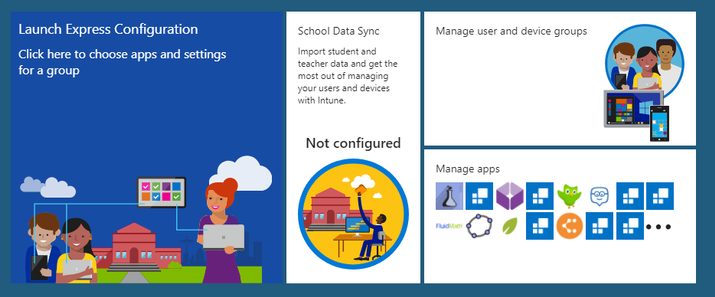
Bude vidět s novou výchozí barevnou tapetou Bloom a změnami způsob prezentace aplikací . Aktualizuje se také tiše, takže vás neobtěžuje, když s ním pracujete. Můžete to udělat i mimo školní hodiny, abyste nenarušili vyučování.
Jak se liší od Windows 11
Pouze s ohledem na to, že byl speciálně navržen pro určitý účel, to budeme vědět, i když to může sdílet podobnosti s Windows 11 , má také důležité rozdíly. Z tohoto důvodu se vyjádříme k hlavním rozlišovacím charakteristikám, které musíme vzít v úvahu, a proč tvoří operační systém pro vzdělávání.
Windows 11 SE je verze operačního systému navržená speciálně pro vzdělávací obor. Je navržena tak, aby se dala přizpůsobit měnícím se školním potřebám těch nejmenších, vyhnout se zbytečnému rušení . Aplikace se otevřou pouze v Režim celé obrazovky , s možností použití až 2 aplikací současně. Existují pouze 2 rozvržení, ve kterých lze zobrazit 2 aplikace současně. Nemá widgety abyste se vyhnuli rozptylování a konfigurace je mnohem jednodušší.
Existuje několik hlavních funkcí, které má a liší se od ostatních verzí systému Windows, počínaje skutečností, pro kterou je určen méně výkonné počítače , protože byl optimalizován pro práci se 4 GB RAM a 64 GB úložiště. Pouze výrobci jej budou moci instalovat na konkrétní zařízení pro vzdělávací oblast. Týmy se spojí v oblaku , takže mimo školu bude možné pouze pracovat příspěvek . Ve škole můžete synchronizovat vše, co se děje onedrive.
Bude zahrnovat Hrana s výchozím nastavením chróm rozšíření, aby je bylo možné bez problémů používat. Kromě toho budou automaticky vytvořeny záložní kopie dokumentů. Další pozoruhodnou vlastností je, že přichází s několika aplikace v ceně , navíc lze nainstalovat pouze aplikace, o kterých rozhodnou správci ICT školy. Navíc je navržen tak, aby spotřebují méně baterie a že zařízení má autonomii po celý den.
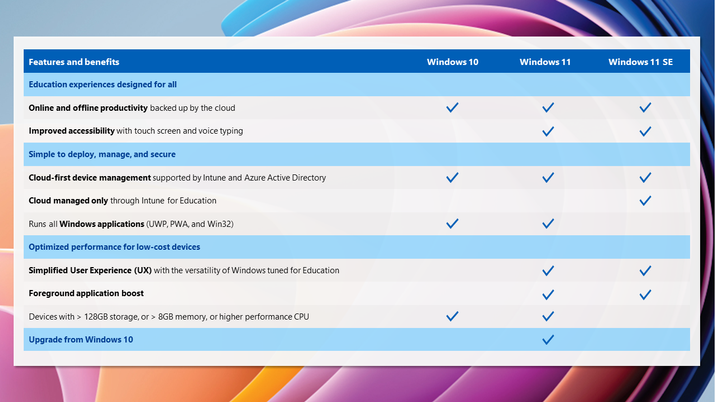
Windows 11 SE je dodáván s několika aplikace v ceně standardně jako např Office, OneNote a Teams, navrženy pro školy a zpočátku pouze v angličtině, i když v rámci povolených lze nainstalovat více a pokud o tom rozhodnou pracovníci ICT školy.
Mezi aplikacemi, které můžete spustit pomocí Portál Intune pro vzdělávání zdůrazňujeme:
- chróm
- Dračí asistent
- Single Dragon Professional
- e-Speaking Rozpoznávání hlasu a řeči
- Přirozený čtenář
- Čelisti pro Windows
- Studentský portál Kite
- NextUp Talker
- NoVisual Desktop Access
- číst a psát
- Lupa a čtečka obrazovky SuperNova
- Lupa a řeč SuperNova
- Text nahlas
- zoom
- Zoomtext Fusion od AiSquared
- Zvětšovač/čtečka ZoomTextu
Aplikace které běží v prohlížeči, jako jsou progresivní webové aplikace (PWA) a webové aplikace, lze spouštět bez jakýchkoli změn nebo omezení. Ne tak s ty, které vyžadují instalaci , v této instalaci selže, pokud se o to pokusíte. Chcete-li je povolit, můžete se obrátit na společnost Microsoft.

Žádost může podat také kdokoli ve škole přidat vlastní aplikace zde přihlášením pomocí školního účtu jako user@contoso.edu. Pokud si to splňuje požadavky , společnost bude spolupracovat s nezávislým dodavatelem softwaru na jeho testování, a až bude připraven, bude společností Microsoft aktualizován. Byl by přidán do Intune for Education a vy jej musíte přiřadit ke svým zařízením, abyste jej mohli začít používat.
Jak se získává
Jedním z hlavních rozdílů od ostatních operačních systémů je, že je k dispozici pouze předinstalovaný na OEM (výrobce originálního vybavení) zařízení . Tím se nainstaluje operační systém a zpřístupní zařízení ke koupi pro školy a v oblasti vzdělávání.
Proto jej můžete použít, pokud děti nakupují zařízení s Windows SE ve škole nebo pokud si koupíte Microsoft Surface s již nainstalovaným operačním systémem. První zařízení, které je s ním dodáváno, je Surface Laptop SE , zařízení s 11.6palcovým HD TFT LCD panelem s procesorem Intel Celeron N4020 nebo N4120 a 4 nebo 8 GB RAM s 64 nebo 128 GB vnitřního úložiště a také webovou kamerou. a výdrž baterie až 16 hodin.

To může být vidět v modelech od společností Acer, Dell, Asus, Lenovo a další značky s procesory AMD a Intel, ale pouze ty méně výkonné určené pro tento typ použití. Není optimalizován pro širokou veřejnost, ale pro vzdělávání, takže ano budou prodávány pouze firmám a vzdělávacím centrům pro počítače různých značek se základními specifikacemi.