Mít více uživatelských účtů v našem počítači je docela běžné, protože existuje mnoho lidí, kteří sdílejí svůj počítač s ostatními členy rodiny nebo spolubydlícími. Tímto způsobem bude mít každý svého vlastního uživatele a bude moci spravovat své aplikace a soubory. V podnikatelském prostředí je to o něco častější, protože je možné vytvořit několik uživatelských účtů na stejném počítači, které v průběhu času nelze použít. Ideální v tomto případě je odstranit všechny Windows 10 uživatelských účtů, které se již nepoužívají . Proto vám ukážeme krok za krokem, jak to dokážeme.
Vzhledem k tomu, že tato možnost je navržena speciálně pro obchodní prostředí, budeme moci v závislosti na vydání, které jsme nainstalovali v systému Windows 10, odstranit staré uživatelské účty. automaticky nebo naopak to musíme udělat ruční .

Správa počítače s více uživatelskými účty může být docela komplikovaná, zejména pokud je do tohoto počítače přidáno více a více uživatelských účtů. V tomto případě je ideální vždy správně udržovat všechny účty, které se používají v počítači, a odstranit všechny ty, které se již nepoužívají. Pokud v tomto počítači používáme Windows 10 Pro nebo Enterprise, pak to bude něco, co budeme moci dělat automaticky.
Automatické mazání uživatelských účtů
Pokud máme jedno z těchto dvou vydání Microsoft operační systém v počítači, můžeme staré uživatelské účty automaticky odstranit pomocí editoru zásad skupiny ve Windows 10 podle následujících kroků:
- Otevříme a Běh okno, Win + R.
- Píšeme gpedit.msc a stiskněte klávesu Enter nebo OK.
- V editoru skupinových zásad zobrazujeme Týmová konfigurace volba .
- Vstupujeme Šablony pro správu .
- Další v Systém .
- A konečně dovnitř Profily uživatelů .
- Zde hledáme zásady, které řídí tuto automatickou operaci, “ Při restartování systému odstraňte uživatelské profily starší než zadaný počet dní . "
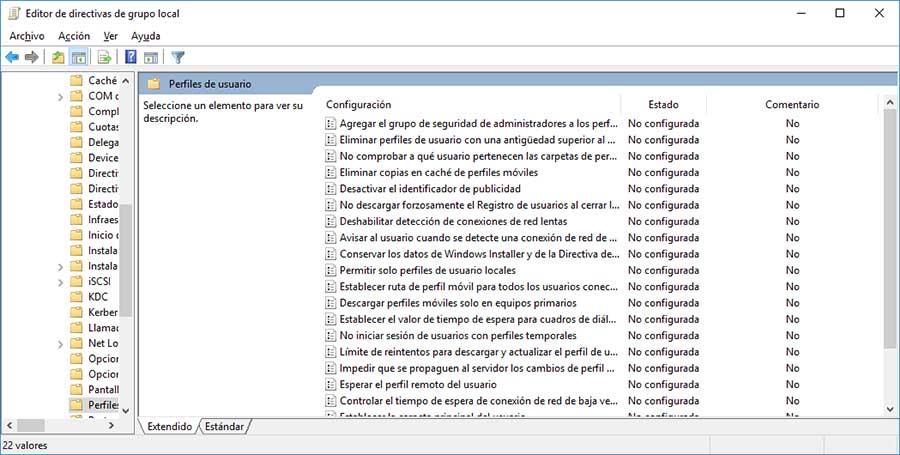
- Dvojklikem na něj vstoupíme do jeho nastavení.
- Umožňujeme směrnice.
- V části Možnosti můžeme uvést, kolik dny nečinnosti předpokládá odstranění uvedeného účtu.
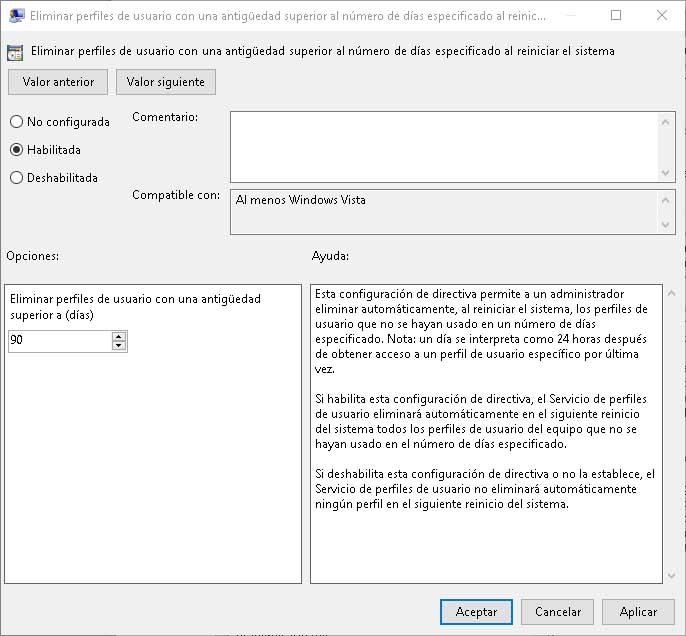
Od tohoto okamžiku každý den, kdy zapneme počítač, systém sám zkontroluje, zda některý z uživatelských účtů systému Windows 10 již nějakou dobu nebyl nečinný, a pokud ano, bude automaticky pokračovat s jejich odstraňováním. Jedná se tedy o funkci, která nám umožňuje zapomenout na ruční provedení této úlohy.
Ruční mazání uživatelských účtů v systému Windows 10
Pokud místo toho máme domácí vydání systému Windows 10, nebudeme mít přístup k editoru skupinových zásad. To znamená, že nebudeme moci použít výše uvedenou směrnici k automatickému mazání starých uživatelských účtů a budeme to muset udělat ručně.
- Otevříme řídicí panel Windows 10
- Vybereme Uživatelské účty volba.
- Klikneme na možnost Spravovat jiný účet.
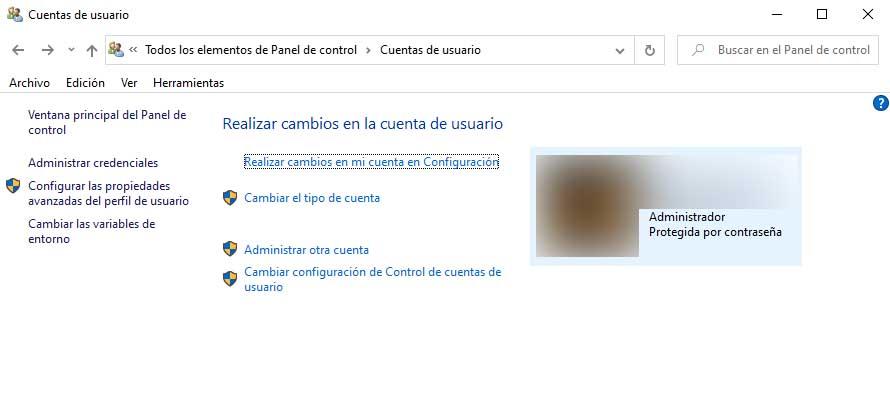
- Hledáme uživatelský účet, který chceme smazat, a klikneme na něj.
- Klikněte na možnost smazat účet .
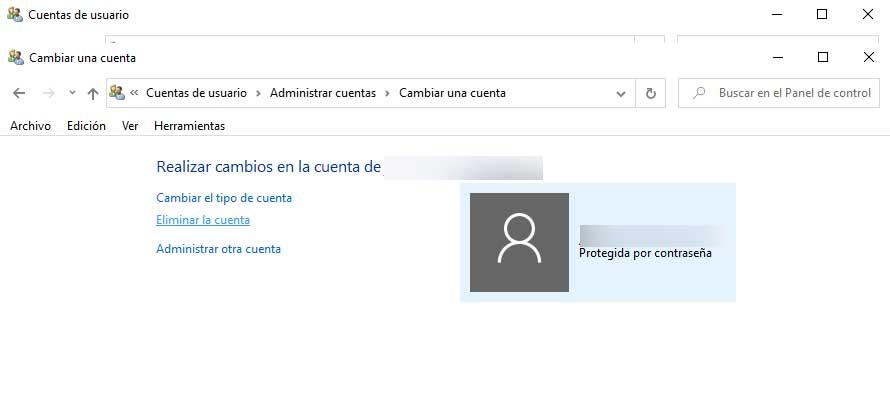
- Systém se nás zeptá, zda chceme smazat soubory tohoto uživatelského účtu, nebo je chceme naopak zachovat.
- Vybereme odpovídající možnost a systém bude pokračovat v odstraňování uvedeného uživatelského účtu.
Tento proces budeme muset opakovat pro každý uživatelský účet, který chceme ze systému odebrat.