V dnešní době má každý na svém počítači připojení k internetu, a ačkoliv pokud jde o stolní PC, používáme téměř vždy drátové připojení , existuje mnoho uživatelů, kteří používají bezdrátové připojení WiFi připojení, ať už z důvodu pohodlí nebo z důvodu fyzických omezení tam, kde mají počítač. Má vaše počítačový nepřipojíte se k WiFi? V tomto článku vám řekneme, jaké jsou příčiny a možná řešení.
Dále vám řekneme, jaké jsou příčiny a řešení, pokud se váš počítač nepřipojuje k vaší domácí WiFi, ale i když mnoho z nich stojí za to notebook, zaměříme se především na a stolní počítač, kde je to více Je vzácné, že používáte WiFi místo kabelové sítě.

Můj počítač se nepřipojí k WiFi, co se děje?
Od té doby, co bylo bezdrátové WiFi připojení zavedeno v domácnostech, jej využívají prakticky všechna zařízení… notebooky, tablety, smartphony a dokonce i stolní počítače. Nicméně, a přestože se to zdá zřejmé, první věc, kterou musíte zkontrolovat, je pokud váš stolní počítač MÁ WiFi , protože pouze základní desky nejvyšší třídy obsahují integrovanou WiFi. Očividně existují PCIe rozšiřující karty s WiFi , stejně jako USB adaptéry, které mohou usnadnit tento typ připojení k jakémukoli PC.

Jakmile jste si jisti, že váš počítač má schopnost připojit se k WiFi, druhou věc, kterou vám doporučujeme vyzkoušet, je restartujte router (pokud máte samostatný optický ONT, obvykle jej také nebudete muset restartovat), protože je možné, že samotné zařízení bylo zablokováno nebo je přesyceno, a proto se váš počítač nepřipojí.
Pokud věci zůstávají stejné, třetí věc, kterou byste měli zkontrolovat, je, zda máte ovladače pro váš WiFi přijímač nainstalovaný na vašem PC... ať už se jedná o integrovanou WiFi, USB adaptér nebo rozšiřující kartu PCIe, budete potřebovat, aby byly nainstalovány ovladače. a pracovat. Chcete-li to provést, logicky s připojeným zařízením klikněte pravým tlačítkem na tlačítko Start a vyberte „Správce zařízení“. V okně, které se otevře, zkontrolujte, zda se vaše zařízení WiFi zobrazuje pod „Síť adaptéry“ a že nevykazuje žádné známky poruchy (jako je vykřičník pod žlutým pozadím).
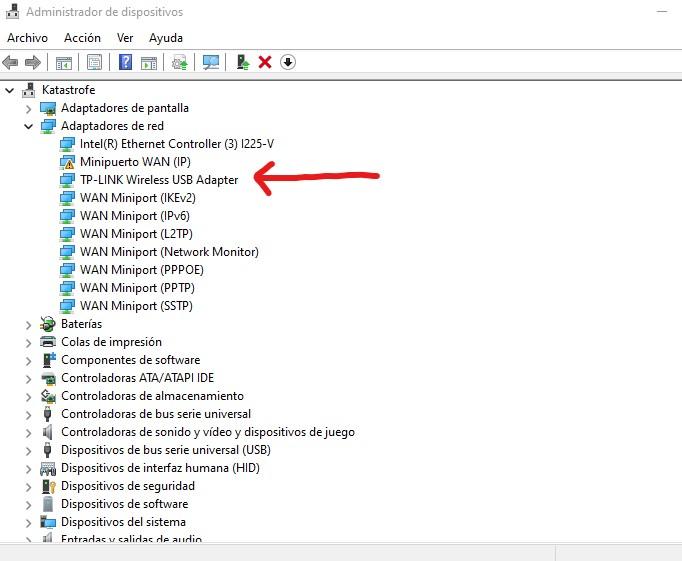
I když se to zdá správné, pokud máte problémy s připojením, neuškodí kliknout pravým tlačítkem na zařízení a vybrat „ Aktualizovat ovladač “. Otevře se průvodce, který vás krok za krokem provede celým procesem, ale obvyklou věcí je vybrat „Vyhledat ovladače automaticky“ a nechat počítač zjistit, o jaké zařízení se jedná, připojit se k internetu a stáhnout příslušný ovladač.
Pokud je v tomto okamžiku vše v pořádku, další věcí, kterou je třeba zkontrolovat, je, že zařízení funguje dobře. Chcete-li to provést, klikněte na Start a přejděte do Nastavení (ikona ozubeného kola). Poté přejděte na Síť a internet a klikněte na „Pokročilá nastavení sítě“. Tam uvidíte své zařízení a po kliknutí na něj pro zobrazení podrobností uvidíte, zda je deaktivováno nebo zda nefunguje dobře.
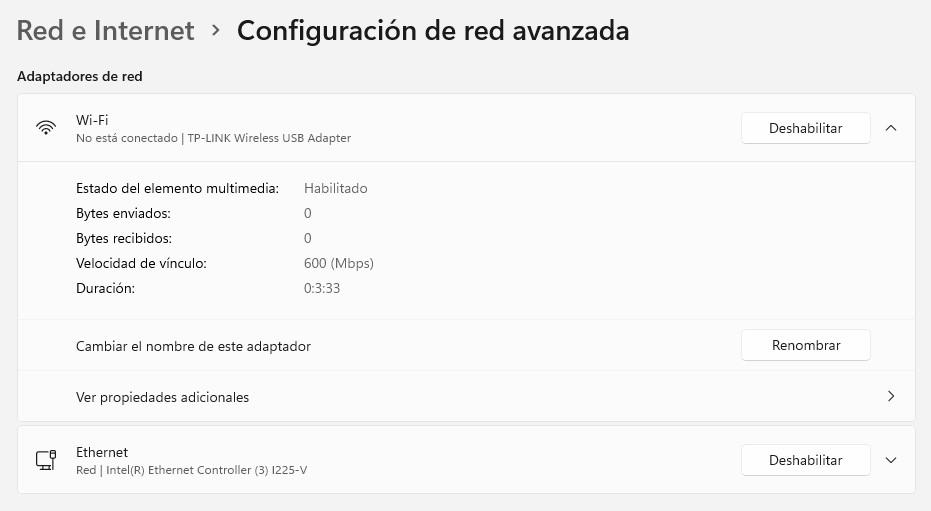
Další věc, která se může zdát hloupá, ale na kterou byste se měli také podívat, je jednoduše kliknout na ikonu sítě, kterou jste umístili na pravé straně lišty Start, vedle hodin a zkontrolovat, zda je WiFi aktivováno (to se liší od vypnuto). , oko). Musí se zobrazit modře, jako na následujícím obrázku, nebo klikněte na ikonu WiFi tak, aby zmodrala, což znamená, že je aktivována.
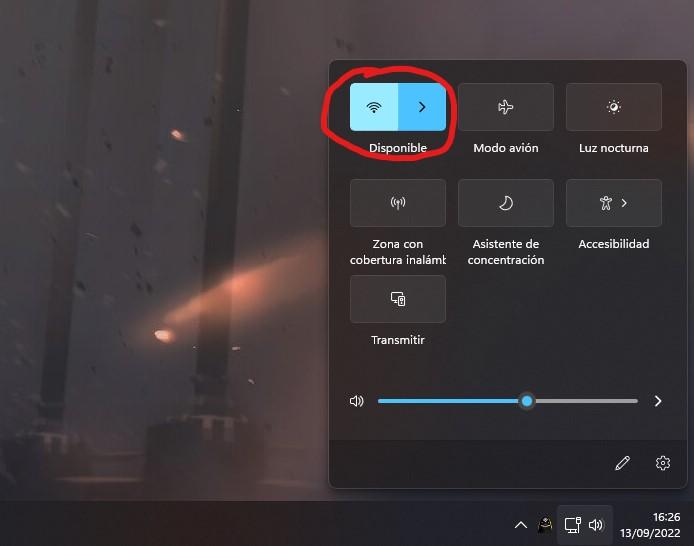
Nakonec, a přestože se zdá zřejmé, že jsme něco prošli, ujistěte se, že se pokoušíte připojit ke správné síti WiFi a že zadáváte heslo správně.