Dobrou alternativou k místním pevným diskům, které máme v počítači k ukládání vlastních dat, jsou v tuto chvíli služby cloudového úložiště. Díky nim můžeme nahrát několik gigabajtů vlastního obsahu a ušetřit místo v počítači. Slouží jako jasný příklad všech těchto návrhů Google pohon.
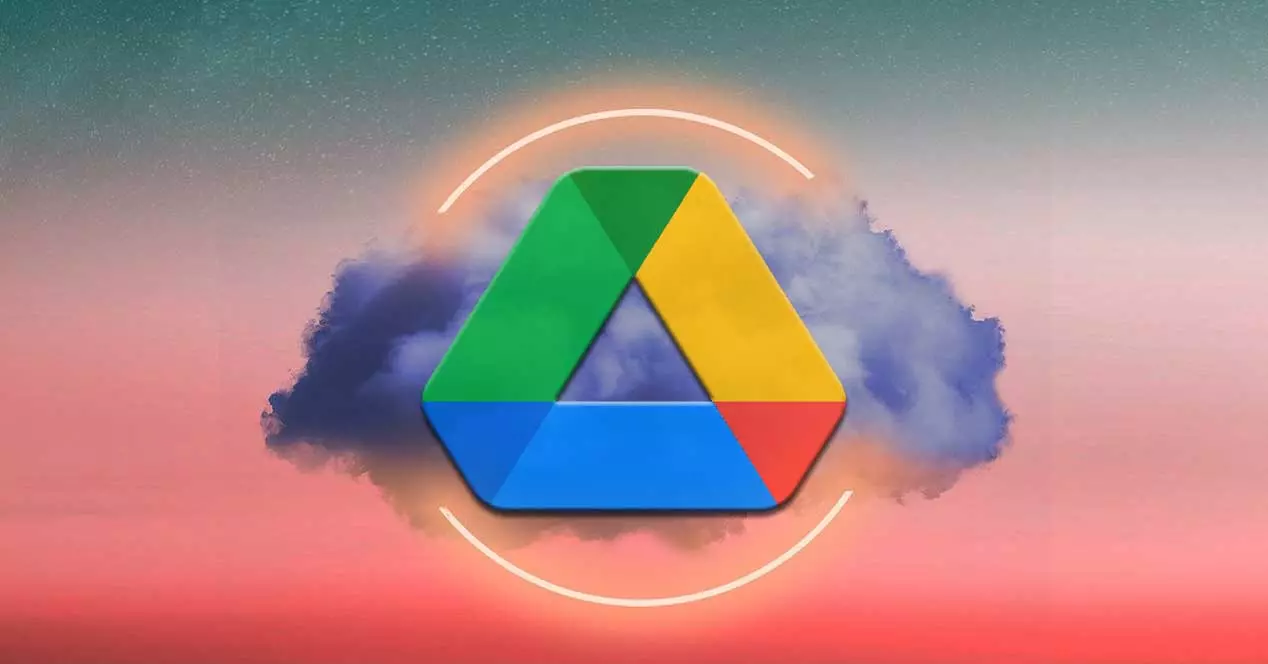
Ve skutečnosti dnes můžeme říci, že mnoho technologických gigantů nám v tomto ohledu předkládá své vlastní návrhy. Nemusíme si to pamatovat Microsoft in Windows sama nám k tomu všemu nabízí svého klienta, o kterém mluvíme onedrive . Zde můžeme ukládat všechny druhy dat a souborů nebo dokonce vytvářet záložní kopie na vzdálených serverech. To vše se samozřejmě děje přes internet, takže rychlost nahrávání i stahování není srovnatelná s tím, když šetříme na disky.
Jak jsme však již zmínili, tyto cloud služby jsou vynikající alternativou k místnímu úložišti, ať už interním nebo externím diskům. Tyto platformy obecně využíváme prostřednictvím jejich webová verze . K tomu nepotřebujeme víc než internetový prohlížeč, abychom měli přístup k vyhrazenému prostoru pomocí našich přihlašovacích údajů. Ale zároveň můžeme nalákat na klienty které nám mnohé z těchto platforem představují.
Jsou to vlastně programy, které si nainstalujeme do svého PC, abychom měli přístup k online službě v cloudu nahrávat a stahovat náš vlastní obsah . Stejně tak nám tito klienti nabízejí některé zajímavé doplňkové funkce, jako jsou zálohy v cloudu. To je případ výše uvedeného Google Drive na které se nyní zaměříme.
Systémy pro záložní kopie na Disku Google
Jakmile nainstalujeme výše uvedeného vyhledávacího obřího klienta do našeho počítače, ve výchozím nastavení je umístěn jako an ikonu na hlavním panelu . Proto, abychom s ním mohli pracovat a nakonfigurovat jej podle našich představ, stačí na něj kliknout a zobrazit jeho rozhraní. Za zmínku stojí, že máme možnost přizpůsobit některé zajímavé parametry týkající se jeho provozu. Chcete-li to provést, klikněte na ikonu ozubeného kola, která se nachází v pravém horním rohu.
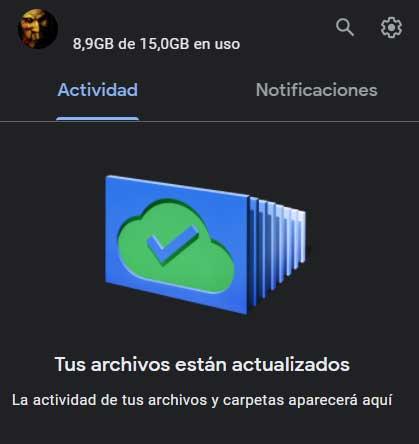
Vznikne nám tak rozevírací seznam možností, kde se rozhodneme pro tzv. Předvolby. V novém konfiguračním okně, které se objeví na obrazovce, klikněte na levé straně na sekci, která říká Složky na Disku . Nyní to bude, když na obrazovce uvidíme dvě dostupné metody vytváření automatických záložních kopií na Disku Google. Tady máme jeden tzv Zobrazení souborů bez stahování oni a druhý systém Replikovat soubory .
V tomto bodě bychom měli vědět, že hlavní rozdíl mezi oběma metodami je v tom, že první z nich uloží pouze a záložní kopii na vzdáleném serveru našeho účtu. Jak jsme již zmínili dříve, umožní nám to ušetřit značné množství místa na našich místních discích. Kromě toho, pro přístup k obsahu, klient vytvoří a virtuální disková jednotka ke kterému přistupujeme z Průzkumníka souborů Windows.
Na druhou stranu, druhá metoda, kromě vzdálené zálohy našich informací, také ukládá totéž na naše PC disky . To znamená, že je budeme mít stejné jak na vzdáleném serveru, tak na našem počítači.
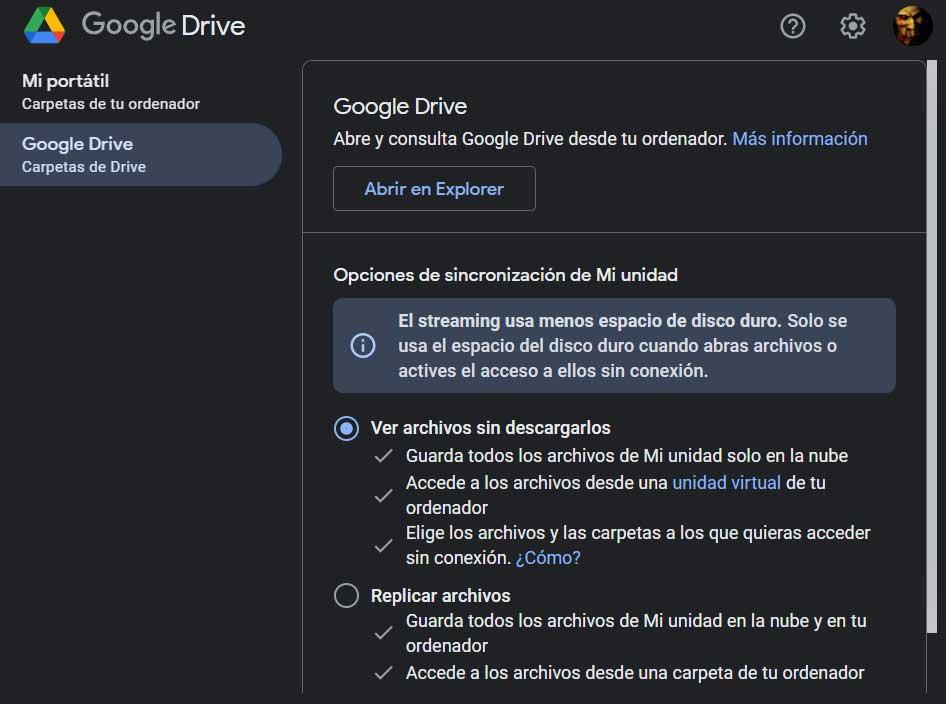
Je pravda, že k tomu všemu můžeme přistupovat plynuleji a dokonce i bez připojení k internetu, ale zároveň občas zbytečně utrácíme místo na disku. Nyní zbývá jen vybrat způsob ukládání, který nás nejvíce zajímá z těch, které navrhuje Disk Google.