Opakující se problém v Windows 10 je, že zatížení disku (nikoli kapacita, ale použití) je nastavena na 100% bez zjevného důvodu, což způsobí, že se vše na počítači extrémně zpomalí do té míry, že i počítač zůstane navlečený. Pokud váš disk je 100% načten v systému Windows 10 , řekneme vám, proč se to stane a co můžete udělat, abyste to napravili .
Uvědomit si, že máte tento problém, je velmi jednoduché. Obvykle se to stane, jakmile zapnete počítač, a začnete si všímat, že všechno jde velmi pomalu. Když otevřete Správce úloh (klikněte pravým tlačítkem na panel Start -> Správce úloh), můžete vidět, že využití disku je 100%, i když nic neděláte.

Co dělat, když je využití disku nastaveno na 100%
Pokud je to váš případ, může být několik důvodů, a proto existuje několik možných řešení, takže se podívejme na všechny důvody a co s tím můžete dělat, pokud se v této situaci uvidíte sami.
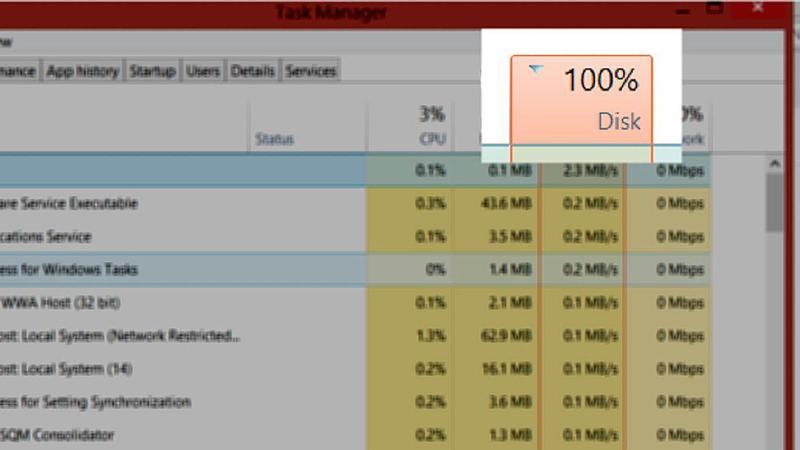
Deaktivujte službu SuperFetch
SuperFetch je služba integrovaná v systému Windows, která pomáhá zkrátit dobu potřebnou pro spuštění počítače a zároveň zkrátit dobu načítání programů, které na PC používáte nejvíce. Dlouho však byla identifikována jako potenciální příčina maximalizace využití disku bez zjevného důvodu, takže první věcí, kterou byste měli udělat, je deaktivovat tuto službu (vždy ji můžete znovu aktivovat sledováním zpětného procesu).
Chcete-li to provést, musíte nejprve otevřít okno příkazového řádku jako správce: klepněte pravým tlačítkem myši na tlačítko Start -> příkazový řádek (správce). Po otevření odpovídajícího okna zadejte následující příkaz a stiskněte klávesu ENTER:
super stop superfetch
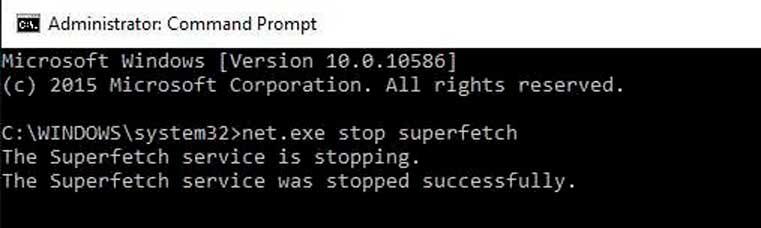
Poté zkontrolujte, zda využití disku kleslo na normální úroveň ve Správci úloh. Mimochodem, pro opětovnou aktivaci musíte provést stejný proces, ale zadejte „net start superfetch“ (start místo stop).
Zkontrolujte stav pevného disku
Je také možné, že byl poškozen strom adresářů nebo struktura souborů na disku, což je v systému Windows něco běžného. Naštěstí v tomto případě je řešení velmi jednoduché: znovu otevřete příkazový řádek jako správce a spusťte následující příkaz:
chkdsk.exe /f /r
Zobrazí se zpráva oznamující, že program Chkdsk nelze spustit, protože se disk používá (normální, pokud máme počítač spuštěn), a pokud chcete, aby se spustil při příštím restartování počítače. Stiskněte klávesu Y na klávesnici a poté ENTER pro potvrzení.

Poté zavřete všechny spuštěné programy a restartujte počítač. Během spouštění bude disk zkontrolován a chkdsk se postará o opravu všech chyb, které najde ve struktuře souborů. Jedná se o proces, který může trvat dlouho v závislosti na rychlosti a kapacitě pevného disku, takže nezoufejte.
Restartujte virtuální paměť počítače
Virtuální paměť lze považovat za rozšíření vašeho počítače RAMa je ve skutečnosti kombinací RAM a části vašeho pevného disku. Když už RAM nestačí, začne používat tuto virtuální paměť, ale protože se jedná o paměť na energeticky nezávislém pevném disku, někdy způsobuje problémy, takže není špatný nápad ji restartovat.
Chcete-li to provést, stiskněte klávesu WIN + Pauza / Mez otevře se kombinace kláves a vlastnosti systému. V okně, které se otevře, klikněte na „Pokročilá nastavení systému“.
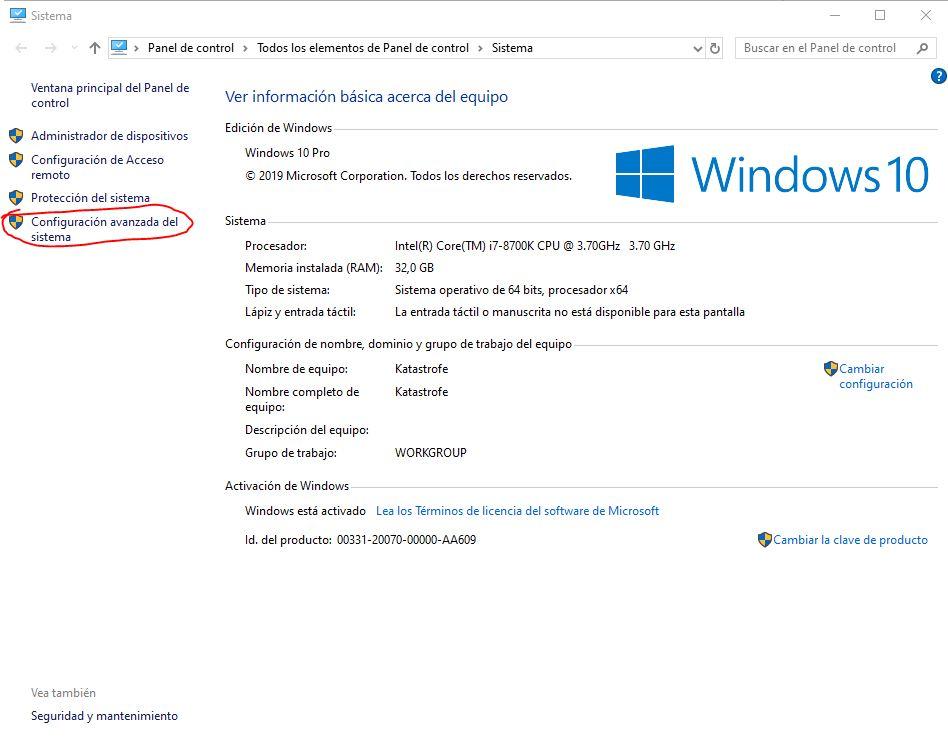
V okně, které se otevře, přejděte na kartu „Pokročilé možnosti“ a v části Výkon klikněte na „Nastavení…“.

Otevře se další okno. V něm přejděte na kartu „Pokročilé možnosti“ a v části Virtuální paměť klikněte na tlačítko „Změnit…“.
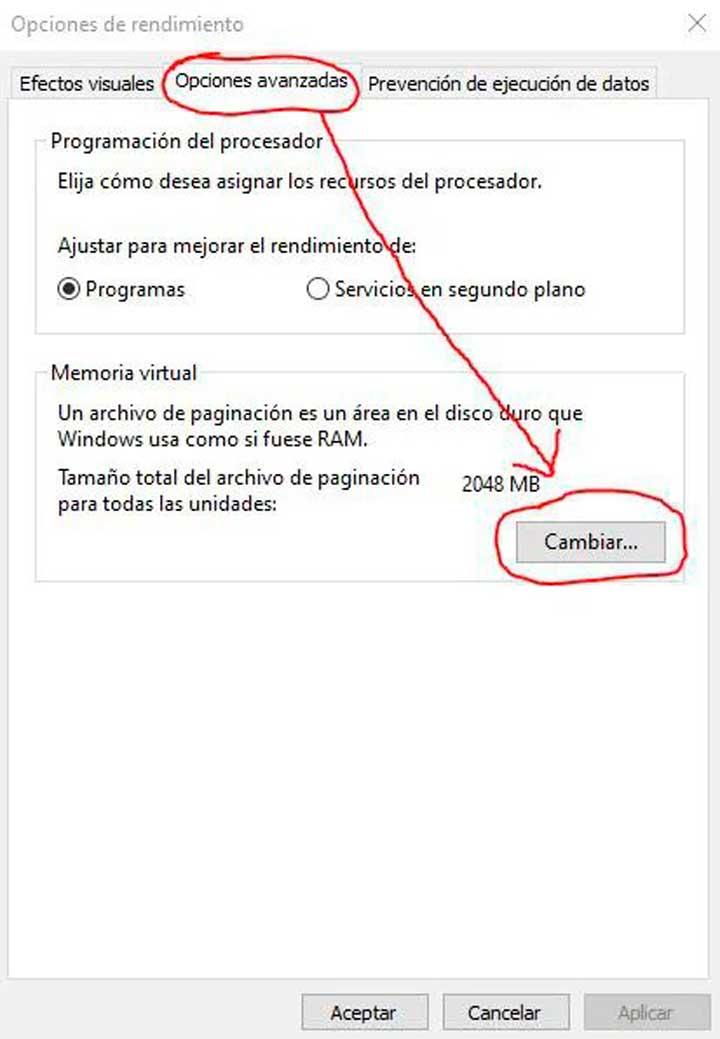
Zrušte zaškrtnutí políčka, které umožňuje systému Windows automaticky spravovat virtuální paměť. Poté vyberte „Žádný stránkovací soubor“ a klikněte na Nastavit. Zobrazí se varovná zpráva, ve které musíte kliknout na „Ano“.

Po dokončení restartujte počítač a znovu otevřete stejné menu, ponechte vše tak, jak bylo. S tímto budete resetovat virtuální paměť (stránkovací soubor) zařízení. Nyní zkontrolujte, zda je disk stále 100%.
Odstraňte dočasné soubory Windows
Jsou případy, kdy dočasné soubory systému Windows způsobí, že disk nebude 100% bez zjevného důvodu, a je vhodné je občas vymazat. Chcete-li to provést, stiskněte kombinaci kláves WIN + R, v zobrazeném okně napište „temp“ a klikněte na OK.
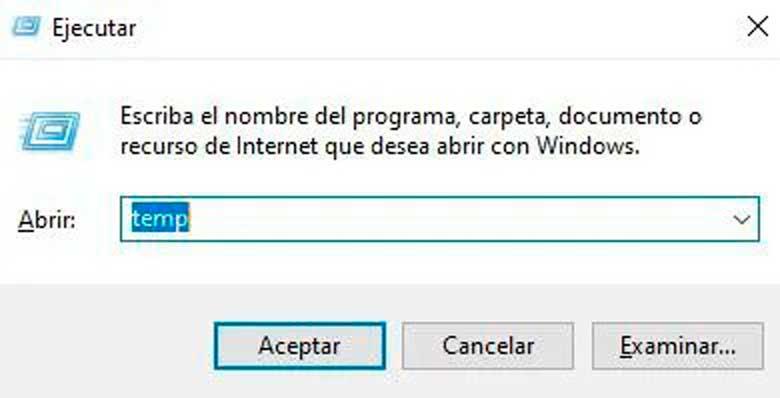
Obdržíte varovnou zprávu, že potřebujete oprávnění správce, ve kterém musíte stisknout tlačítko Ano. Otevře se okno prohlížeče se spoustou souborů a složek. Všechny je můžete vybrat stisknutím kláves CTRL + E a poté stisknutím klávesy SHIFT + DELETE je všechny odstranit.
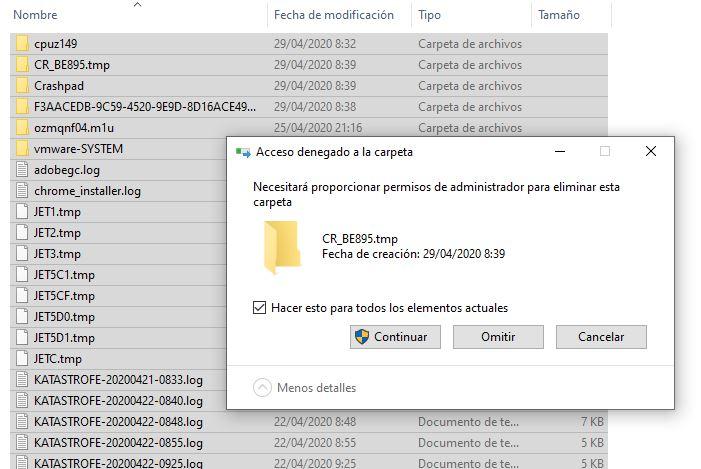
Antivirus může způsobit 100% načtení disku
Antiviry jsou běžnou příčinou špatného výkonu počítače. Pokud máte jiný antivirový program než ten, který je integrován do systému Windows 10, můžete jej zkusit dočasně deaktivovat, abyste zjistili, zda je příčinou. Můžete také dočasně deaktivovat antivirový systém Windows a musíte kliknout na Start a zadat „antivirus ochrana “pro přístup do sekce zabezpečení Windows.
V okně, které se otevře, klikněte na „Spravovat nastavení“ pod „antivirus a nastavení ochrany před hrozbami “.
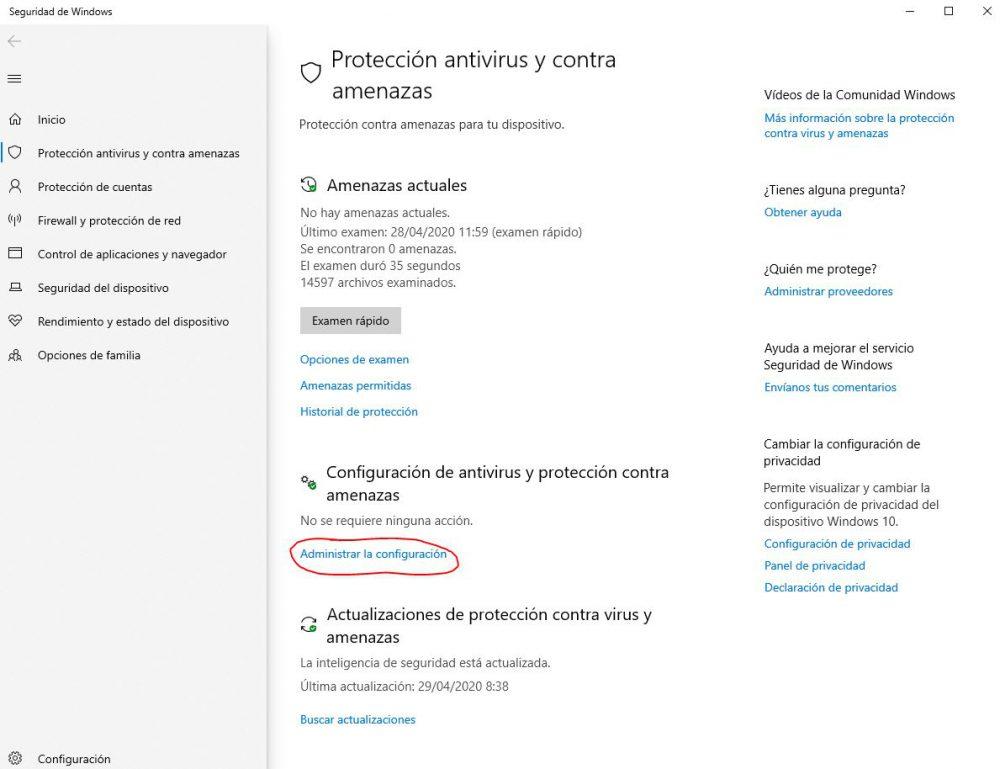
V okně, které se otevře, zrušte zaškrtnutí políčka Ochrana v reálném čase.

Nebojte se nechat tuto funkci deaktivovanou, protože při příštím restartování počítače se automaticky probudí.
StorAHCI.sys také způsobí, že disk bude nastaven na 100%
Tento ovladač zpracovává konfiguraci AHCI pevných disků připojených k systému a někdy je také příčinou tohoto typu problému. Chcete-li to zkontrolovat, klikněte pravým tlačítkem na tlačítko Start -> Správce zařízení. V okně, které se otevře, vyhledejte „Ovladače ATA / ATAPI IDE“ a v rozevírací nabídce se zobrazí „Standardní řadič SATA AHCI“.
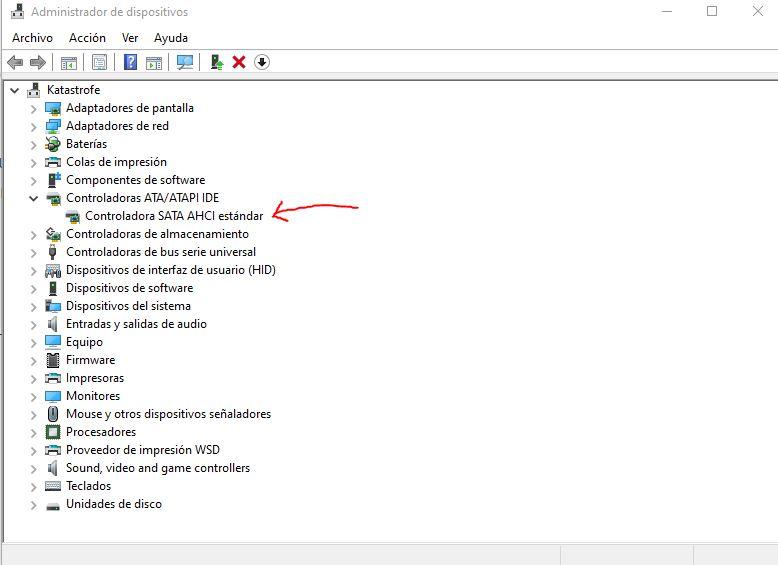
Poklepejte na něj a přejděte na kartu „Controller“. Poté klikněte na „Podrobnosti ovladače“ a zkontrolujte, zda používáte StorAHCI.sys.
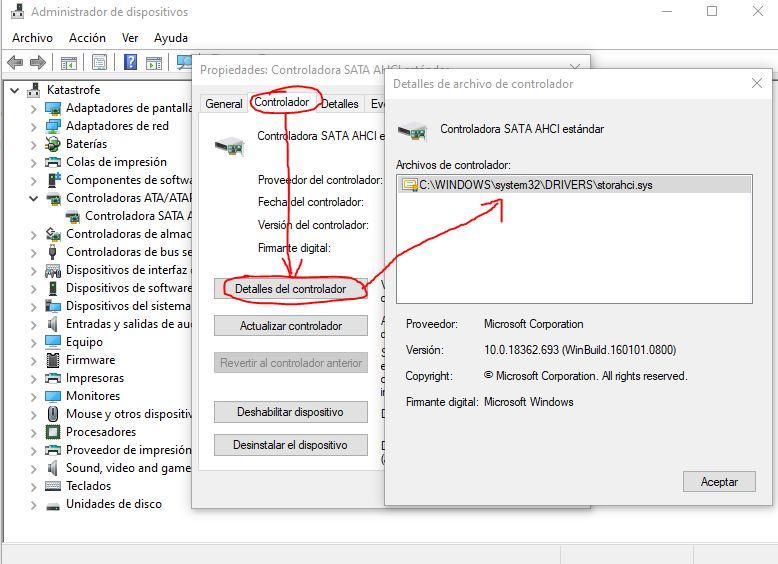
Pokud ano, zavřete toto okno kliknutím na Přijmout a v předchozím okně klikněte na „Aktualizovat ovladač“, abyste se ujistili, že máte nejnovější verzi. V každém případě můžete přejít na kartu „Podrobnosti“ a v nabídce „Vlastnosti“ hledat „Cesta k instanci zařízení“. Nyní si zapamatujte hodnotu, která se objeví, nebo nechte okno otevřené, abyste jej měli po ruce.
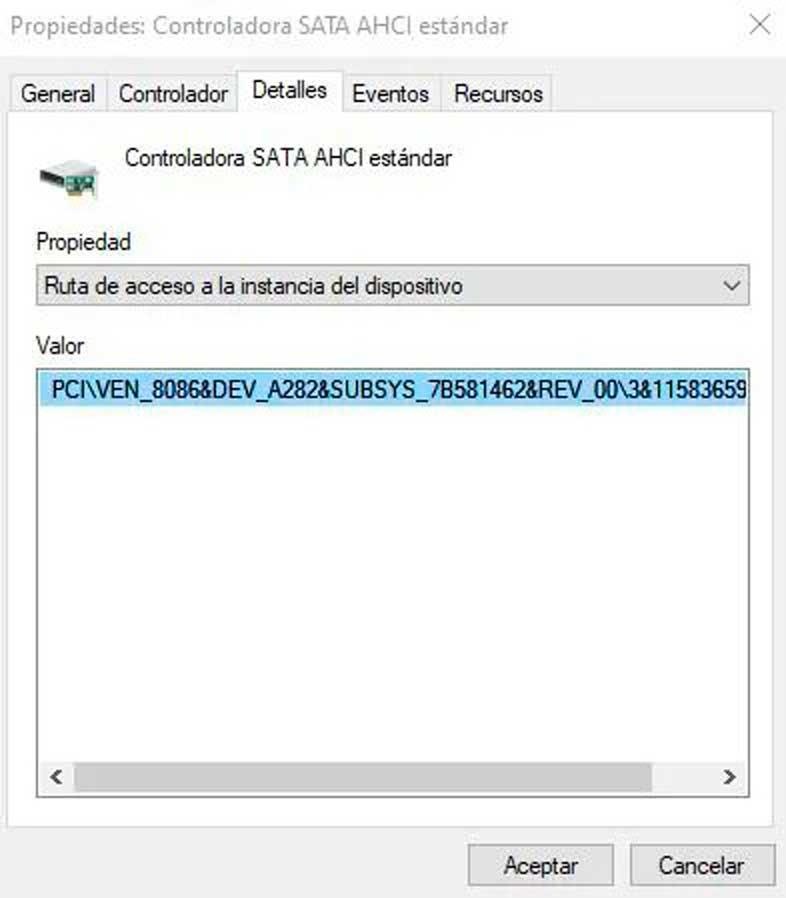
Nyní se musíme dotknout registru systému a to je něco, co nedoporučujeme dělat, pokud vaše problémy nejsou velmi závažné a nevíte, co děláte. Chcete-li to provést, stiskněte WIN + R a do pole spuštění zadejte regedit. V Editoru registru musíte přejít na:
HKEY_LOCAL_MACHINESystémCurrentControlSetEnumPCI <Náhodné číslo > Parametry zařízeníInterrupt ManagementMessageSignaledInterruptProperties
Kde AHCI Controller je jméno, které jsme viděli v předchozím kroku, a náhodné číslo je identifikátor, který, jak název napovídá, je náhodný.
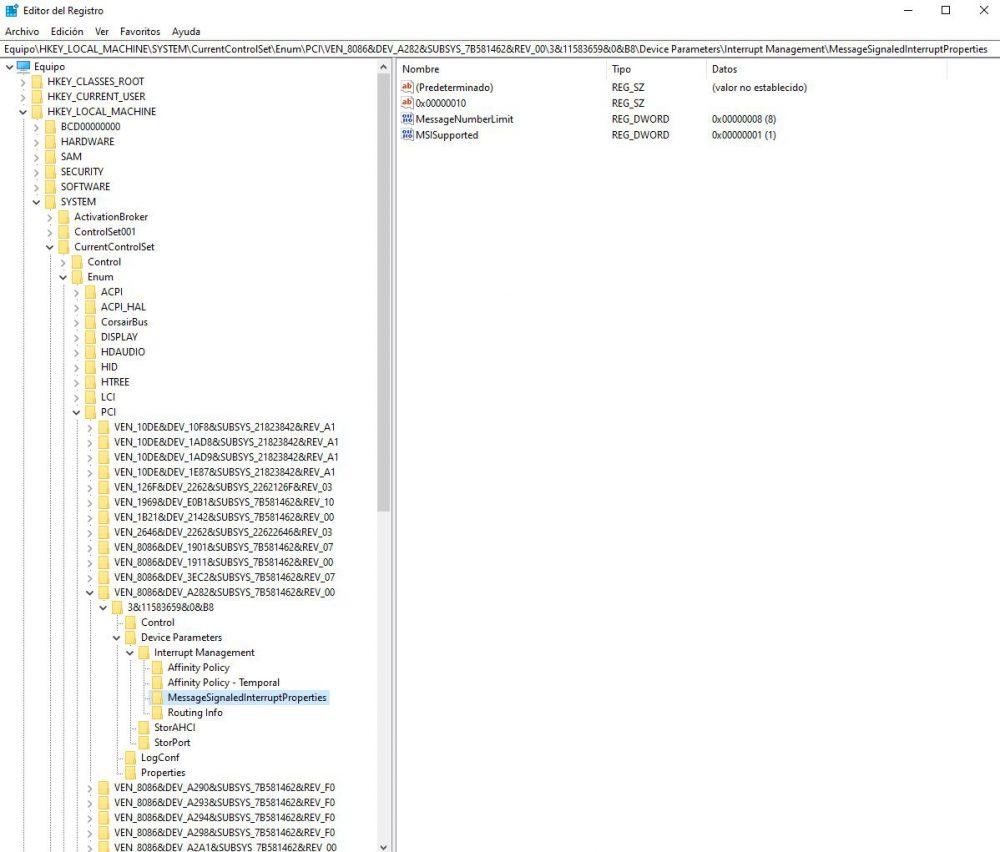
Poté klikněte na pravé straně na „MSISupported“ a změňte hodnotu na 0. Poté klikněte na OK a restartujte počítač.

Pokud po vyzkoušení všech těchto potenciálních řešení stále máte stejný problém, je možné, že systém Windows provádí interní kontroly a že jej musíte několik hodin nechat, dokud nedokončí. Může se také stát, že pevný disk byl poškozen nebo že musíte PC naformátovat, aby mu poskytlo definitivní řešení, i když za normálních okolností nebude nutné přistupovat k těmto extrémům.