Můžeme mít všichni víceméně jasno v tom, co je BIOS našeho počítače. Pokud však nejste jasní a velmi struční, je to to, co umožňuje zapnutí počítače. UEFI je jeho náhrada, systém, který nahradil BIOS, a nový standard, který má oproti němu řadu výhod. Dnes tedy vysvětlíme, co to je, jak to funguje nebo jak můžete přistupovat z Windows nakonfigurovat.
Před méně než deseti lety UEFI začal vyměňovat BIOS vašeho počítače a dnes vysvětlíme, jak k němu přistupovat a jak zkontrolovat, zda je váš počítač kompatibilní, protože až dosud možná ani nevíte, že existuje.

Co je UEFI?
UEFI (Unified Extensible Firmware Interface) nebo Unified Extensible Firmware Interface je technologie, která ovládá hardware vašeho počítače, když jej zapnete, a která v některých počítačích roky nahrazuje BIOS. I když je BIOS s námi od poloviny sedmdesátých let, kdy byl vytvořen, byl v posledních modelech nahrazen UEFI, jehož účel je stejný, ale který přidává některá vylepšení nebo některé funkce.
Serving you since 2005 UEFI se stal nástupcem, který nahradil BIOS, a díky dohodě s více než 100 technologickými společnostmi se to stalo a my jsme měli systém s vylepšeními, která ukončila některá omezení, se kterými jsme se dosud setkali. Účel je přesně stejný, ale jeho možností je mnohem více.
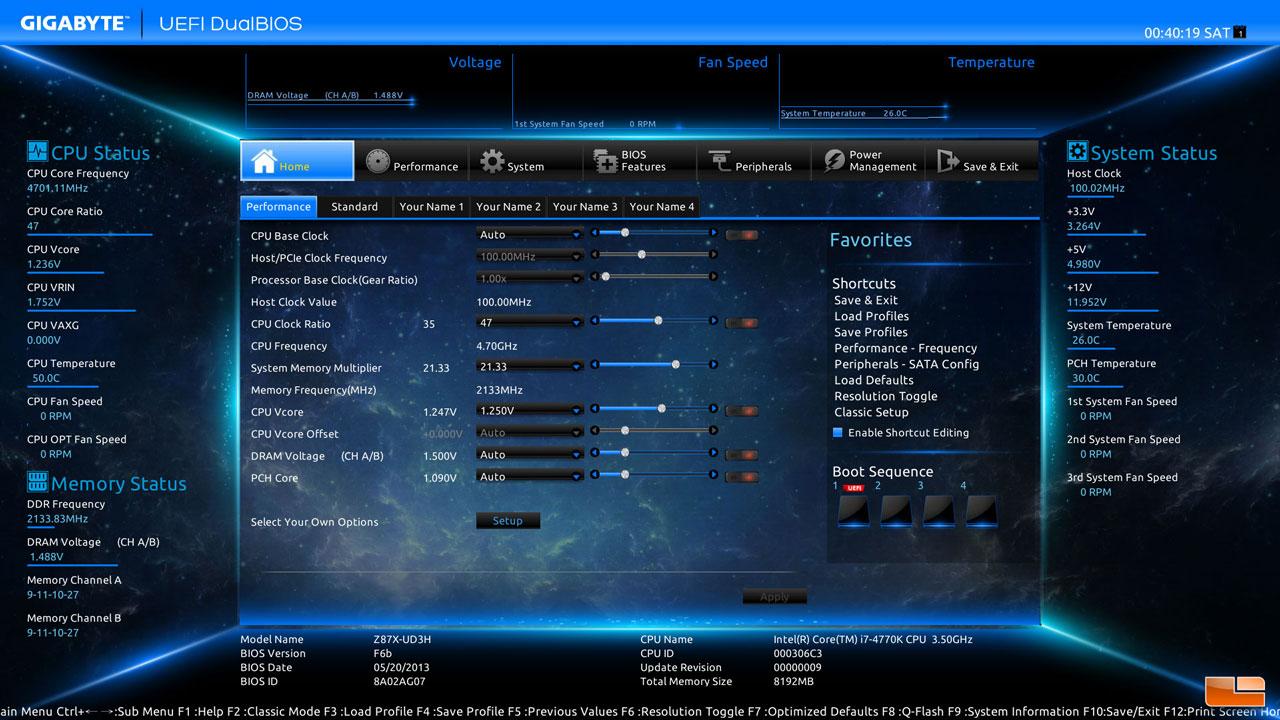
Jak dobře víte, co dělá, je spustit různé hardwarové komponenty, které má počítač, a spustit operační systém, když se dotknete tlačítka napájení. Kliknutím na tlačítko, díky tomuto BIOSu nebo jeho nástupci UEFI vidíme, že se vše načítá a začíná. Vše, co je pro správné fungování počítače potřeba: má na starosti správa hardwaru vašeho počítače a ovládání různých periferií, RAM, rychlosti ventilátoru atd. Když stisknete tlačítko, BIOS (nyní UEFI) zkontroluje, zda je vše v pořádku, že vše funguje tak, jak má. Jakmile ověří, že vše funguje tak, jak má, předá svědectví operačnímu systému a je to právě tento počítač, který ovládá tak, jak jsme zvyklí.
Rozdíly od systému BIOS
UEFI je jako BIOS, ale s vylepšeními. Nejjasnějším vylepšením, které jsme našli, je, že jeho rozhraní je modernější a aktualizovanější ve srovnání s obvyklým designem systému BIOS systému MS-DOS. Umožňuje vám také připojení k internetu za účelem aktualizace nebo nám mimo jiné usnadňuje a urychluje start.
Mezi nejdůležitější vylepšení patří obecně:
- Jeho mnohem modernější, obnovené a snadno použitelné rozhraní
- Sbohem modrému pozadí rozhraní systému BIOS
- Mnohem rychlejší načítání systému při zapnutí počítače
- Podpora systému souborů GPT
- Lepší zabezpečení a větší ochrana během spouštění počítače
- Nativní a plná podpora pro 64bitové procesory
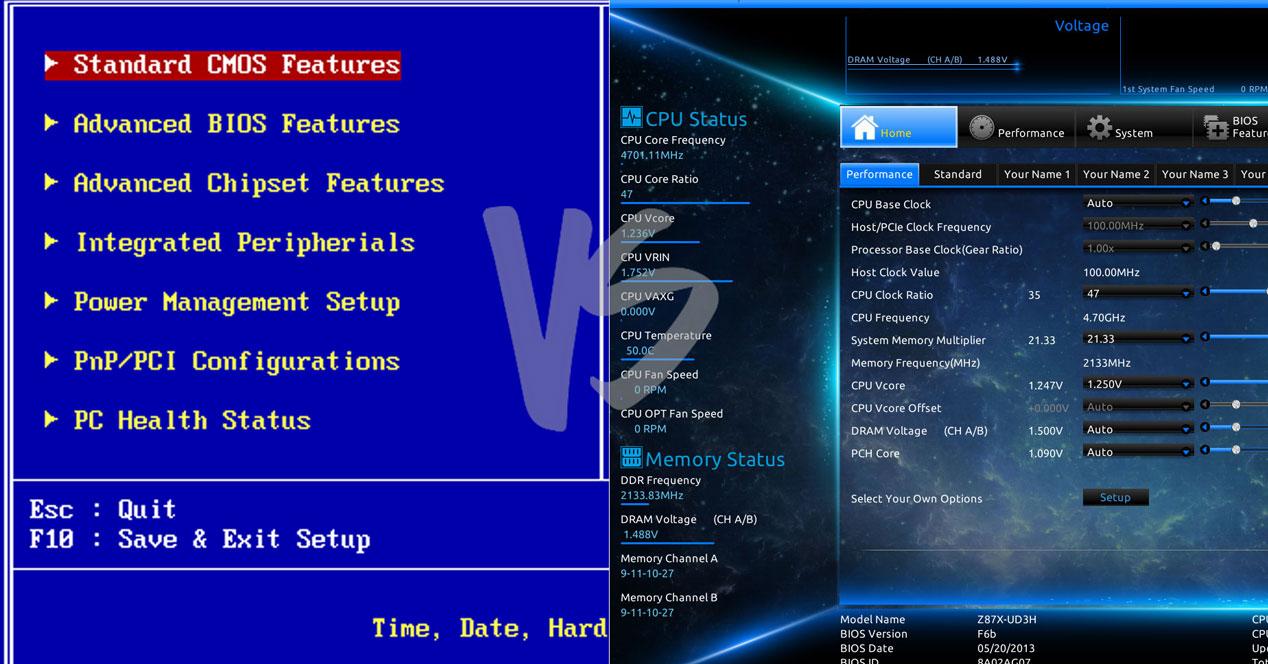
Jak zjistit, zda je váš počítač kompatibilní
Než zjistíme, zda můžeme konfigurovat nebo přistupovat k UEFI, musíme se nejprve podívat, zda je kompatibilní. S největší pravděpodobností to je, pokud je minimálně nedávný nebo pokud máte verzi systému Windows rovnou nebo vyšší než Windows 8. Můžeme však udělat několik rychlých kroků, abychom se ujistili, že je.
- Přejděte do Průzkumníka souborů a otevřete místní disk
- Najděte složku Windows mezi dostupnými
- Najděte a otevřete složku Panther
Jakmile se dostanete do složky, budete muset vyhledat soubor s názvem Setupact.log a otevřít jej pomocí poznámkového bloku počítače. Když otevřete soubor, zkontrolujte, zda je detekovaným spouštěcím prostředím UEFI, jak vidíte na obrázku.
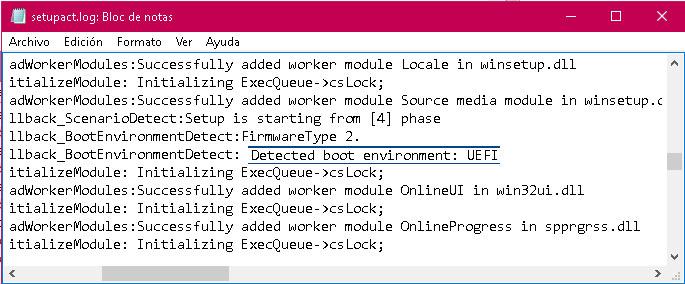
Jak přistupovat k UEFI
K UEFI můžeme přistupovat z našeho počítače prostřednictvím nastavení systému Windows nebo z příkazového řádku v počítači. Vysvětlíme obě možnosti, abyste mohli postupovat podle kroků, které vám nejlépe vyhovují.
Z nastavení systému Windows
K UEFI máte přístup z nastavení systému Windows. První věc, kterou je třeba mít na paměti, je, že není spuštěn žádný program. Musíme postupovat podle následujících kroků:
- Přejděte do nabídky Start systému Windows a otevřete Nastavení systému
- Vyberte možnost Aktualizace a zabezpečení
- Přejděte do nabídky a Obnovení na levé straně
Jakmile zde uvidíte, nahoře na obrazovce uvidíte možnost Pokročilé spuštění spolu s možností s tlačítkem „Restartovat nyní“. Uvidíte, že je na něm uvedeno „Spuštění ze zařízení nebo disku (například z jednotky USB nebo DVD), změna nastavení spouštění systému Windows nebo obnovení systému Windows z bitové kopie systému. Váš počítač se restartuje “. Klepněte na „Restartovat nyní“.
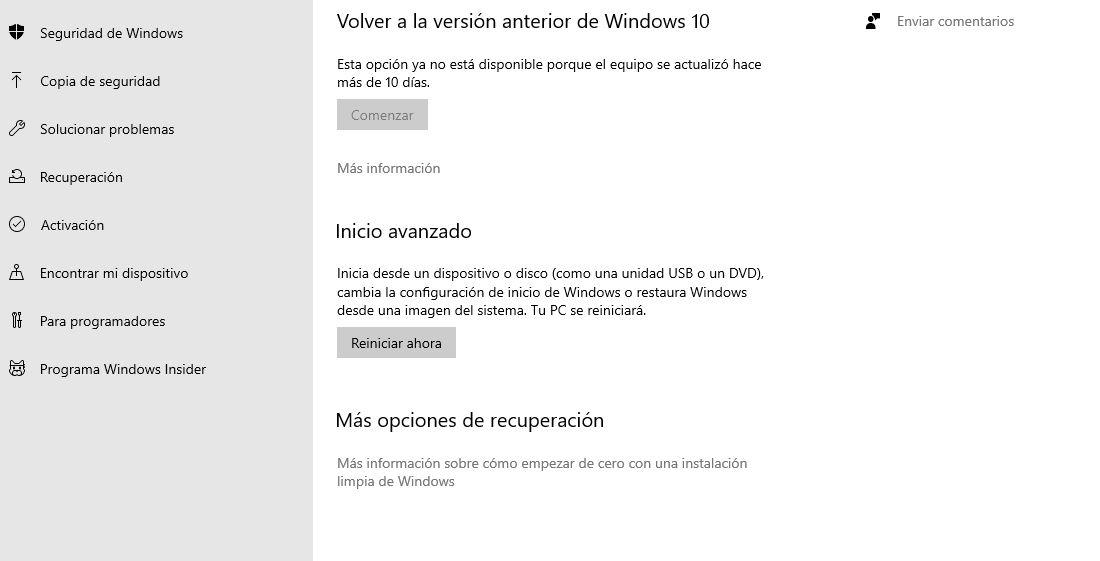
Kliknutím na toto tlačítko budeme moci provést restart nebo jej vynutit. Počítač bude pokračovat v restartování a opětovném spuštění zadáním pokročilého spuštění v systému Windows. Jakmile zde uvidíte řadu možností, jako je Pokračovat, Použít zařízení ... Klepněte na „Odstraňování problémů“. Opět uvidíme na modré obrazovce systému Windows tři možnosti. Musíme zůstat u posledního: „Pokročilé možnosti“.
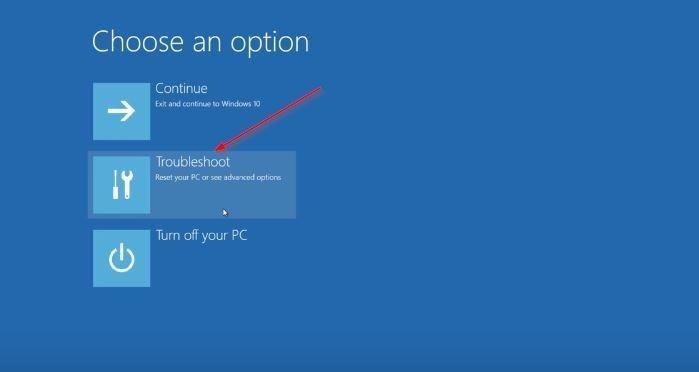
Již jsme dosáhli posledního kroku pro přístup k UEFI z nabídky Windows a na obrazovce se jednoduše objeví šest možností, pokročilé možnosti:
- Obnovte systém
- Odinstalujte aktualizace
- Systém Image Recovery
- Startup Repair
- Symbol systému
- Konfigurace firmwaru UEFI
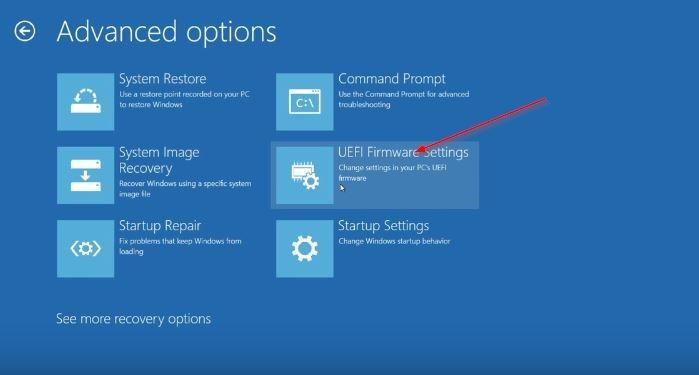
Klepněte na poslední možnost: Nastavení firmwaru UEFI. Počítač se začne znovu restartovat a automaticky přistupuje k UEFI vašeho počítače, abyste mohli nakonfigurovat, co chcete nebo potřebujete. Až budete hotovi, příště my otevřete počítač, Windows 10 se spustí jako obvykle. Nic nebude odstraněno a vaše dokumenty nebudou tímto procesem v nebezpečí.
Z příkazového řádku
K UEFI můžeme také přistupovat z příkazového řádku pomocí příkazu. K tomu je třeba dodržet následující kroky:
Otevřete okno příkazového řádku pomocí vyhledávání Spustit „cmd “Nebo„ Příkazový řádek. “ Klikněte pravým tlačítkem na výsledek hledání a v rozevírací nabídce spusťte jako správce. Otevřete jej a objeví se klasické okno CMD s černým pozadím a bílými písmeny, do kterých můžeme psát příkazy.
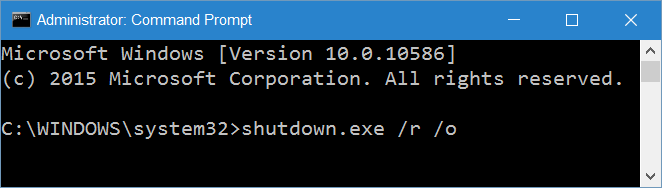 Zadejte příkaz shutdown.exe / r / o a stiskněte Enter. Nezapomeňte, že v těchto případech je nezbytné, abychom příkaz zkopírovali tak, jak jsou, s respektováním mezer, aby to, čeho chceme dosáhnout, fungovalo. Jakmile to uděláme a stiskneme tlačítko Enter na našem počítači, objeví se na našem počítači zpráva oznamující, že se restartuje za méně než minutu. Nechte to restartovat.
Zadejte příkaz shutdown.exe / r / o a stiskněte Enter. Nezapomeňte, že v těchto případech je nezbytné, abychom příkaz zkopírovali tak, jak jsou, s respektováním mezer, aby to, čeho chceme dosáhnout, fungovalo. Jakmile to uděláme a stiskneme tlačítko Enter na našem počítači, objeví se na našem počítači zpráva oznamující, že se restartuje za méně než minutu. Nechte to restartovat.
Když se znovu zapne, po restartu budeme muset postupovat podle předchozích kroků, abychom otevřeli možnost Poradce při potížích. To, co zde musíme udělat, je podobné předchozímu kroku: otevřete nabídku Pokročilé možnosti a jednou se dotkněte Nastavení UEFI. Stisknutím tlačítka reset vstoupíte do nastavení a upravíte, co potřebujete.