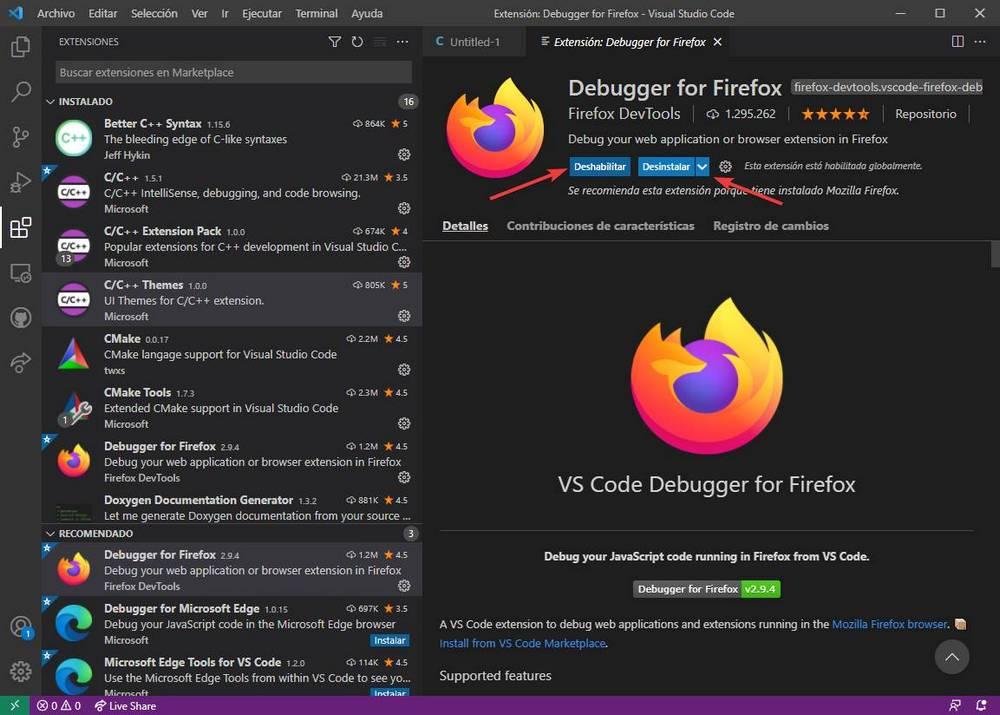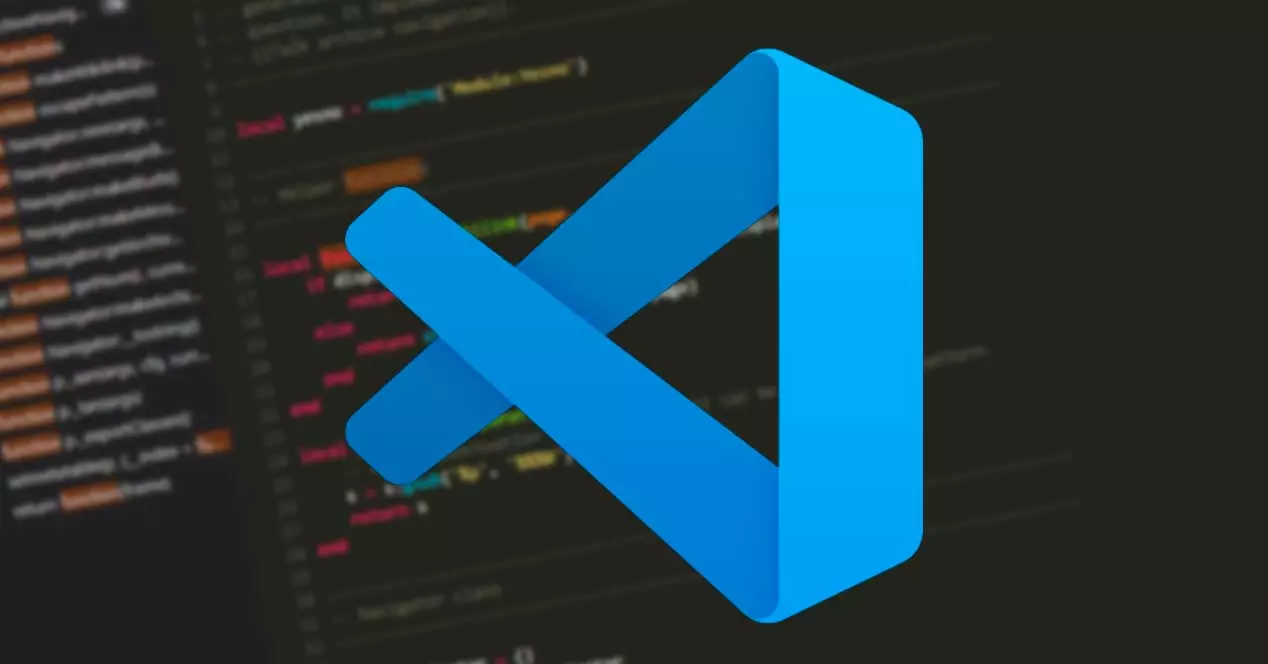
Jeden z programů, který nemůže chybět v repertoáru žádného programátora, je editor kódu. V závislosti na typu programu, který se chystáme vytvořit, a platformě, pro kterou je určen, existují editory speciálně určené pro ně, jako by tomu bylo v případě Android Studio při vytváření aplikací pro Android. Existují však i další generické editory kódu, mnohem univerzálnější, které nám umožňují vytvářet všechny druhy programů a přizpůsobovat je našim potřebám, abychom je mohli použít na všechno. A jeden z nejlepších je Kód Visual Studio .
Co je to Visual Studio Code
Značka Visual Studio byla vždy považována za jednu z nejdůležitějších při vytváření všech druhů programů pro Windows. Všechno související s Visual Studio, před pár lety, bylo synonymem pro uzavřený zdroj a navíc dost drahé. Proto byl příchod kódu Visual Studio Code pro programátory před a po.
Visual Studio Code je a zcela zdarma a editor kódu OpenSource vyvinutý Microsoft. Zatímco Visual Studio je speciálně navrženo pro vytváření programů a platforem pro Windows a Azure, protože pracuje přímo s rozhraními API těchto systémů, Studio Code je univerzální program. Od nuly je to něco víc než jednoduchý editor, jako je Poznámkový blok, s podporou některých základních programovacích jazyků, ale díky velkému počtu rozšíření, která si do tohoto programu můžeme stáhnout a nainstalovat, je možné zajistit jeho kompatibilitu s jakýmkoli programovacím jazykem, a jakoukoli platformu. Je to editor kódu, který dělá doslova všechno.
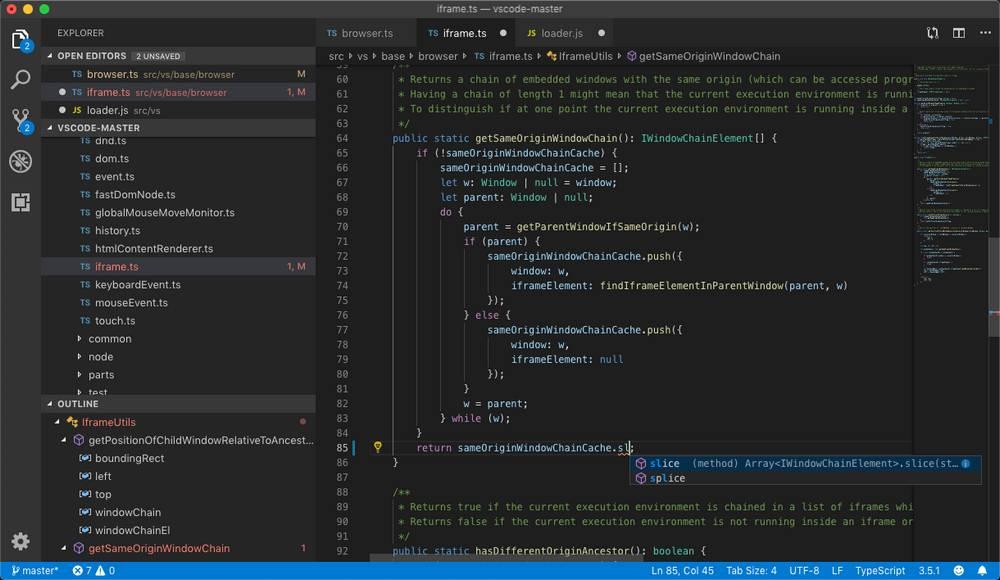
Hlavní rysy
Visual Studio Code dědí mnoho funkcí, které do té doby byly pro Visual Studio jedinečné. Jedním z nich je IntelliSense . Díky této funkci nám editor kódu umožňuje zvýraznit syntaxi kódu a také další velmi zajímavé funkce, jako je například automatické doplňování kódu na základě proměnných, definice funkcí a mnoho dalšího.
Tento editor kódu nám také umožňuje ladit kód mnohem snadněji než jiné editory. Díky tomu, že to obsahuje vlastní debugger, můžeme spustit jakýkoli program přímo z tohoto editoru, abychom jej zkompilovali a spustili, přičemž v tomto debuggeru vidíme informace generované v reálném čase. Jakákoli chyba, varování nebo přerušení se projeví a my to můžeme začít řešit.
Ať už vytváříme kód sami, nebo pracujeme s ostatními, platformy pro správu dat jsou zásadní. Vytváří kód Visual Studio práce s Gitem snadnější než kdy předtím. Díky němu budeme moci snadno vidět rozdíly v kódu, vrátit změny a vytvářet verze programů. Protože GitHub je ve vlastnictví společnosti Microsoft, můžeme jej také integrovat s touto platformou a synchronizovat změny přímo s ním.
A samozřejmě nesmíme zapomenout na jeho nejdůležitější funkci: rozšíření . Díky modulární konstrukci tohoto editoru kódu jej budeme moci přizpůsobit a přizpůsobit našim potřebám. Tato rozšíření nám umožňují přidat podporu pro nové programovací jazyky, změnit barvy a motiv programu, přidat nové debuggery kódu a propojit je s dalšími doplňkovými programy a službami.
VSC shromažďuje uživatelská data ve výchozím nastavení data odesílaná společnosti Microsoft. Tato data však lze snadno deaktivovat z nastavení programu, aby tak mohli učinit všichni, kteří si chtějí zachovat své soukromí.
Stáhněte a nainstalujte kód Visual Studio
Jak jsme řekli, Visual Studio Code je zcela bezplatný a open source program. Každý uživatel, který má zájem jej používat nebo si jej jen vyzkoušet, si jej tedy může stáhnout bez jakýchkoli překážek. K tomu musíme udělat přístup tento odkaz , na jeho hlavní stránku, kde najdeme všechny verze programu.
VSC je k dispozici pro Windows, macOS a Linux , takže bez ohledu na použitý operační systém jej budeme moci stáhnout a nainstalovat do svého počítače. V případě Windows například budeme mít verze pro 32bitové, 64bitové a ARM , a můžeme jej stáhnout jak v EXE, MSI instalátoru, tak v přenosném formátu ZIP. V Linuxu budeme mít 64bitové verze ARM a ARM64 a je k dispozici v DEB, RPM, TAR.GZ a v Snap Store. Nakonec si jej v macOS můžeme stáhnout ve formátu ZIP pro Intel, jablko Silikon nebo univerzální verze.
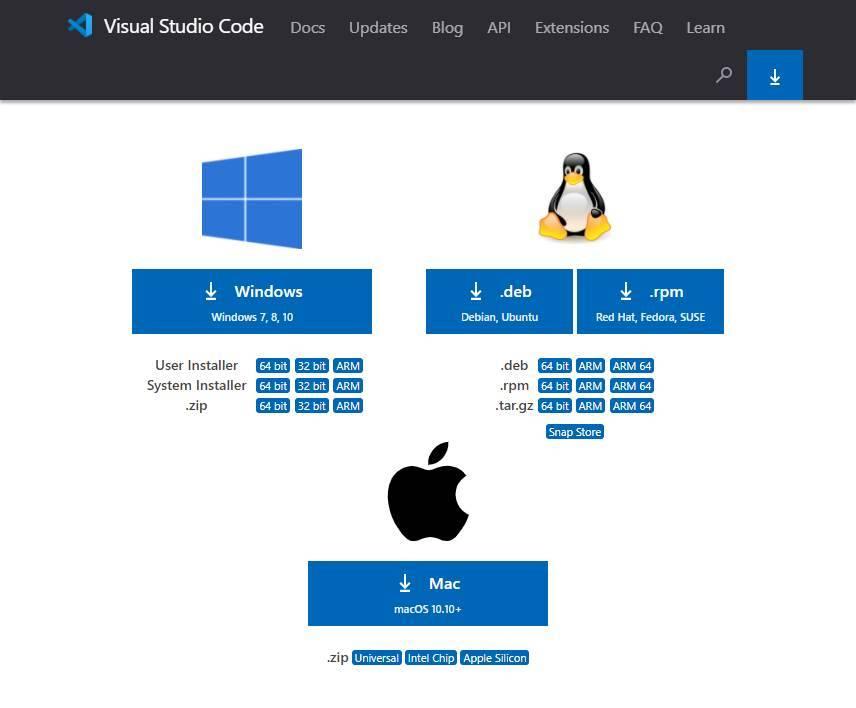
A pokud chceme testovat verze Insider, než kdokoli jiný, abychom se dostali do kontaktu s novinkami, můžeme to udělat z zde .
instalovat
V našem případě se chystáme nainstalujte 64bitovou verzi pro Windows 10 . Tuto verzi stáhneme z jejích webových stránek a jakmile je instalační program stažen, spustíme jej. První věcí, které uvidíme, budou podmínky používání programu, které budeme muset přijmout, abychom mohli pokračovat.
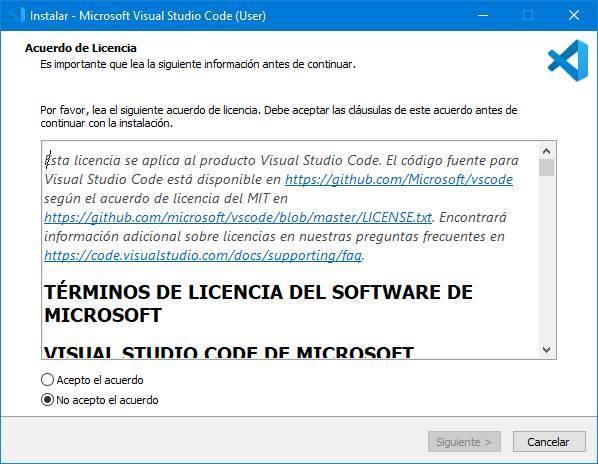
Dále se nás průvodce zeptá, kam chceme program nainstalovat. Můžeme použít výchozí cestu, nebo ji sami změnit na jiný adresář (nebo jiný pevný disk), kam chceme program zkopírovat.
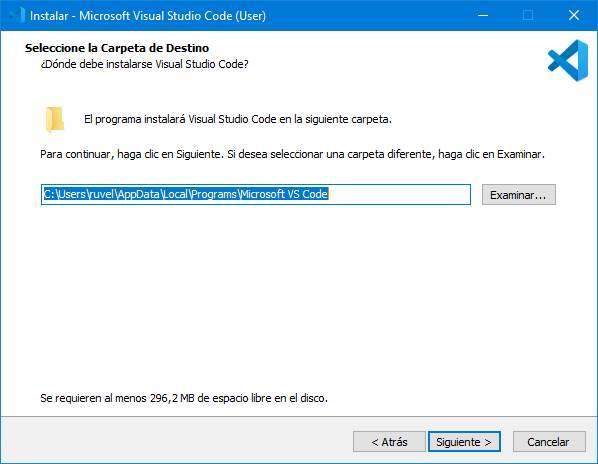
Poté nás instalační program požádá, abychom vybrali název, který chceme přidělit domovské složce, kam budou přístupy uloženy. Pokud nechceme v rámci tohoto startu vytvořit složku, můžeme zaškrtnutím políčka ve spodní části tento krok přeskočit.
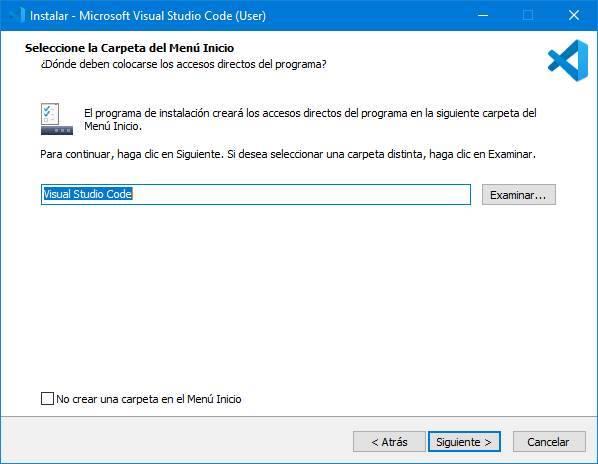
Pokračujeme v procesu instalace a nyní budeme muset vybrat další úkoly programu. Můžeme si vybrat, zda chceme zkratku, přidat položky do kontextové nabídky programu, a dokonce i když chceme přidat program do Windows PATH. Toto je nejzajímavější možnost, ostatní můžeme označit, nebo ne, podle chuti.
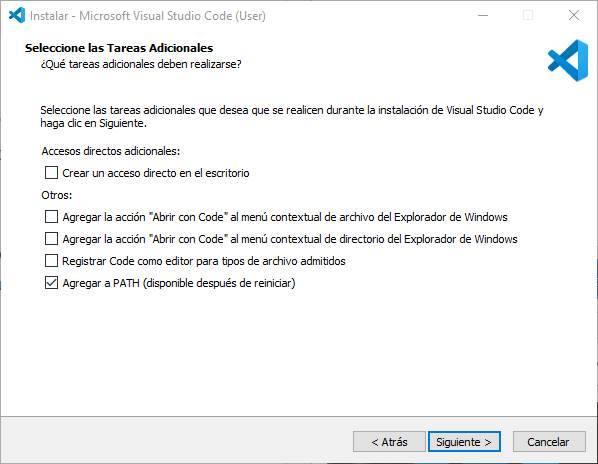
U terminálu se zobrazí souhrn se všemi možnostmi, které jsme označili.
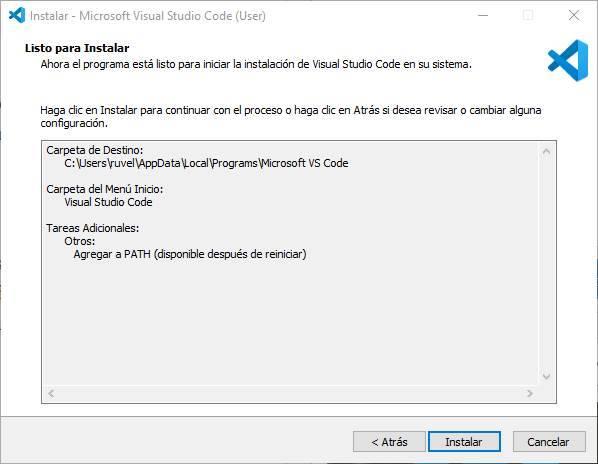
Pokud je vše v pořádku, klikneme na „Instalovat“ a kopie programu začne.
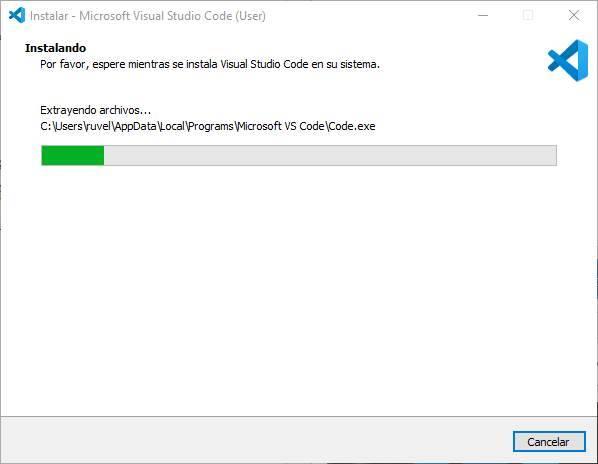
Po dokončení budeme mít program nainstalovaný v počítači. Můžeme si vybrat, zda ho v tuto chvíli chceme otevřít, nebo chceme průvodce dokončit, ale bez jeho otevření.
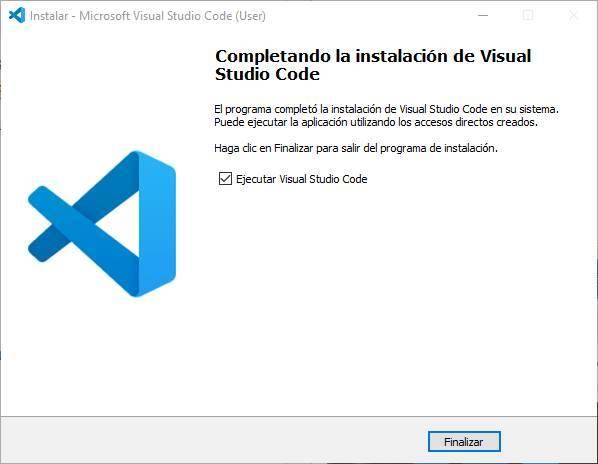
Aktualizace
Čas od času Microsoft vydá a nová verze editoru kódu s novinkami a vylepšeními, která nám umožňují plně využívat jeho funkcí. Samotný Visual Studio Code má funkci, která nám umožňuje stahovat a instalovat nové verze přímo z programu, aniž byste museli dělat cokoli jiného. Pokaždé, když je k dispozici nová verze, zobrazí se varování, ze kterého ji můžeme okamžitě nebo později stáhnout a nainstalovat.
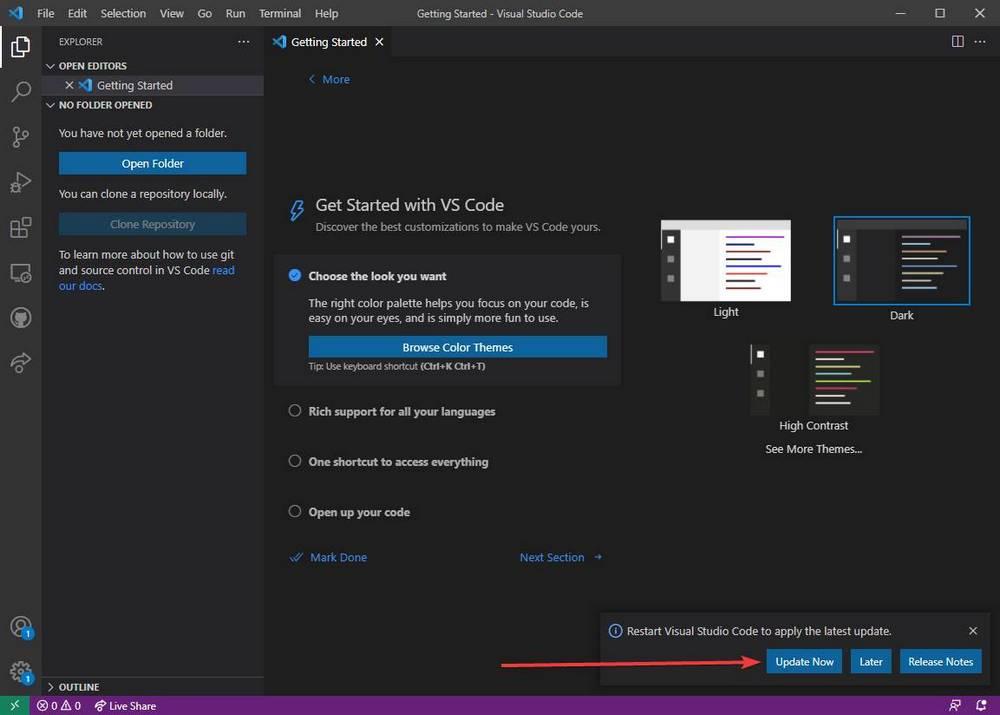
Tímto způsobem můžeme vždy udržovat náš editor kódu aktuální a maximálně využívat jeho funkce a vlastnosti. Proces aktualizace navíc nevymaže žádnou konfiguraci ani žádné rozšíření, které jsme do programu nainstalovali, takže jej můžeme bez obav aktualizovat.
Nainstalujte nebo odeberte rozšíření VSC
Nejzajímavějším aspektem tohoto editoru jsou samozřejmě rozšíření. V rámci Visual Studio Code můžeme najít vlastní úložiště rozšíření, ze kterého můžeme vyhledávat, stahovat a instalovat ty, které chceme, v závislosti na typu projektu, který provádíme.
Toto úložiště rozšíření lze otevřít pomocí ikony rozšíření na levém panelu, v sekci „Zobrazit“ v horním menu nebo pomocí klávesové zkratky Control + Shift + X.
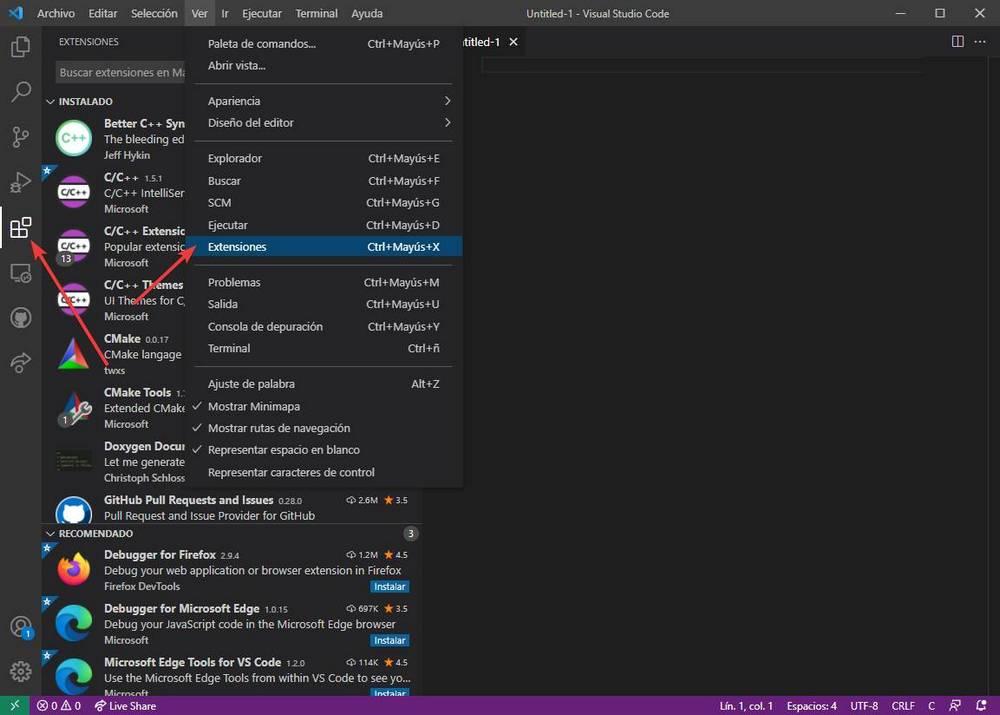
Budeme mít možnost zobrazit seznam se všemi rozšířeními které jsme nainstalovali, kromě rozšíření, která pro nás program považuje za zajímavá a která můžeme nainstalovat. V horní části budeme mít také vyhledávač, který bude hledat rozšíření, která chceme nebo potřebujeme. Jakmile najdeme rozšíření, které chceme nainstalovat, jednoduše jej vybereme a kliknutím na tlačítko instalace jej přidáme do programu.
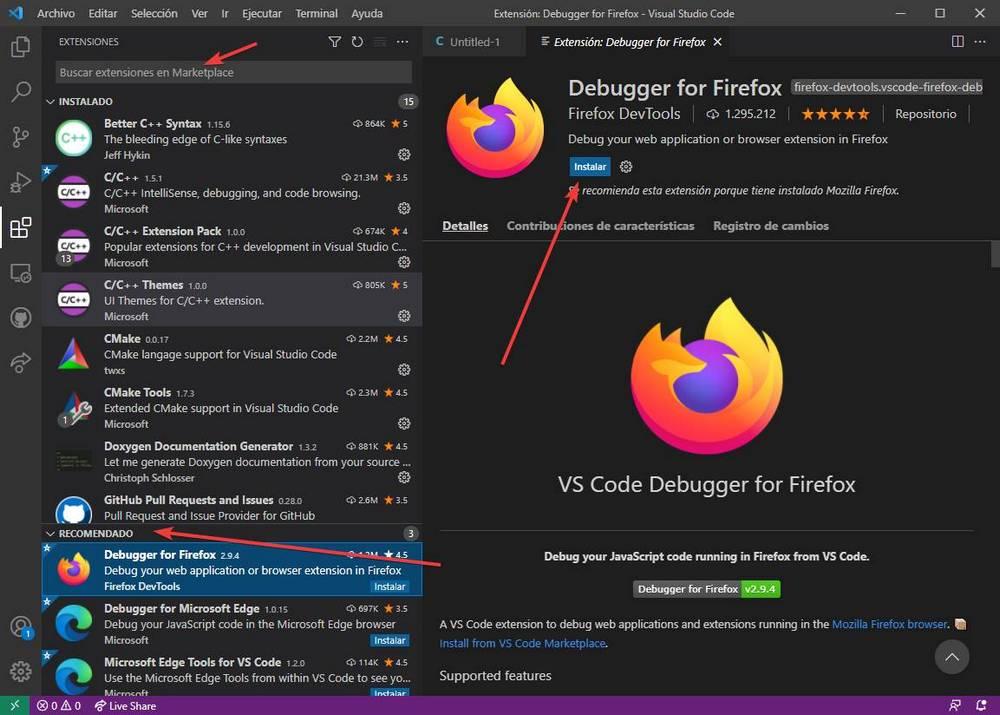
Za několik sekund bude rozšíření připraveno a načteno. Rozšíření se načítají v samostatných a nezávislých procesech z editoru, takže i když používáme mnoho rozšíření, VSC nepůjde pomalu. Každopádně můžeme ze stejné sekce odinstalovat (nebo zakázat) všechna ta rozšíření, která nepotřebujeme, abychom měli program co nejčistší a nejorganizovanější.