Vi je textový editor, který používá mnoho vývojářů napsat kód, protože postrádá rozhraní, čímž se vyhne jakémukoli typu rozptýlení, což uživateli umožní soustředit veškerou pozornost na kód. Chceme-li z toho však vytěžit maximum, je nutné znát řadu příkazů, pomocí kterých lze s kódem či psaným textem interagovat.
Při prvním spuštění aplikace se zobrazí uživatelské rozhraní, uživatelské rozhraní, kde je pouze jedno okno a aktuálně zvýrazněná pozice kurzoru a řádky textu, před kterými je znak ~. V dolní části je zobrazen název souboru spolu s počtem znaků.
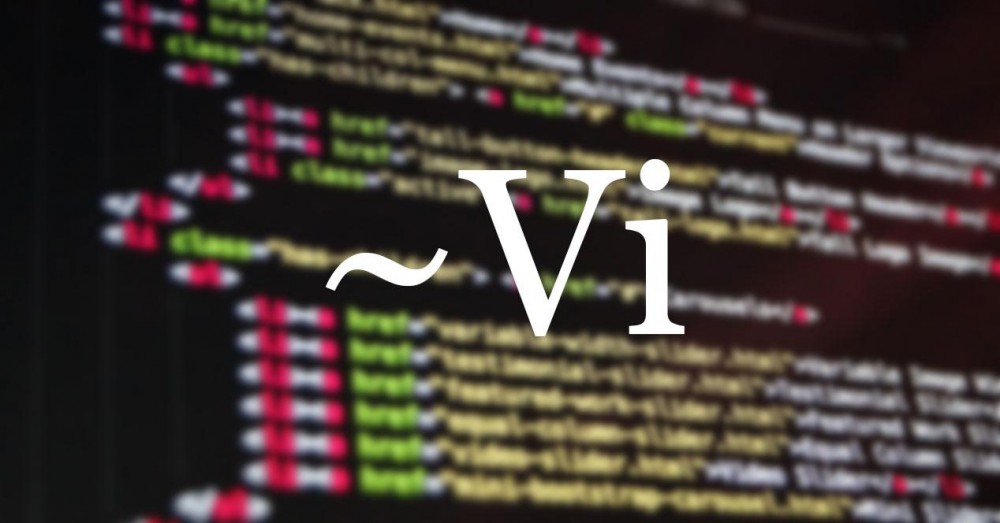
vi příkazy
Tento editor má dva způsoby ovládání: Režim Upravit / Vložit a Příkazový režim . Režim úprav, jak jeho název popisuje, umožňuje přidávat nebo upravovat řádky textu nebo kódu do již vytvořeného dokumentu. Neumožňuje nám to hledat.
Příkazový režim nám umožňuje procházet textem a upravovat řádky kódu nebo textu, provádět vyhledávání a tak dále. Toto je režim, ve kterém se Vi spustí pokaždé, když jej otevřeme. Pro přepínání mezi dvěma režimy Vi stačí stisknout klávesu Esc.
Další důležitou věcí, kterou je třeba mít na paměti při práci s Vi, je to, jak to funguje. Když upravujeme soubor, změny se neprovádějí přímo v souboru, ale ukládají se do kopie dokumentu, která se automaticky vytvoří v paměti zařízení. Tyto změny se uloží pouze tehdy, když uložíme obsah uložený v paměti.
Příkazy Vi v příkazovém režimu (omluvte redundanci) jsou obecně vytvořeny jedno nebo dvě písmena plus číslo . Chcete-li tyto příkazy použít, musíme nejprve zadat dvojtečku (:) a v určitých případech je spustit stisknutím klávesy Enter.
Dále vám ukážeme nejběžnější příkazy Vi, pomocí kterých můžete tento editor kódu využít na maximum. Musíme si uvědomit, že pro přepnutí mezi režimem vkládání a režimem příkazů musíme stisknout klávesu Esc.
procházet souborem
Pokud používáme Vi ze samotného zařízení, můžeme pomocí kláves se šipkami listovat v dokumentu. Pokud ne, můžeme použít následující příkazy/písmena
- h pro posunutí kurzoru doprava. Další možností je použít klávesu backspace na naší klávesnici.
- He přesune kurzor doleva. Můžete také použít mezerník.
- j pro přesun kurzoru na horní řádek.
- k přesune kurzor na spodní řádek.
- w pro pohyb mezi slovy umístěnými za kurzorem.
- b nám umožňuje pohybovat se mezi slovy umístěnými před kurzorem.
- e pro přesun kurzoru na konec slova.
- ^ přesune kurzor na začátek řádku, kde je kurzor
- $ přesune kurzor na konec řádku, kde se nachází kurzor
- vstoupit přesune kurzor na další řádek.
- H posune pohled nahoru.
- L zobrazí poslední řádek
- M nás přesune do středu souboru.
upravit text
Pokud chceme upravit znaky, slova nebo celé řádky Vi, musíme použít následující příkazy:
- s pro nahrazení znaku, kde se nachází kurzor.
- r pro nahrazení znaku, kde se nachází kurzor.
- cw na začátku slova, které chceme nahradit jiným.
- cc na začátku řádku, kde chceme text nahradit.
- Na rozdělit řádek , přesuneme kurzor na pozici, kde jej chceme rozdělit, stiskneme klávesu R a Enter.
- Na spojit dva řádky do jednoho přesuneme kurzor na konec horního řádku a stiskneme klávesu J.
vložte text
Pokud chceme vložit text před nebo za kurzor nebo na začátek a konec řádku, musíme použít následující příkazy:
- I pro vložení textu na začátek řádku, kde je umístěn kurzor
- A pro vložení textu na konec řádku kurzoru.
- i pro vložení textu před kurzor
- a pro vložení textu za kurzor.
- Nebo vložte řádek nad pozici kurzoru.
- nebo vložte nový řádek pod pozici kurzoru.
Vymazat text
Vi nám umožňuje mazat znaky a řádky pomocí těchto příkazů
- x pro smazání znaku za kurzorem.
- X pro vymazání znaků umístěných před kurzorem.
- dw odstraní slovo, které následuje za kurzorem.
- dd pro smazání celého řádku, kde se nachází kurzor.
- D odstranit zbytek řádku napravo od kurzoru.
- d0 odstraní obsah řádku nalevo od kurzoru.
- dG odstranit všechny řádky umístěné od pozice kurzoru.
- d1G smažte řádky umístěné nahoře až do pozice, kde je kurzor.
Zkopírujte, vyjměte a vložte
Pro zkopírování jednoho nebo více řádků musíme umístit kurzor na začátek prvního řádku a napsat příkaz y2y pro zkopírování dvou řádků textu umístěných hned za kurzorem. Musíme nahradit 2 počtem řádků, které chceme zkopírovat.
Pokud místo toho vyříznete několik řádků, chceme je přesunout, musíme použít D2d příkaz k oříznutí dalších dvou řádků na pozici kurzoru. Pokud existuje více řádků, musíme nahradit 2 počtem řádků k vyříznutí.
Pro vložení řádků, které jsme zkopírovali, umístíme kurzor na místo, kam je chceme vložit a stiskneme p vložit je za kurzor nebo P pro jejich vložení před pozici kurzoru.
Vyhledat a nahradit
Pokud chceme prohledávat soubor vi, musíme použít symbol / následuje text chceme vyhledat a stisknout klávesu Enter. Pokud dokument obsahuje více výsledků, které vyhovují kritériím vyhledávání, můžeme se mezi nimi pohybovat stisknutím tlačítka n klíč pro přístup k dalšímu zápasu nebo N pro návrat k předchozímu zápasu.
K nahrazení slov nebo řetězce, pokud píšeme kód, použijeme následující příkaz
:g/text-co-vyhledáváme/s//text-k-nahrazení/g
Vrátit změny
Dokud jsme neuložili změny, které jsme v souboru provedli, můžeme změny vrátit pomocí.
- u vrátit zpět poslední příkaz, který jsme provedli.
- U vrátit zpět všechny provedené změny na jednom řádku, takže jej musíme provést na řádku, kde chceme změny vrátit.
Sloučit dva soubory vi
Prostřednictvím příkazů vám editor Vi také umožňuje spojit dva soubory do jednoho. K tomu musíme umístit kurzor na pozici, kam chceme přidat obsah dalšího souboru a použít příkaz:
:#r název-souboru, ke kterému se chceme připojit
Uložte soubory
Jak jsem uvedl výše, všechny změny souboru Vi jsou uloženy v paměti. Odtud musíme změny přenést do souboru pomocí následujících příkazů:
- w název-souboru uložit všechny změny do souboru s názvem, který jsme nastavili.
- w uloží změny do souboru.
- wq uložte změny a zavřete editor.
- co! zavřete editor bez uložení změn