V určitém okamžiku jistě budeme mít potřebu připojit fotoaparát k našemu počítači a před touto situací jsme se ocitli tváří v tvář vážnému problému bez řešení: nefunguje, protože je rozbitý. Tato nepříjemnost však již nebude problémem, pokud se naučíme používat nástroje, které vám vysvětlíme. Proto se chystáme obrátit naše Android or iPhone mobilní do webové kamery, kterou jsme tolik potřebovali.
I když najdeme mnoho metod, které nám umožňují používat mobilní kameru jako webovou kameru, ne všechny fungují tak, jak by měly, nebo jsou kroky dokonce příliš komplikované. Z tohoto důvodu Vám nabízíme nejrychlejší a nejjednodušší možnosti , takže za pár minut můžeme bez problémů uskutečnit videohovor. Dobrou zprávou je, že k propojení smartphonu s vaším nepotřebujete kabel Windows nebo počítač macOS.
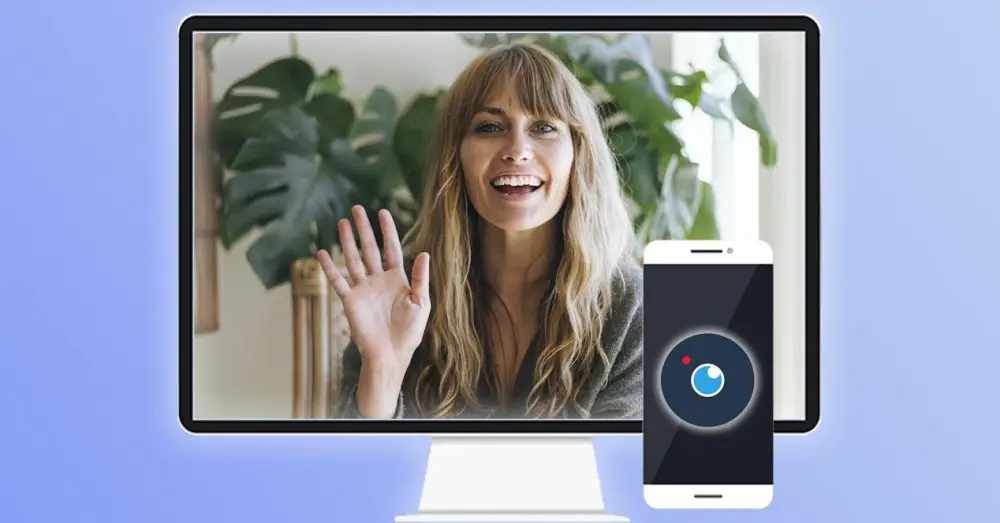
Použijte mobil jako webovou kameru ve Windows
Nejprve se podíváme na všechny kroky, které musíme provést, abychom mohli začít používat mobilní telefon Android nebo iPhone jako fotoaparát na počítači s operačním systémem Windows.
irun webkamera
Existuje mnoho možností, které nám umožňují používat mobilní telefon jako webovou kameru v určitou dobu. A existují aplikace, které nám umožňují propojit jej s počítačem bez potřeby kabelů. Musíme jen propojit obě zařízení. Jednou z nich je Iriun Webcam, kterou si můžeme stáhnout pro Windows a Mac nebo ubuntu a také aplikace pro Android, kterou si stáhneme do mobilního telefonu, který budeme používat jako webovou kameru.
Je to stejně jednoduché jako stahování programů na různá zařízení a my je snadno synchronizujeme pomocí kódu . Musíme se ujistit, že jsou obě zařízení připojena ke stejné síti nebo ke stejné Wi-Fi a začne automaticky fungovat. Webová kamera Iriun 4K nám navíc umožňuje volit mezi různými různými formáty obrazovky.
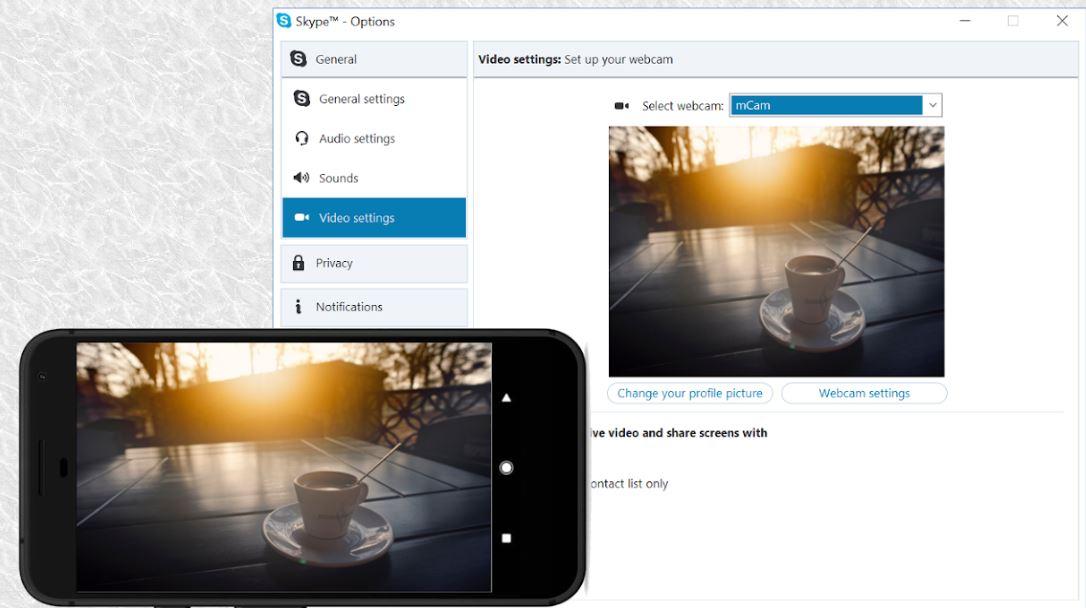
iVCam
Proces transformace našeho mobilu a našeho počítače přidán nástroj pro uživatele Windows a Android nemůže být jednodušší. Vysvětlujeme kroky, které musíte dodržovat, a vše, co si musíte stáhnout, abyste si mohli užívat videohovory z telefonu s iVCam:
- Stahujeme aplikaci pro Windows.
- Totéž budeme muset udělat v případě našeho mobilního telefonu Obchod s aplikacemi pro Android .
- Po stažení je spustíme a pouhým otevřením připojí se automaticky pokud používáme stejnou síť Wi-Fi.
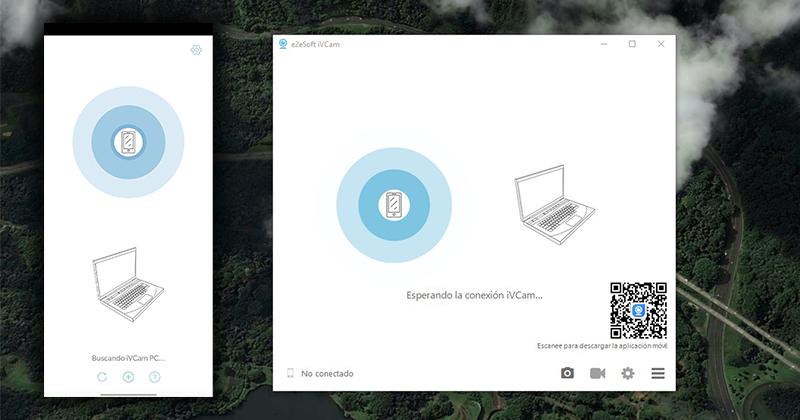
Pokud dáváme přednost odhlášení z odběru našich údajů, můžeme vždy ručně přidat IP adresu našeho počítače. Musíme pouze otevřít aplikace na mobilu a počítači a ručně zadat naši IP adresu do telefonu z tlačítka '+', abyste ji našli, musíte udělat toto:
- Přejděte do Nastavení telefonu.
- Klepněte na O Nás telefon volba.
- Přejděte na kartu, která říká IP Adresa .
Po připojení budeme moci vidět, jak náš mobil se zadní kamerou funguje jako webová kamera a zbývá jen najít ideální místo, kam jej umístit.
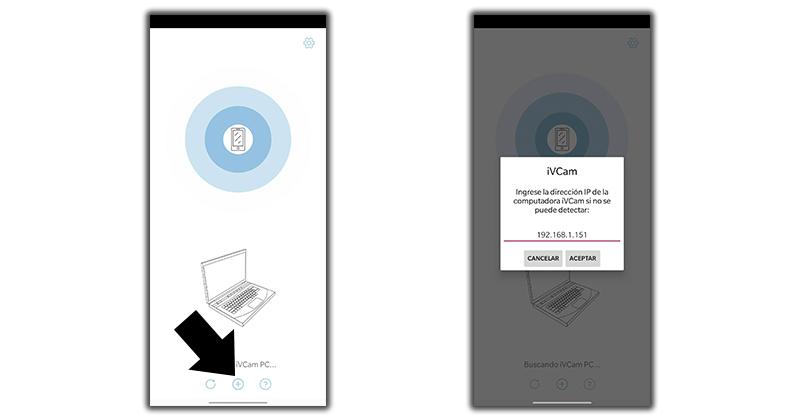
V případě, že máte počítač se systémem Windows a iOS mobilní, proces je velmi podobný a můžeme použít i IvCam. Stačí si stáhnout aplikace na různá zařízení, nainstalovat aplikaci na mobil a Windows a ta se připojí automaticky, pokud použijeme stejné Wi-Fi připojení. Pokud najdeme chybu, budeme se muset uchýlit k zadání IP adresu ručně :
- Jít do iPhone Nastavení .
- Klepněte na Wi - Fi karta > vyberte síť.
- Poté klepněte na ikonu „i“ > IP adresa.
Použijte jej jako webovou kameru na macOS
V případě, že máme počítač Mac, předchozí alternativa není kompatibilní (pouze Iriun Webcam) a z tohoto důvodu jsme hledali dvě další alternativy. A přestože fungují v nejlepší kvalitě a celkem jednoduchým způsobem, hlavní nevýhodou jednoho z nich je, že jej můžeme používat pouze na iPhonu. Nicméně nám to pomůže proměnit mobil ve webovou kameru .
epokam
První aplikace se nazývá epokam , a přestože není tak kompletní jako ten, který jsme dříve znali na Windows pro Android nebo iOS, slouží jako alternativa pro ty, kteří používají macOS.
Věc se už moc nemění jablko telefony, protože bude nutné provést prakticky stejné kroky, jaké jsme viděli u ostatních metod:
- První věc, kterou uděláme, je stáhnout si ji do našeho iPhone (je k dispozici pouze v App Store).
- Poté nainstalujeme potřebné ovladače na náš počítač Mac z oficiálních stránek.
- Nyní na našem mobilu prostě musíme otevřete aplikaci EpocCam a automaticky vyhledá bod připojení.
- Na našem počítači Mac se chystáme otevřít oblíbená aplikace pro videohovory a nakonfigurovat ji.
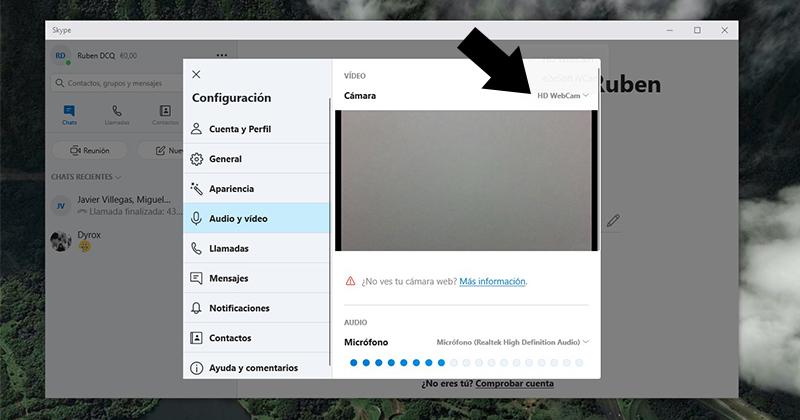
Abychom tak učinili, budeme muset upravit zdroj vstupu videa, což je proces, který se může zdát komplikovaný, ale lze jej dosáhnout velmi jednoduše:
- Vstupujeme do aplikace pro videohovory, které používáme například v macOS, Skype .
- Máme přístup konfigurace sekce a konkrétně v Audio a video .
- Ve fotoaparátu, jak vám ukazujeme na obrázku, máme rozbalovací nabídku, která nám to umožní změnit zdroj prostřednictvím aplikace EpocCam.
V případě, že máme problém, také to funguje přes kabel připojený k počítači, například pomocí našeho nabíjecího kabelu. Pro připojení zopakujeme stejný proces, který jsme provedli pro změnu zdroje našeho klienta videohovoru.
Reinkubovat aplikaci Camo
Druhá alternativa, kterou vám přinášíme pro počítače Apple, nás také nebude stát moc pochopení. V podstatě proto, že jde o další aplikaci, která postupuje podle kroků, které jsou velmi podobné předchozím možnostem. Navíc jej můžeme používat jak s mobilem Android, tak s iPhonem. V každém případě bychom měli udělat toto:
- Stáhněte si aplikaci Reincubate Camo na App Store or Google Play , je také zdarma.
- Stáhněte si také aplikaci pro macOS nebo Windows.
- Otevřete software na svém telefonu se systémem iOS nebo Android.
- Pak připojte kabel k počítači .
- Nakonec uvidíme, jak to začne perfektně fungovat.
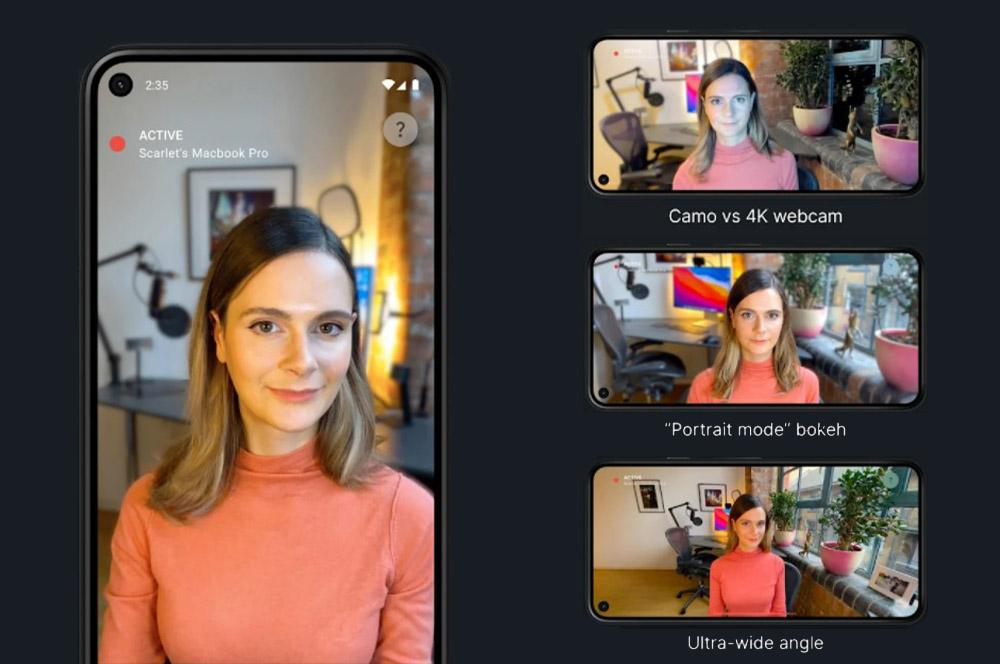
Triky pro vylepšení videohovorů
V rámci aplikace, kterou si stáhneme pro náš mobil, ať už Android nebo iOS, najdeme několik možností, jako je výměna zadního fotoaparátu za přední či dokonce pomocí blesku pro lepší výsledek, zvláště když osvětlení z místa, kde se potkáváme, není přirozené nebo je málo. Tyto možnosti se však budou měnit v závislosti na aplikaci, kterou budeme používat.
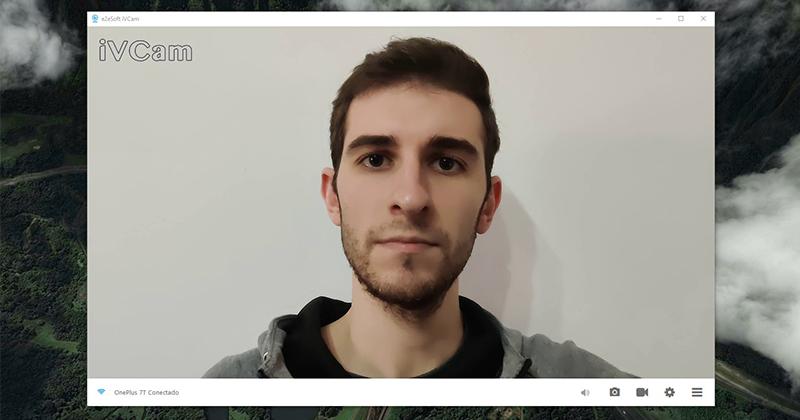
Udělali jsme to například s iVCam. Proto zde máme také zrcadlový efekt nebo automatickou korekci barev. Kromě toho máme na samotném počítači také přímý a rychlý přístup k těmto nástrojům prostřednictvím tlačítek ve spodní části, stejně jako možnosti pro ISO or kontrast variace, to vše proto, že výsledek je nejlepší.
Také bude dobré, když se ujistíme, že audio vstup je v rámci konfigurace PC programu zřízen jinak než u smartphonu. Abychom se tímto způsobem mohli rozhodnout vzít zvuk z mikrofonu počítače nebo ze sluchátek, která máme připojená.
Také není na škodu, že to zkontrolujeme osvětlení místnosti nebo místnost, ve které se během videohovoru nacházíme, je správná, aby měl obraz co nejlepší kvalitu. A jak by to mohlo být jinak, důležité bude i navázání připojení k internetu, abychom během video připojení netrpěli různými výpadky.
