Projekt Mac, ať už je to MacBook Pro, MacBook Air nebo jakákoli řada iMaců, je zařízení, které slouží mnoha věcem a je schopno provádět prakticky jakýkoli nápad, který vás napadne, dokonce může být klíčem k vyřešení WiFi problémy ve vaší místnosti nebo oblasti domu, protože Mac můžete používat, jako by to byl router. Pokračujte v čtení, že vám říkáme, jak to můžete udělat.
Frustrace ze špatného připojení Wi-Fi
V současné době tráví většina lidí celý den připojení k internetu, ať už prostřednictvím počítače, mobilu, konzoly, tabletu nebo chytrých hodinek, vše je připojeno a všichni, nebo prakticky všichni, jsou připojeni. Jedním z největších frustrací v tomto propojeném světě je však jen to, že toto spojení je špatné, což způsobuje dlouhé čekací doby pro načtení stránky, stažení fotografie nebo dokonce odeslání zprávy. Jedním z faktorů, které tuto frustraci vyvolávají, je obvykle špatné připojení Wi-Fi kvůli velmi slabému signálu, který přijímáte. Pokud máte Mac, může to být řešení vašich problémů s připojením, protože můžete sám Mac zodpovědný za poskytování Wi-Fi ve vaší místnosti nebo oblasti domu.
Použijte svůj Mac, jako by to byl router
Co potřebuješ?
Aby váš Mac fungoval jako směrovač, to znamená, aby toto zařízení mělo na starosti poskytování internetového připojení přes Wi-Fi, potřebujete, aby samotný Mac měl připojení k internetu, ale ne jen kdokoli, ale spíše aby připojeno přes ethernetový kabel k internetu. To je zásadní, protože porty Wi-Fi musí být volné, aby fungovaly jako vysílače signálu, nikoli jako přijímače.

Později vám řekneme, jaké možnosti máte k připojení Macu pomocí kabelu k internetu a která z nich vás může nejvíce zajímat, především v závislosti na vzdálenosti vašeho Macu od routeru doma nebo kde se nacházíte.
Jakmile máte svůj Mac, pamatujte, že to může být jakýkoli Mac, ať už je to MacBook Air, MacBook Pro, iMac, iMac Pro ... připojený k síti ethernetovým kabelem, vše, co musíte udělat, je nakonfigurovat jej tak, aby porty Wi -Fi funkce jako vysílače signálu. Vysvětlíme vám to v dalším bodě.
Kroky k transformaci počítače Mac na router
Proces transformace vašeho jablko počítač do routeru je opravdu jednoduchý, ve skutečnosti je více po ruce, než si dokážete představit. Musíte postupovat podle následujících kroků.
- Na počítači Mac otevřete Předvolby systému.
- Klikněte na kartu Sdílet.
- V seznamu služeb vlevo vyberte Sdílení Internetu a aktivujte jej.
- Dále v části „Sdílet připojení z“ vyberte port, přes který jste připojeni k ethernetovému kabelu.
- Nyní v části „S jinými počítači přes“ vyberte možnost Wi-Fi.
- Nakonec klikněte na Možnosti Wi-Fi a nastavte zabezpečení a heslo, které budou muset zadat všechna zařízení, která se chtějí připojit k síti Wi-Fi, kterou váš Mac poskytne.
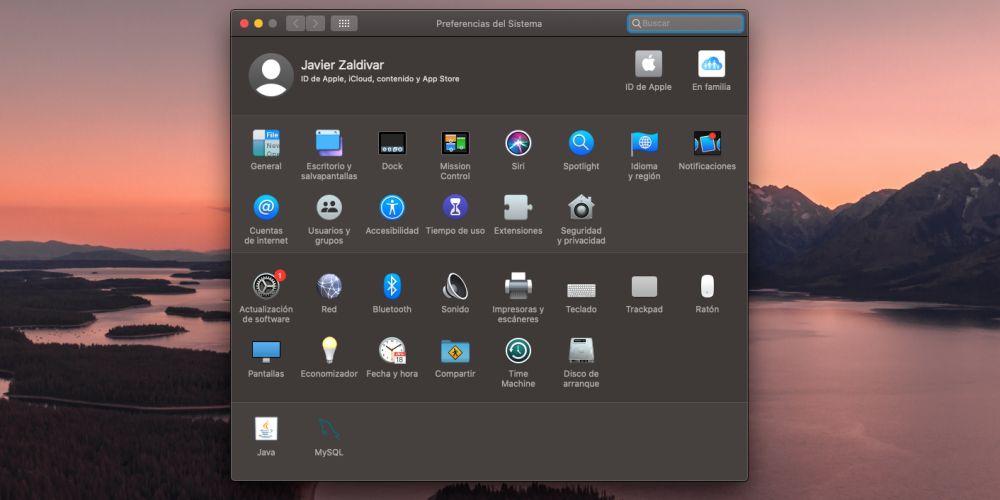
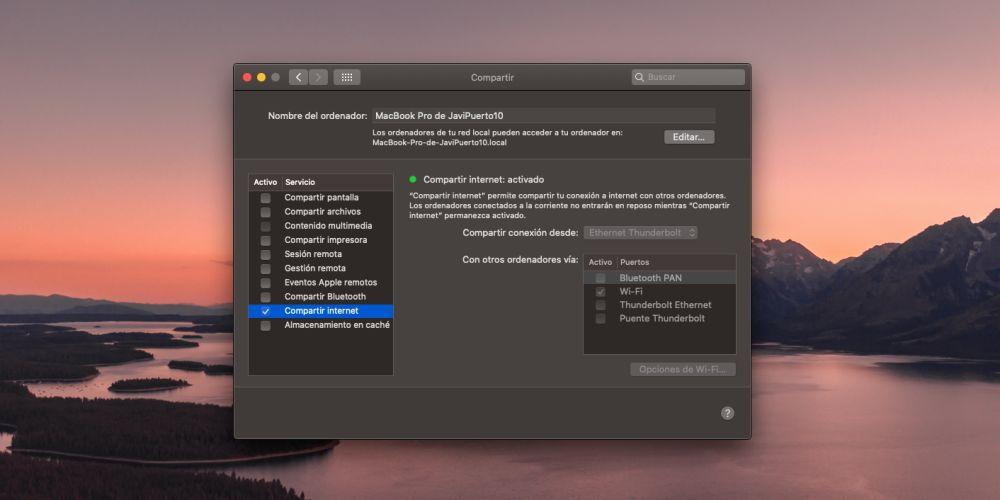
Doporučení pro připojení počítače Mac k internetu
Jedním z omezení tohoto procesu pro zlepšení vašeho připojení Wi-Fi díky vašemu Macu je jeho vzdálenost od routeru, protože, jak jsme již zmínili, Mac musí být připojen kabelem k internetu a že pouze router může poskytnout .
Připojte Mac přímo k routeru
Místnosti již mají mnohokrát zabudovaný ethernetový kabel, který se připojuje k routeru, a poskytuje tak uživatelům způsob, jak si užít maximální smluvní rychlosti, aniž by se museli přesouvat na stranu routeru a připojovat se. Takže pokud je to váš případ, všechno je perfektní, stačí připojit váš Mac kabel, nakonfigurovat ho a to je vše.

Použijte PLC
Ve většině případů však nemáte kabelové připojení z místnosti, ani není dotyčná místnost dostatečně blízko na to, aby bylo možné připojit ultra dlouhý kabel přímo k routeru, což také hodně esteticky ponechává. přát si.
Pro tyto případy je ideálním řešením PLC. PLC jsou zařízení, která je schopna přenášet internetový signál elektrickým proudem, takže můžete jeden z nich připojit k boku routeru také pomocí kabelu a druhý do zásuvky ve své místnosti, čímž získáte kabel z tohoto druhého PLC do počítače Mac a můžete si užívat připojení k internetu pomocí kabelu, abyste mohli ze svého počítače Mac vytvořit router, který poskytuje Wi-Fi.

Jako hlavní nevýhodu se rozloučíte s AirDrop
Jednou z nevýhod je to, že protože samotný Mac je odpovědný za poskytování signálu Wi-Fi, nebudete moci využívat jednu z funkcí poskytovaných ekosystémem Apple, AirDrop. Možná je to problém, protože je to velmi užitečná funkce při práci s různými zařízeními Apple a dosahování takových fantastických synergií.
Varování o tomto použití na vašem Macu
Nakonec buďte opatrní, jak to používáte. Mac je počítač, nikoli router, takže s ním zacházejte jako s druhým. Pokud se chystáte přijmout toto řešení jako definitivní opatření ke zlepšení připojení Wi-Fi v určitých oblastech, nenechávejte svůj Mac zapnutý bez přerušení několik dní, týdnů nebo dokonce měsíců. Naše doporučení je, že navzdory skutečnosti, že vám před spaním dojde několik minut Wi-Fi, když jdete spát, vypněte Mac, zvláště když mluvíme o přenosném modelu, protože je počítač zapnutý a vyžaduje energii přenášení Provedení této funkce může nakonec poškodit baterii a způsobit předčasnou výměnu.