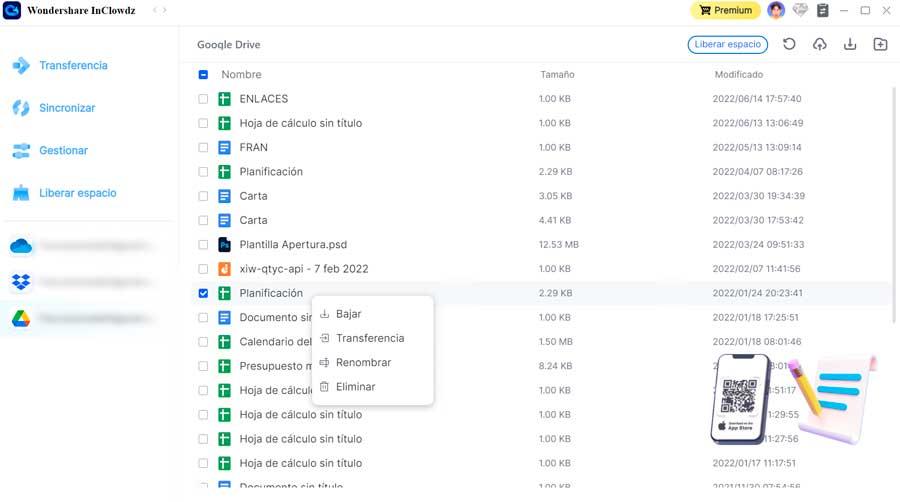Jednou z mnoha možností, které nám internet nabízí, je možnost sdílet soubory, ať už s jinými uživateli, nebo si vytvářet naše záložní kopie. Pokud použijeme Google Drive abychom mohli ukládat naše dokumenty, fotografie a další soubory, uvidíme, jak je můžeme synchronizovat, abychom je měli vždy k dispozici.
Disk Google je jedním z nejoblíbenějších cloudových úložných systémů, který nám nabízí 15 GB zdarma, takže můžeme ukládat všechny druhy obsahu a mít jej k dispozici na jakémkoli zařízení. Pojďme se tedy naučit, jak umět synchronizovat obsah našeho počítače s cloudem v celém rozsahu nebo synchronizací pouze těchto konkrétních souborů a složek.

Proč synchronizovat složky počítače s Diskem Google?
Synchronizace složek, které máme na pevném disku, s Diskem Google může být skvělý nápad, ať už chceme zálohujte naše nejcennější soubory nebo je sdílet s ostatními lidmi. Umožňuje nám k nim také rychle a snadno přistupovat k vyhledávání veškerého obsahu z našeho počítače. Synchronizace se provádí jednoduchým způsobem přes web, odkud můžeme otevřít Windows aplikace jako Word, Excel, Photoshop, Etc.
Další zajímavou funkcí je ta soubory budou dostupné offline a je uložen do mezipaměti a připojuje se k internetu za účelem synchronizace. Fotky lze snadno zálohovat do Fotek Google pomocí aplikace Disk pro počítače. Navíc je možné bez problémů sdílet stejnou identifikaci a stejný soubor mezi různými uživateli.
Stručně řečeno, použití aplikace pro cloudové úložiště, jako je Disk Google, může být užitečnější než SD karta nebo USB klíč pro zálohování i sdílení souborů, protože budou vždy v bezpečí před možnou krádeží, pády systému nebo krádeží. jednotky, ztráty atd.
Různé způsoby synchronizace souborů a složek
Dále uvidíme různé způsoby, jakými můžeme synchronizovat veškerý obsah našeho počítače s cloudem Disku Google.
Nastavte aplikaci Disk Google pro počítače
Google má vlastní desktopovou aplikaci pro Windows, kterou můžeme stáhnout zdarma a použijte jej k synchronizaci souborů a složek. Prostřednictvím něj budeme moci spravovat složky v počítači, které chceme synchronizovat s Diskem Google nebo ty, jejichž záložní kopii chceme vytvořit ve Fotkách Google, a přistupovat tak k veškerému obsahu přímo z našeho PC nebo Mac.
Po instalaci vytvoří přímý přístup v systémové liště. Pokud na něj klikneme pravým tlačítkem, dostaneme se k němu sekce Předvolby, kliknutím na ikonu ve tvaru ozubeného kola.
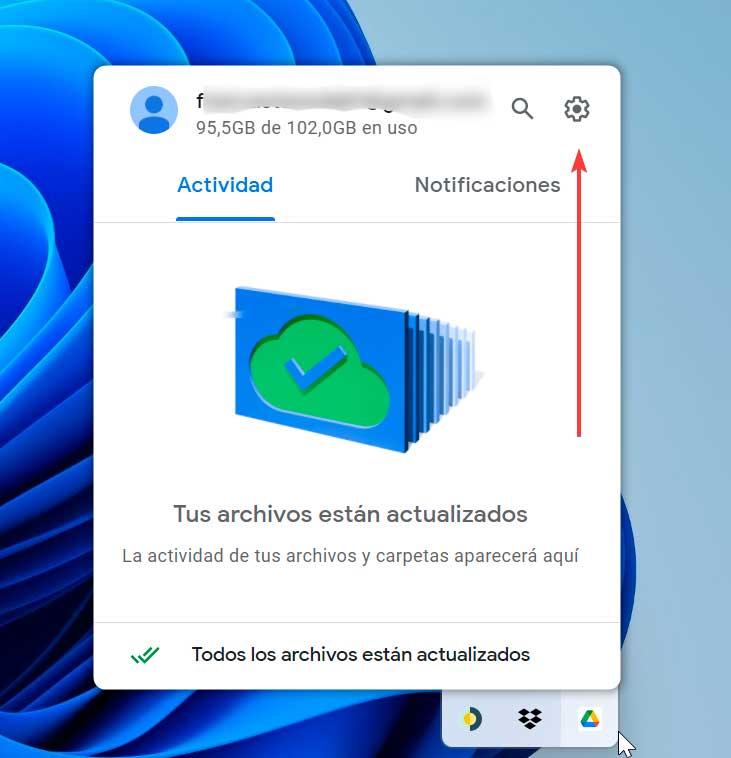
Tím se nám otevře nové okno. Na kartě Tento počítač/laptop klepněte na Přidat složku knoflík. Budeme si tak moci vybrat složky, na které chceme provést zálohu, a přidat je do cloudu.
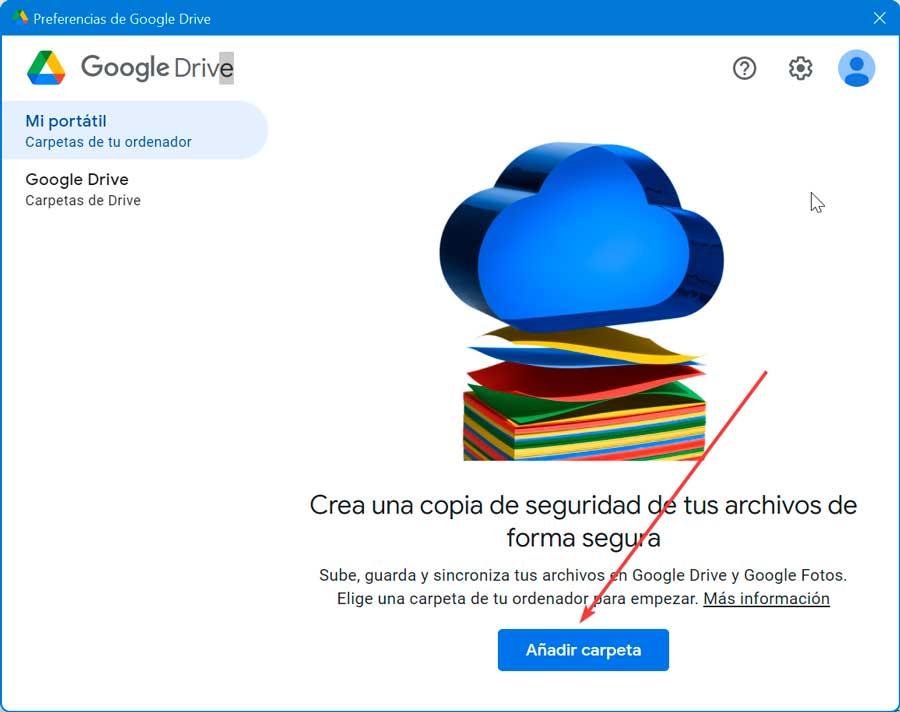
Dále se nás zeptá, zda chceme synchronizovat s Diskem Google or proveďte zálohu ve Fotkách Google , a klikněte na Hotovo potvrdit.
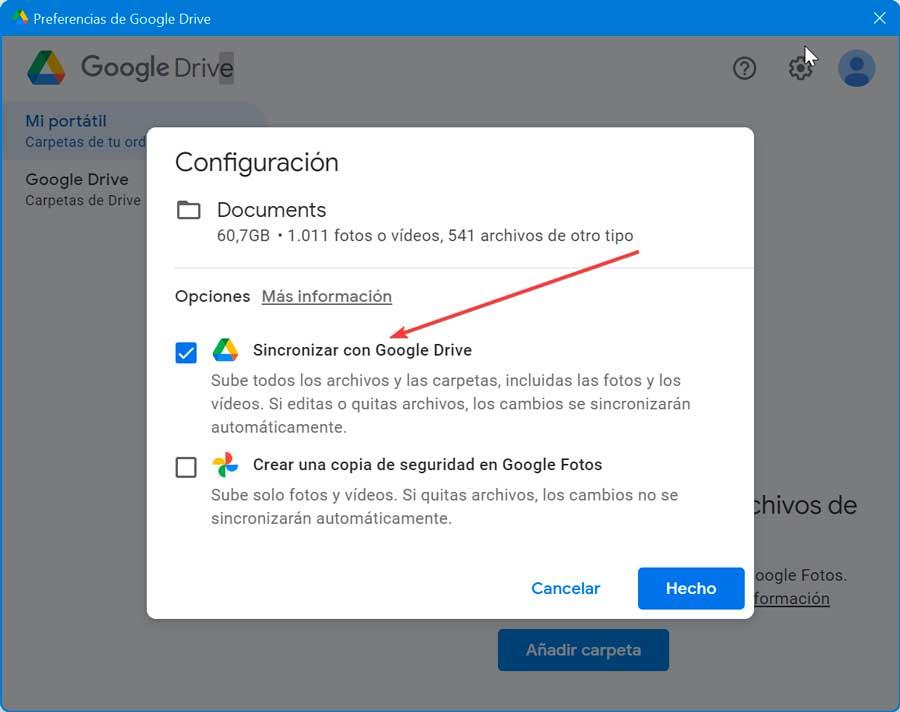
Později si můžeme vybrat, zda budeme synchronizovat celý disk našeho PC nebo synchronizovat konkrétní složky na Disku Google, které můžeme přidat ručně kliknutím na tlačítko Přidat složku. Jakmile je výběr proveden, klikneme Uložit abyste zajistili, že se veškerý vybraný obsah automaticky synchronizuje s Diskem Google.
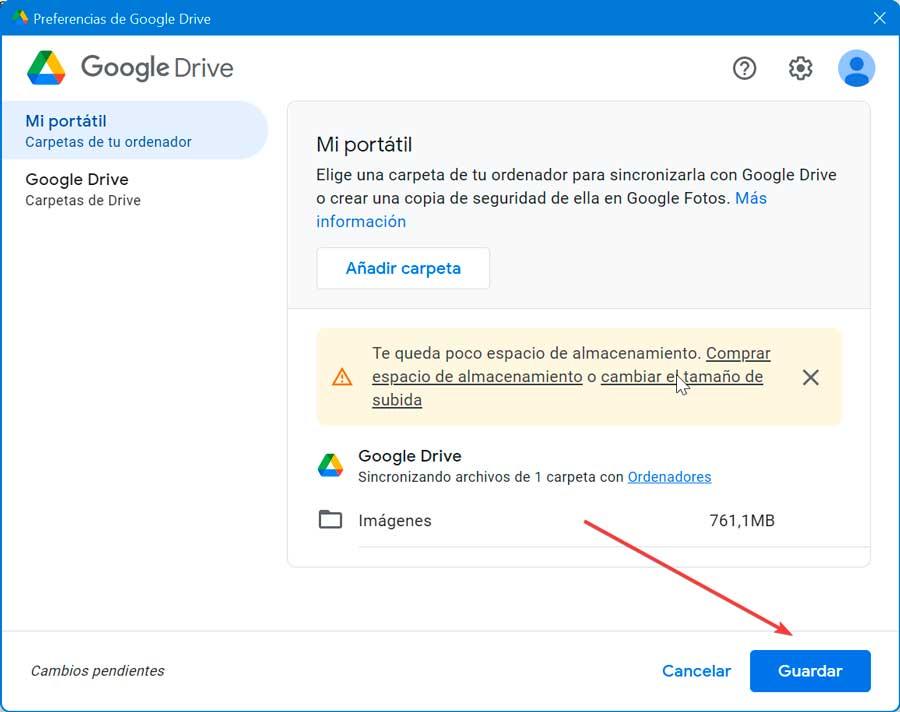
Prostřednictvím disku vytvořeného Diskem Google
Instalací desktopové aplikace Drive se v systému vytvoří nová jednotka Google Drive, jak vidíme z Windows File Explorer. Všechny naše soubory uložené na Disku Google naleznete zde. Pokud dvakrát klikneme na tuto složku a poté dvakrát klikneme na Moje jízda ukáže nám všechny soubory a složky, které jsou uloženy v cloudu.
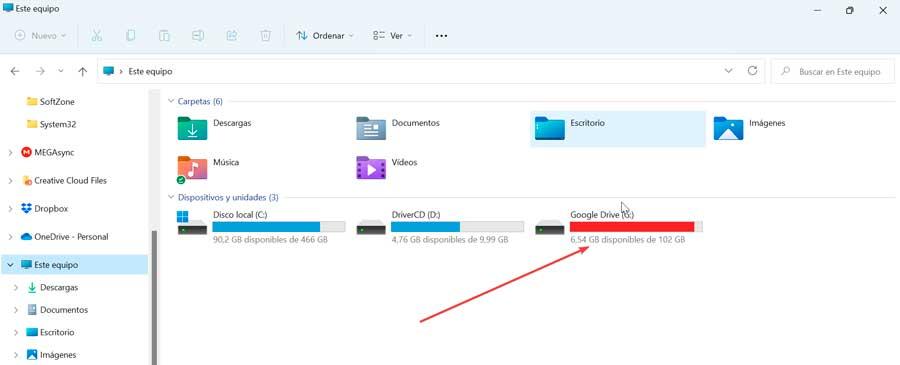
Pokud přidáme jakýkoli soubor nebo složku, automaticky se synchronizuje s cloudem, takže pokud přistoupíme na web Disku Google, uvidíme, jak je okamžitě k dispozici. Proto musíme pouze přetáhnout libovolný soubor do složky nebo pomocí příkazů Kopírovat a Vložit, aby synchronizace proběhla.
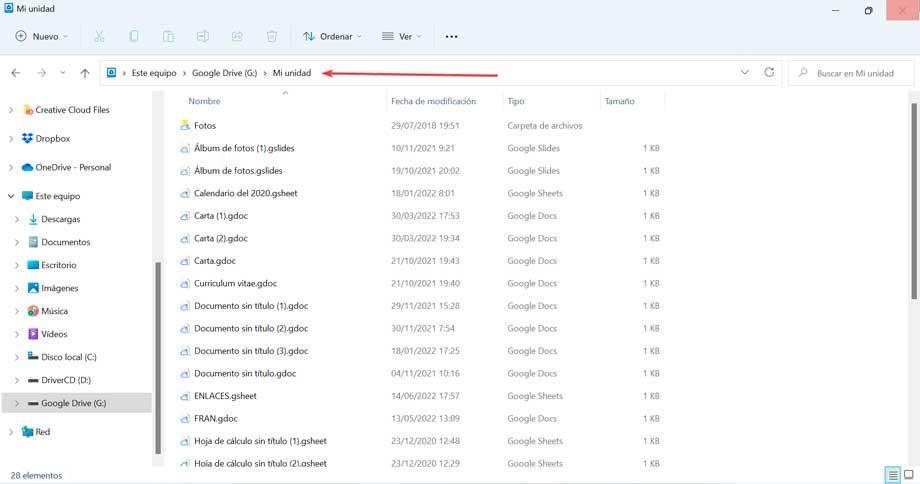
Prostřednictvím aplikace třetí strany
Další možností je provést synchronizaci našich složek s Diskem Google prostřednictvím aplikací třetích stran, jako jsou ty, které uvidíme níže.
AOMEI Backupper
Tento program nám umožňuje synchronizovat libovolný soubor nebo složku, kterou chceme, a to jak mimo, tak uvnitř složky Disku Google. Umožňuje nám také nakonfigurovat tento úkol tak, aby byl prováděn s určitou frekvencí (denně, týdně nebo měsíčně). Ta má ve výchozím nastavení na starosti synchronizaci nově přidaných souborů a změn na Google Drive, i když si můžeme vybrat i to, zda chceme synchronizovat smazané položky z místní složky.
Kromě toho, že dokáže provést automatickou synchronizaci místní složky s Diskem Google, umožňuje ji také synchronizovat s jinými cloudovými úložnými systémy, jako je např. onedrive nebo Dropbox. Program má bezplatnou verzi, kterou si můžeme stáhnout z oficiálních webových stránek .
Po instalaci klikněte na Synchronizovat a poté na Základní synchronizace na pravé straně okna. Později klikneme na Přidat složku vyberte složky, které chcete synchronizovat z našeho počítače.
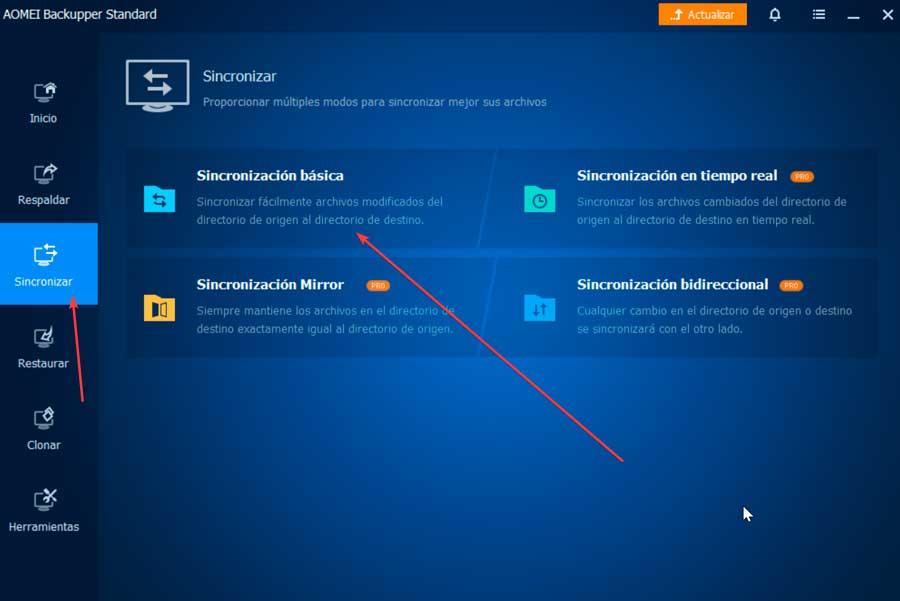
Dále klikneme na spodní rozevírací nabídku a vybereme možnost Vyberte disk v cloudu , kde uvidíme všechna dostupná cloudová úložná zařízení, zvolíme tedy Disk Google a klikneme na OK. Nakonec potvrdíme, že je vše v pořádku a kliknutím na Synchronizaci spustíte.
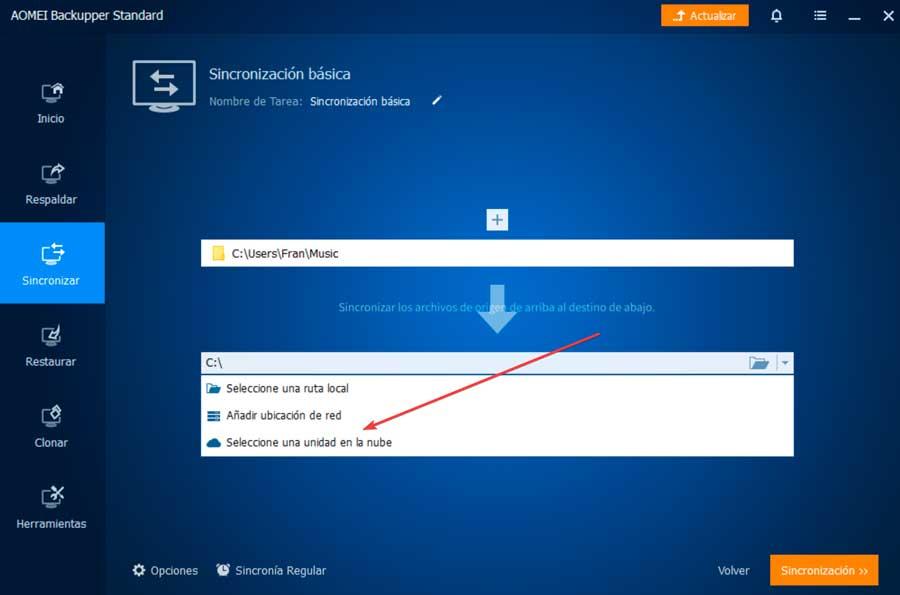
Wondershare InClowdz
Mluvíme o aplikaci speciálně navržené pro usnadnění synchronizace místní složky s naším účtem na Disku Google a naopak. Je také zodpovědný za usnadnění migrace souborů z jedné jednotky do druhé a také za správu souborů na našem cloudovém disku.
Pomocí tohoto programu bude možné vytvořit záložní kopii našich hudebních, fotografických a video souborů, aby byly naše soubory v bezpečí. Také můžeme spravovat všechny cloudové disky, jako je Google Drive, Dropbox, OneDrive, mimo jiné, na jednom místě. Můžeme si to stáhnout z webu vývojáře .
Po instalaci bude první věc přihlásit se a vytvořit nový účet.
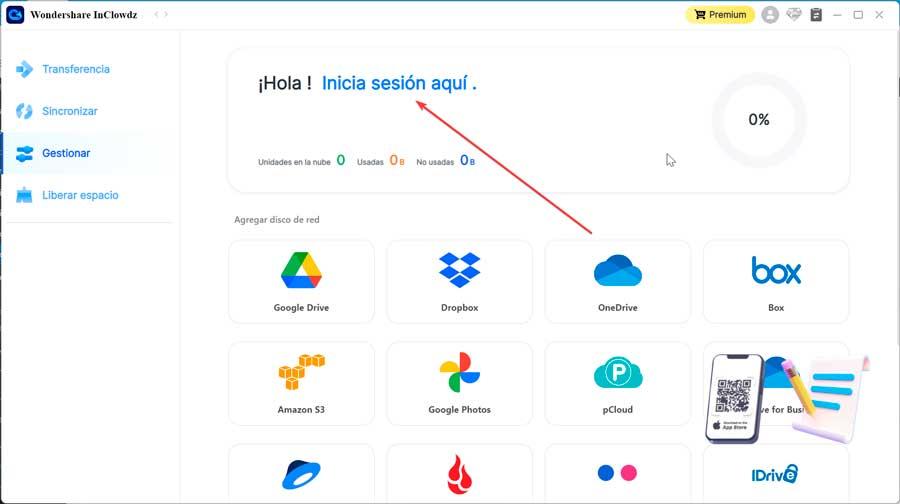
Později se chystáme propojte naši jednotku s cloudem pomocí kterého vybereme Disk Google ze seznamu dostupných možností k provedení jeho synchronizace mezi programem a naším účtem.
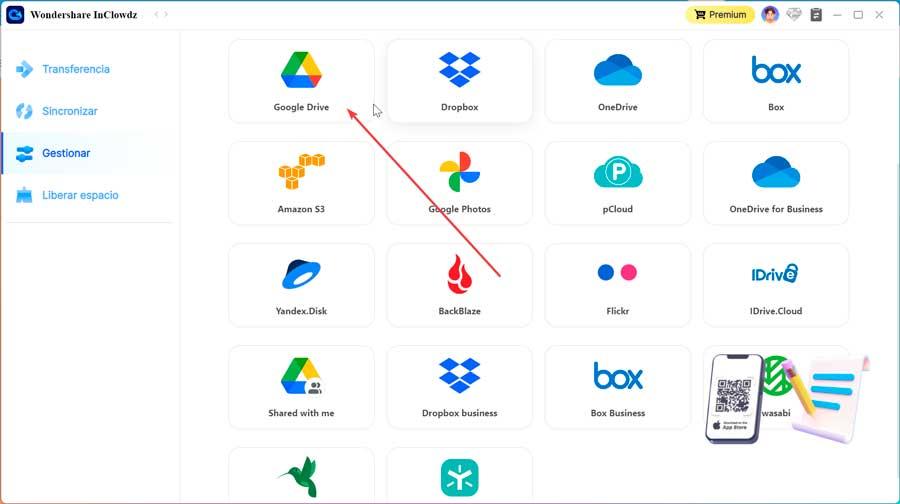
z Řídit části, budeme moci přidat svůj účet na Disku, pro který musíme postupovat podle pokynů na obrazovce, abychom jej mohli používat. Poté klikneme na Disk Google a aplikaci otevřeme. Vybereme soubory, které chceme synchronizovat a klikneme pravým tlačítkem a vybereme odpovídající možnost v nabídce možností.