
Každý uživatel chce mít vždy po ruce jak své aplikace, tak oblíbené funkce svého terminálu Samsung Galaxy nám to ještě usnadňují se svým „skrytým“ nástrojem známým jako Hrana Obsah . V něm si můžeme mimo jiné přidat i oblíbené kontakty našeho telefonního seznamu.
A je to tak, že od doby, kdy Samsung začal uvádět mobilní telefony se zakřivenými obrazovkami, jsme viděli, jak stále více využívají funkce Edge jejich terminálů. Pokuste se najít co nejvíce nástrojů. Kromě toho vám vysvětlíme různé aspekty, které si můžete ručně upravit sami, abyste mohli navrhnout obsah Edge, který vám nejlépe vyhovuje.
Co to je?
V průběhu let, a zejména s Jedno uživatelské rozhraní jihokorejská společnost přestala na svých chytrých telefonech se zakřivenými panely používat pouze tuto funkci Edge, aby ji přenesla na zbytek svých zařízení, aby si všichni její uživatelé mohli užívat výhod, které tento typ softwaru nabízí. Tento nástroj navíc najdeme pod názvem Edge Contents.
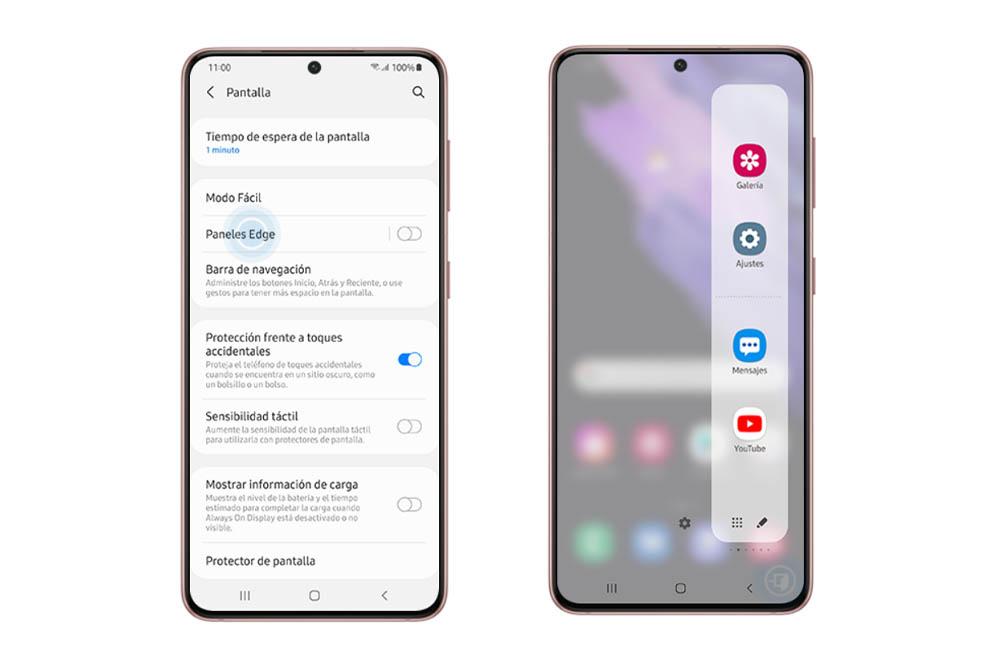
Čelíme vlastnímu softwaru společnosti Samsung, který je prezentován ve formě plovoucí lišty . To se objeví v pravé horní části obrazovky naší Galaxie. O její polohu byste se však neměli bát, protože nám také umožní změnit její místo. Abychom však mohli začít využívat jeho výhod, musíme jej aktivovat provedením série kroků: přejděte do Nastavení> Obrazovka Obsah okraje.
Tuto funkci lze začít používat po aktivaci pouhým posunutím prstu v pravé horní části a tím budete mít přístup k jejím panelům, které si můžeme přizpůsobit. I když dříve, uvidíme konkrétně, k čemu to je.
Režim schránky
První funkce, která nástroj Edge Contents nám nabízí možnost použití této sekce jako schránky, to znamená, že nám poskytne přístup k posledním prvkům, které jsme zkopírovali do schránky našeho Samsung Galaxy, ať už se jedná o obrázky nebo text. Nejužitečnější možnost, pokud jste jedním z lidí, kteří používají mobil k práci nebo studiu. Jeho hlavní výhodou je navíc to, že dokážeme rozlišit text nebo obrázek, abychom rychleji našli to, co jsme hledali.
Pro vaše kontakty
Nejen, že budeme moci vidět, co jsme zkopírovali do schránky telefonu jihokorejské značky, ale také nám to pomůže přidat k našim oblíbeným kontaktům . Tímto způsobem jednoduchým posunutím přimějeme, aby se objevily na dotykovém panelu telefonu, abychom jim mohli volat, posílat zprávy atd. rychleji a aniž bychom ztráceli tolik času hledáním v denní program.
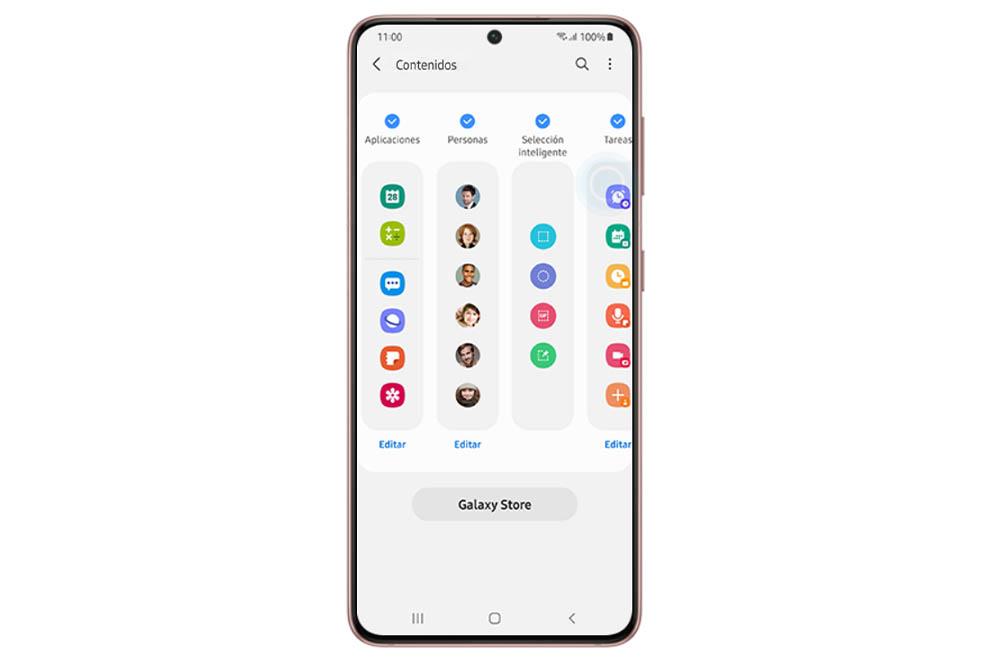
Chcete-li je přidat, budeme muset otevřít panel Edge > stisknout ozubené kolečko > aktivovat obsah Lidé > posuňte se doprava a klepněte na Přidat kontakty. Vyberte ty, které chcete mít v tomto nástroji viditelné. Můžete však přidat maximálně pět kontaktů.
Aplikace a nástroje
Po prvních dvou funkcích, pro které můžeme toto využít Jeden software uživatelského rozhraní , existují také další způsoby použití této utility. A existuje několik obsahu, který si můžeme standardně užít. Dalším je přidání zkratek k různým nástrojům, jako je nahrávání videa nebo vytvoření poznámky.
Dalším z využití, které můžeme této sekci poskytnout, je rychlý přístup k různým aplikacím našeho Samsung Galaxy. Navíc si můžeme vybrat, koho chceme členy mít. Můžeme dokonce vytvářet složky, abychom nashromáždili ještě více aplikací, které preferujeme.
Přizpůsobte si to
Po zobrazení různých možností nabízených tímto panelem známým jako Edge Obsah Samsung Galaxy , je ideální čas objevit přizpůsobení, které můžeme provést v tomto softwarovém nástroji jihokorejské vrstvy přizpůsobení.
Přidat a odebrat
První dostupnou možností, kterou budeme mít k dispozici, bude jak přidat, tak odebrat obsah. V obou případech bychom měli nejprve otevřít panel Edge telefonu Samsung a kliknout na ikonu ozubeného kola, která se objeví ve spodní části tohoto softwaru. Poté můžeme označit modrým zaškrtnutím přidat další obsah na uvedený panel nebo u nich zrušte zaškrtnutí pro případ, že nechceme, aby se v tomto nástroji objevovaly pokaždé, když jej otevřete, posunutím prstu po dotykovém panelu.
Stáhněte si další možnosti
Nejen, že k tomu budeme mít možnost přidávat nebo odebírat obsah Jeden nástroj uživatelského rozhraní , ale také budeme moci využít Galaxy Store ke stažení různých modifikací, které pokryjí všechny druhy použití. A to je to, že v tomto obchodě budeme moci najít z panelu, který ukazuje rychlé ovládání pomocí iOS design k jinému, který nám kromě mnoha dalších možností ukazuje výsledky fotbalových zápasů ve Španělsku.
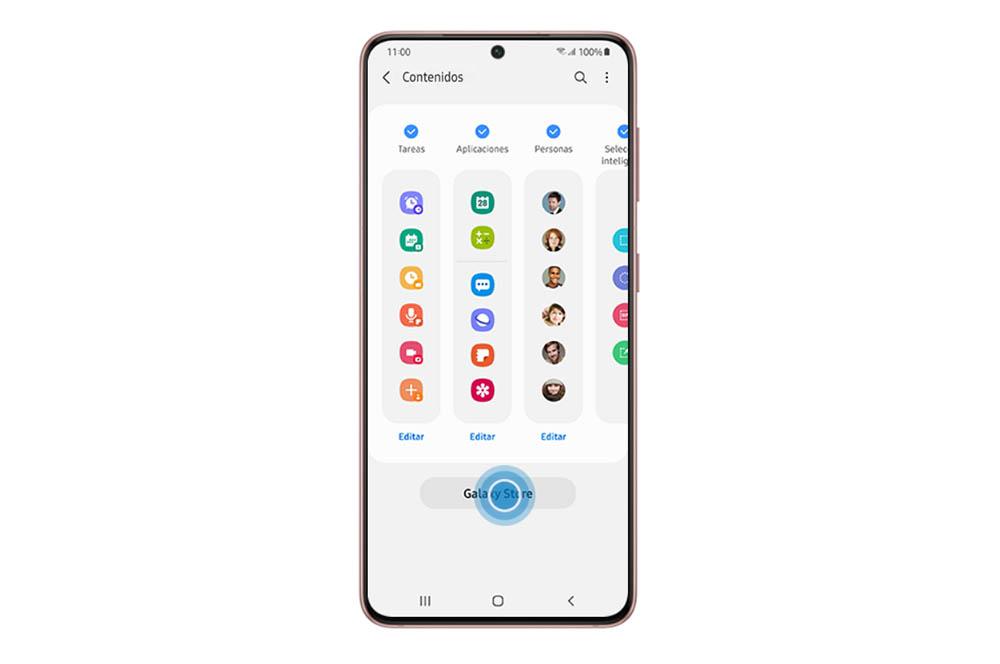
Abychom k tomu měli přístup, budeme muset klepnout na ikonu ozubeného kola, která se objeví, jakmile panel rozbalíme. Poté klikněte na možnost Galaxy Store. Doporučujeme nejprve zvolit bezplatné možnosti, ale to bude na každém uživateli. Když kliknete na možnost, budete se muset dotknout ikony stahování. Pokud se po stažení vrátíme na kartu Obsah, najdeme tuto novou, kterou jsme právě stáhli.
Upravte to
A přichází jedna z nejdůležitějších možností, možnost přidat nebo odebrat aplikace z obsahu . Důležité bude nejen vědět, jak přidat nový obsah Edge do naší Galaxy, ale také to, jak můžeme v tomto nástroji ze softwarové vrstvy Samsung odstraňovat aplikace nebo přidávat další nové aplikace.
Chcete-li začít, první věc, kterou budeme muset udělat, je zobrazit panel Edge. Poté budeme muset kliknout na ikonu tužky, která nás přenese přímo do nabídky, ve které uvidíme všechny aplikace, které máme nainstalované v mobilu. Zde budeme mít možnost mazat a přidávat nové aplikace. Chcete-li je odstranit, stačí kliknout na červenou ikonu, zatímco pokud chceme, aby toto prázdné místo obsadil jiný software, budeme muset na toto místo pouze posunout aplikaci.