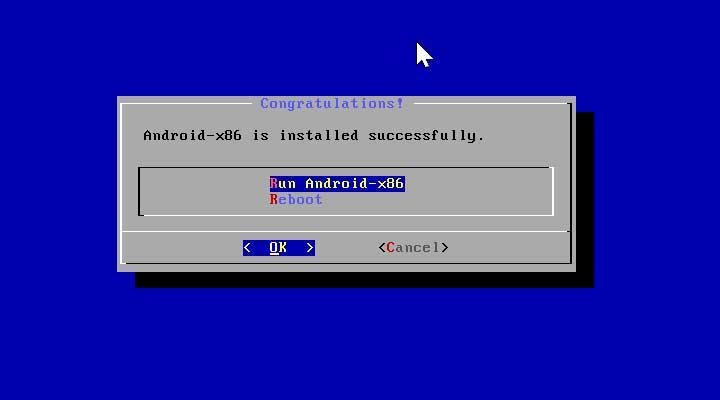Pokud máme mobilní telefon s Android operačního systému, jistě nás v určitém okamžiku napadlo, že by bylo zajímavé mít možnost spouštět aplikace a hry, které se nám nejvíce líbí, přímo na našem Windows počítač. Pokud je to náš případ, musíme vědět, že je to možné a máme různé způsoby, jak to provést. Ukážeme vám jak.
Možnost spouštět aplikace pro Android na Windows je jednou z akcí, které uživatelé hlavního mobilního operačního systému nejvíce vyžadují. Abychom to mohli provést, existují různé způsoby, jak uvidíme níže.

Subsystém Windows 11 pro Android (WSA)
Jednou z velkých novinek Windows 11 je kompatibilita s aplikacemi pro Android. K tomu bude nutné mít W.S.A. na našem počítači. To není nic jiného než virtuální stroj poháněný technologií Hyper-V které nám umožní spouštět hry a aplikace pro Android. Později v něm musíme nainstalovat tyto aplikace, bude nutné stáhnout Amazon AppStore.
Nezbytné požadavky, které musí náš počítač splňovat, aby mohl provozovat tento virtualizační systém Android, jsou:
- Procesor : Minimum, Intel Core i3 Gen 8, AMD Ryzen 3000, Qualcomm Snapdragon 8c (nebo lepší).
- architektury : x64 nebo ARM64.
- RAM : minimálně 8 GB; doporučeno 16 GB.
- Skladování : Jednotka SSD (Solid State Drive).
- Virtualizace povoleno v našem týmu.
V případě, že nemáme povolenou virtualizaci, musíme vstoupit do nabídky Konfigurace Windows + I. Poté klikněte na Aplikace a další funkce. Poté klikneme na Další funkce systému Windows a zaškrtneme políčko pro Hyper-V a Platforma virtuálního stroje aby byly nainstalovány potřebné komponenty.
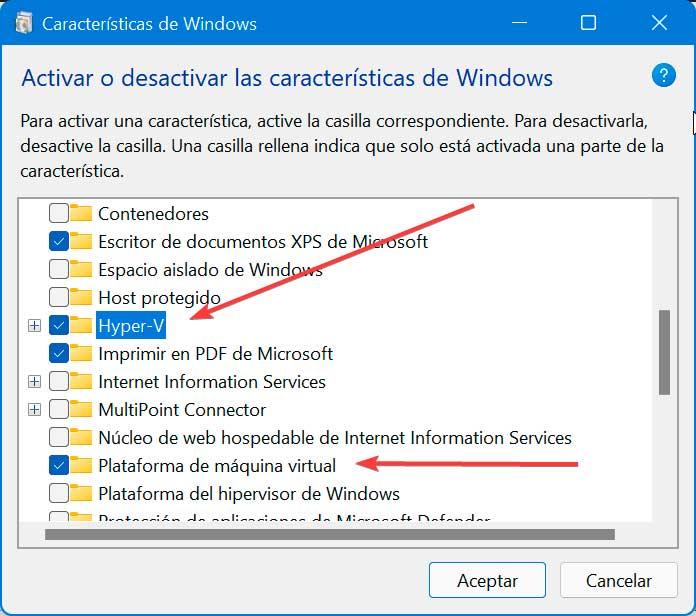
Projekt hlavní problém Narážíme na to, že subsystém Windows pro Android má byla oficiálně vydána pouze v USA . To je důvod, proč s naší aktuální kopií Windows 11 ji nebudeme moci stáhnout.
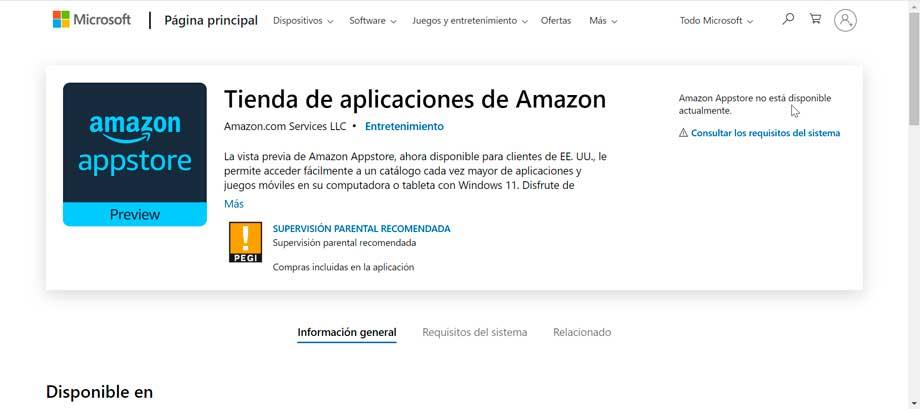
To je důvod, proč pokud chceme nainstalovat WSA na náš počítač, bude to nutné nakonfigurovat Windows 11, jako bychom byli ve Spojených státech k pozdějšímu stažení náhledu Amazon AppStore ze služby Microsoft Store . Z něj bude možné stahovat aplikace a hry pro jeho spuštění na našem počítači.
Zkuste emulátory
Nejjednodušší způsob, jak spouštět aplikace pro Android v systému Windows, je používat různé emulátory. V nich budeme mít možnost přistupovat se svým účtem do Obchodu Play a stahovat a spouštět jakýkoli obsah, ať už jde o aplikace nebo hry.
BlueStacks
Tento emulátor je jedním z nejjednodušších způsobů, jak spouštět aplikace pro Android a zajistit jejich fungování v systému Windows. Jeho poslání je zaměřeno na provoz kompletního a upraveného operačního systému Android, ze kterého můžeme přistupovat do Obchodu Play a stahovat obsah. Ve skutečnosti to, co BlueStacks dělá, je předstírat, že je zařízení Android tím, že se zobrazí v seznamu Google Play zařízení. Můžeme stáhněte si BlueStacks zdarma z jeho webových stránek.
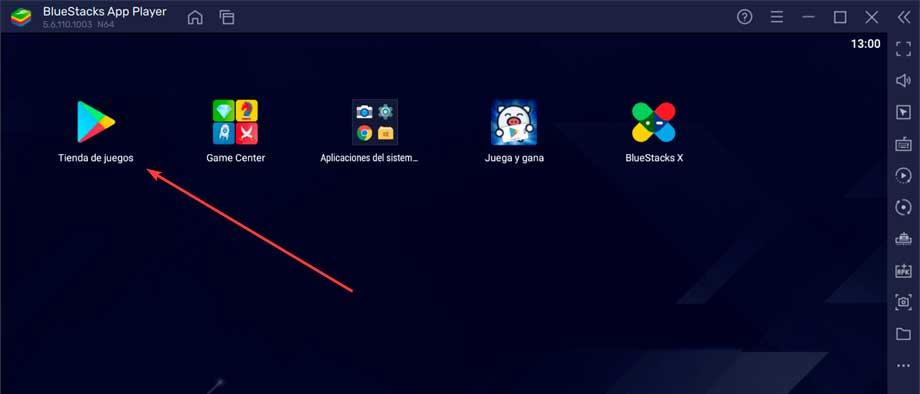
Po stažení jej spustíme a na ploše se nám otevře okno, ze kterého budeme mít přístup do Obchodu Play, stejně jako z mobilního telefonu ke stažení jakékoli aplikace. K tomu bychom se museli pouze přihlásit pomocí našeho uživatelského účtu. Rozhraní je extrémně jednoduché, velmi podobné tomu, co můžeme najít na jakémkoli mobilu a je také ve španělštině.
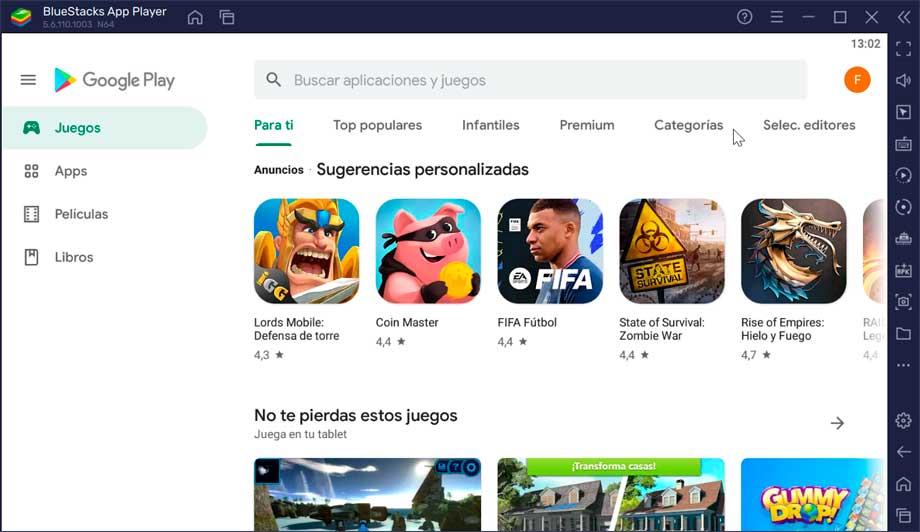
NoxPlayer
Tento emulátor Android pro PC mohou používat všechny typy uživatelů a umožní nám přistupovat do Obchodu Play a instalovat aplikace a hry stejným způsobem, jako bychom to dělali z mobilního telefonu. NoxPlayer si můžeme stáhnout zdarma z webu vývojáře .
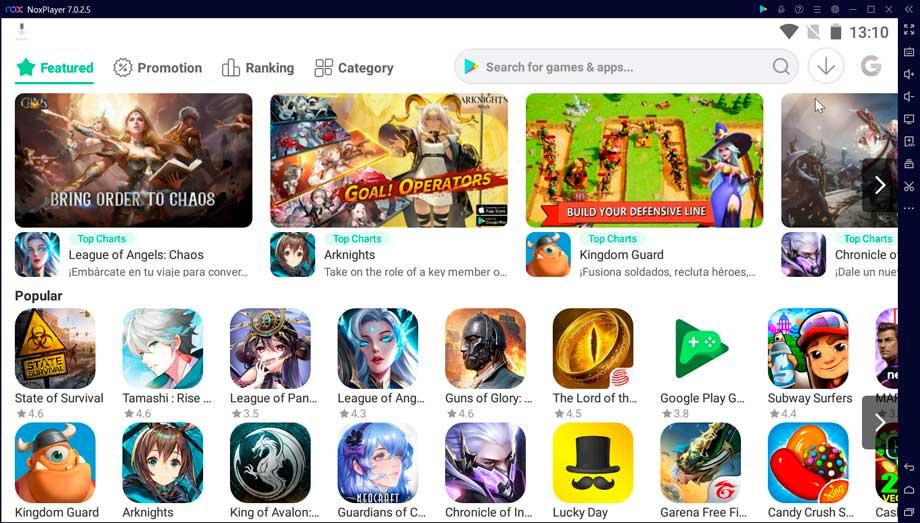
Program se používá hlavně ke spouštění her pro Android, protože má různé funkce a vlastnosti zaměřené na optimalizaci uživatelské zkušenosti a její plynulosti, protože má vlastní vyhrazený grafický engine , která mu pomáhá běhat. Má také další zajímavé funkce, jako je možnost změnit klávesy na klávesnici pro rychlé provedení jakékoli akce. Jakmile jej spustíme, jeho hlavní nabídka se zdá být velmi podobná té, kterou najdeme v BluStacks. Abychom mohli stahovat aplikace, budeme muset pouze kliknout na tlačítko Google Play a přistupovat pomocí našeho uživatelského účtu.
Android Studio pro vývojáře
Tento nástroj je integrované vývojové prostředí, IDE, oficiálně vytvořené společností Google k vytváření aplikací od nuly pro Android. Mezi jeho funkce patří kompletní Emulátor pro Android což nám umožňuje emulovat zařízení Google (mobil, tablet, Android TV) a nainstalovat na něj verzi Androidu, kterou chceme, i s Google Play . Tímto způsobem můžeme stahovat a instalovat aplikace pro testování. Není to program určený pro domácí uživatele, ale pro vývojáře. Můžeme stáhněte si jeho nejnovější verzi zdarma z jeho webových stránek.
Samozřejmě abyste si mohli nainstalovat a používat Android Studio musíme splnit řadu požadavků, které mohou být trochu vysoké:
- 64bitový operační systém: Windows 8/10 nebo Linux
- Procesor Intel Core 2. generace (nebo ekvivalent AMD) s podpora Hyper-V .
- 8 GB RAM.
- 8 GB místa na pevném disku.
- Rozlišení obrazovky 1280 x 800 pixelů.
Po instalaci spustíme Android Studio a klikneme na "Správce zařízení" tlačítko, které najdeme v pravé horní části nabídky nástrojů.
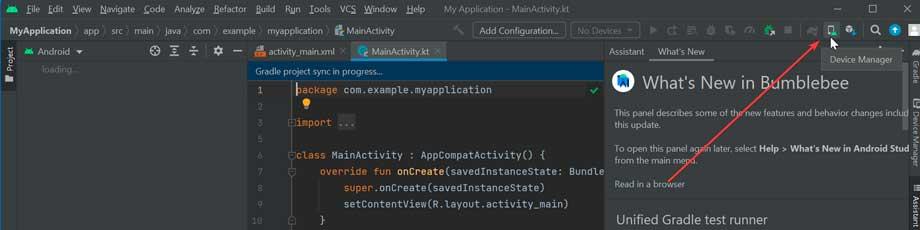
Později musíme vytvořit nové zařízení kliknutím na "Vytvořit zařízení" .
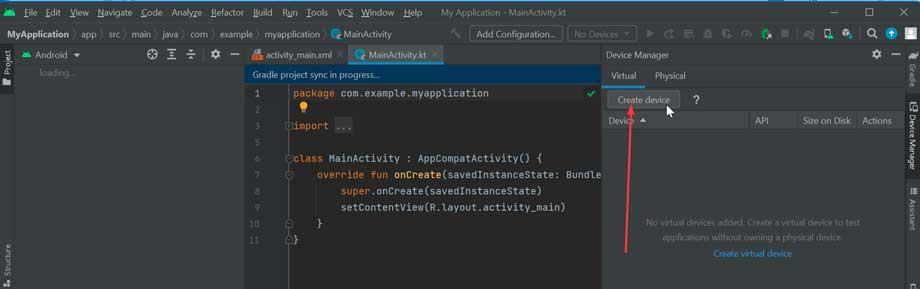
Nyní musíme vybrat zařízení, které chceme emulovat. Samozřejmě je důležité věnovat pozornost tomu, že vedle zařízení , ve sloupci Obchod Play se zobrazí logo obchodu , to znamená, že jej obsahuje a můžeme jej použít ke stažení aplikací a jejich testování. Budeme také muset vybrat bitovou kopii systému, kterou budeme instalovat na virtuální zařízení.
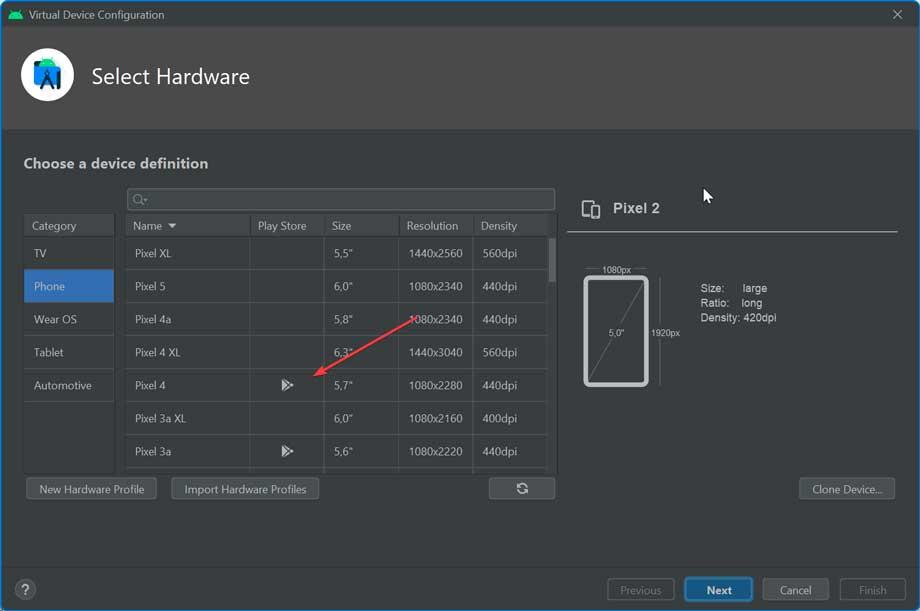
Pokud vše proběhlo v pořádku, budeme mít nové virtuální zařízení, takže musíme kliknout na tlačítko přehrávání ke spuštění emulátoru. To bude chvíli trvat, než se objeví, v závislosti na výkonu našeho počítače, ale nakonec se objeví virtuální zařízení, které jsme si vybrali s Androidem. Nyní musíme pouze vstoupit do Obchodu Play s našimi přihlašovacími údaji, abychom se mohli přihlásit a stáhnout aplikaci, kterou chceme.
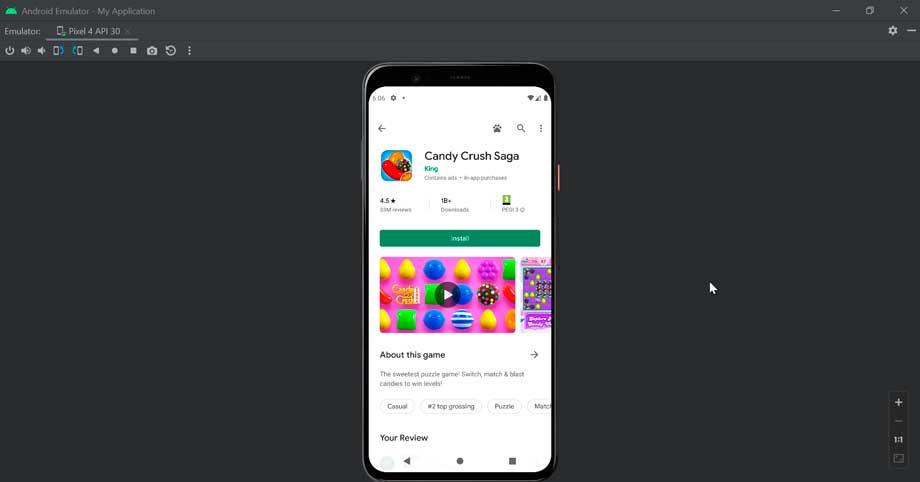
Používejte aplikace pro Android s VirtualBoxem
Je také možné spouštět aplikace pro Android Windows pomocí virtuálního stroje jako je VirtualBox. Tato bezplatná aplikace nám umožní virtuálně nainstalovat operační systém Android na náš počítač a používat všechny aplikace z Obchodu Play. Abychom to udělali my stáhnout VirtualBox a nainstalovat jej.
Nyní musíme stáhněte si obraz ISO systému Android x86 aby bylo možné provést jeho instalaci. K tomu musíme přístup na webové stránky projektu a stiskněte tlačítko „Stáhnout“.
Vytvořte virtuální stroj
Nyní vytvoříme virtuální stroj, do kterého nainstalujeme Android. Za tímto účelem otevřeme VirtualBox a stisknutím tlačítka přidáme nový virtuální stroj. Tím se otevře jeho průvodce, který nás provede celým procesem. Nejprve mu dáme jméno a vybereme operační systém, který musí být Linux a další Linux (64 bitů) .
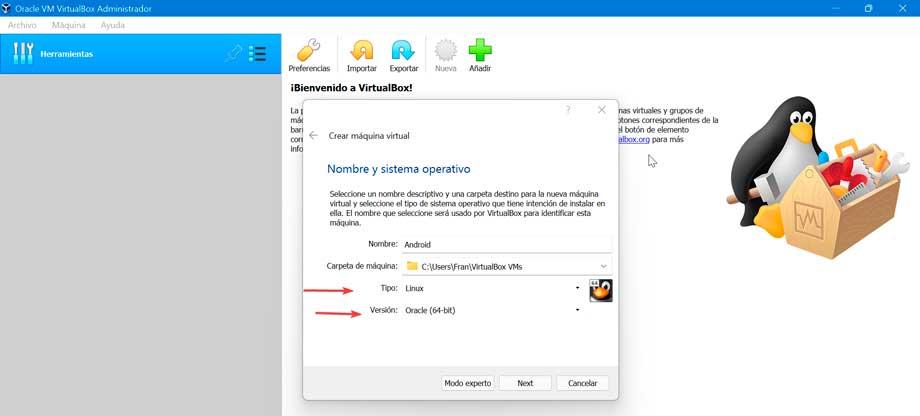
Na další obrazovce přidělíme množství RAM paměť na základě celkového počtu, který máme k dispozici. Pokud máme 8 GB RAN nebo více, přiřadíme alespoň 2 GB, a pokud máme 4 GB, přiřadíme alespoň 1 GB.
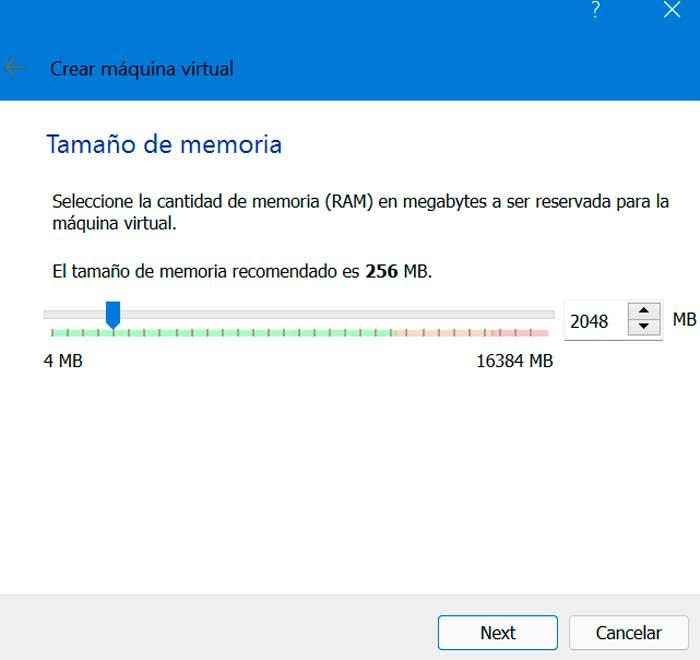
Později vytvoříme virtuální pevný disk , což je složka, kam se budou ukládat všechny soubory operačního systému Android, které se chystáme nainstalovat.
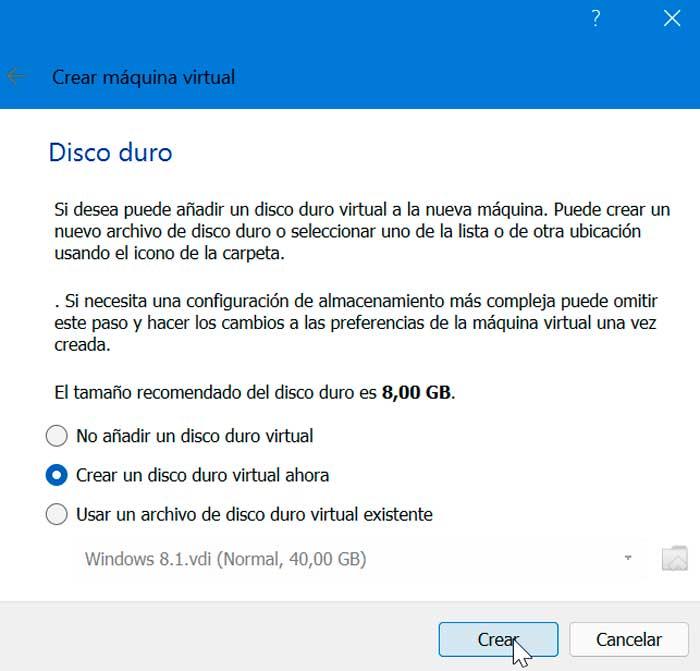
Dále zvolíme formát virtuálního pevného disku, výběrem DVI a na další obrazovce přiřadíme a dynamická velikost takže složka roste kousek po kousku místo toho, aby si na začátku vyhradila veškerý prostor.
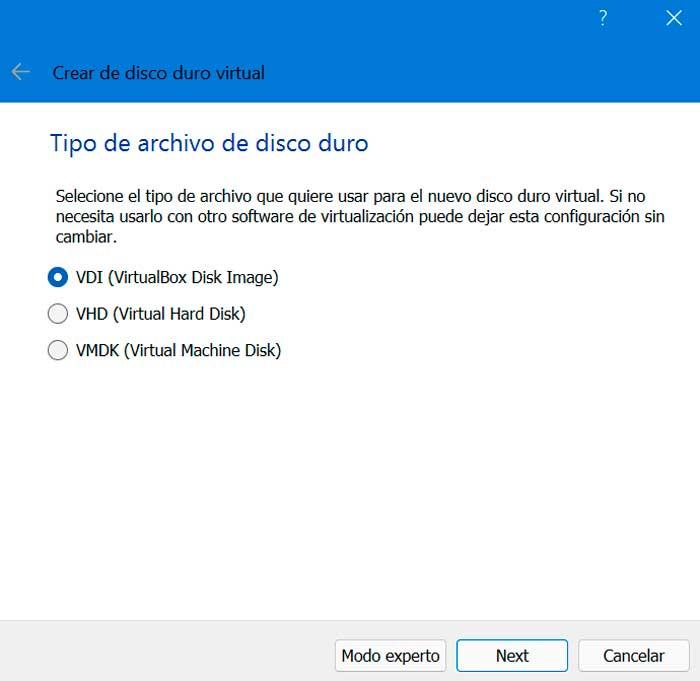
Konečně, volíme maximální velikost že chceme, aby virtuální pevný disk měl a budeme mít vše připraveno, abychom mohli provozovat náš operační systém Android.
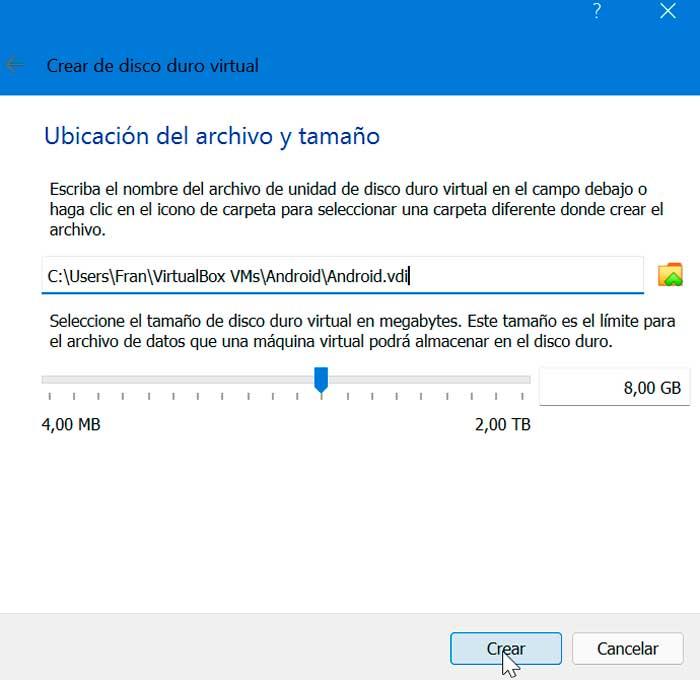
nainstalovat android
Nyní v sekci úložiště, v sekundární mistr IDE musíme načíst Android ISO, které jsme si stáhli, a kliknout na tlačítko „Start“.
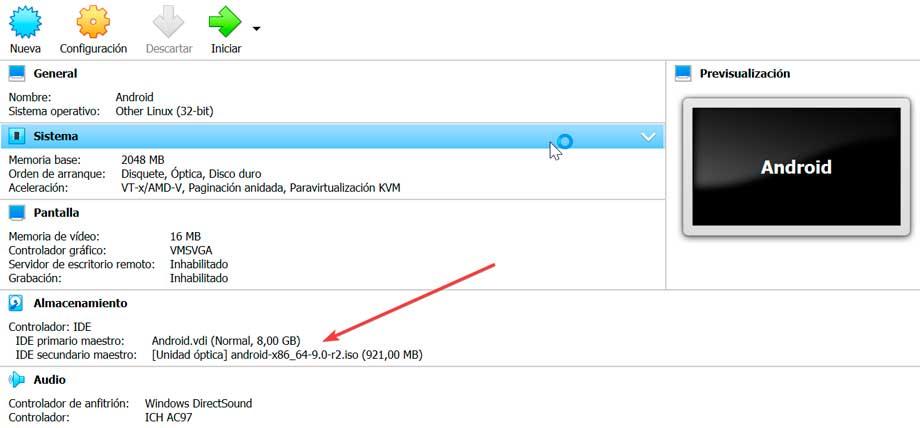
Po jeho spuštění se objeví obrazovka, kde můžeme Android přímo spustit bez nutnosti jeho instalace, pro pokračování klikneme na první možnost „Live CD – Run Android x86 without installation“. V případě, že se rozhodneme jej nainstalovat, klikněte na „Instalace – Nainstalujte Android x-86 na pevný disk“ .
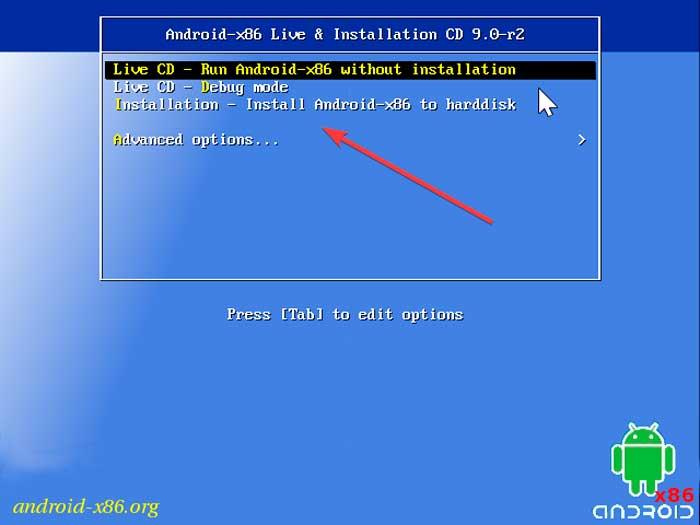
Nyní vybereme virtuální pevný disk, který jsme vytvořili na začátku a naformátujte jej v ext4 , nejlepší volba pro Android.
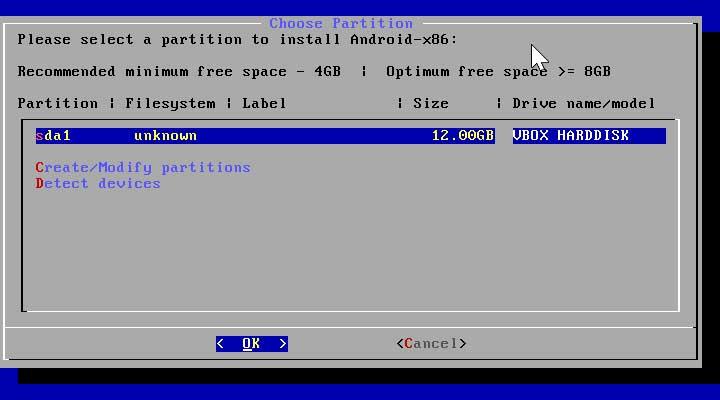
Když se čaroděj zeptá, jestli chceme k instalaci zavaděče GRUB , vybereme „Ano“.
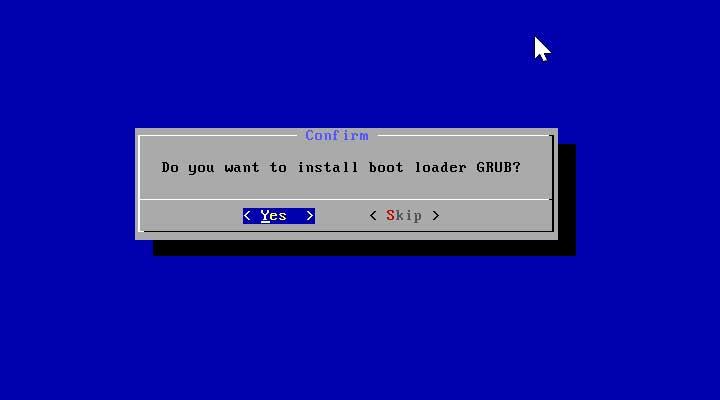
Po dokončení instalace se zobrazí zpráva, která nás informuje, že a my musíme pouze vybrat „ Spusťte Android-x86″ a kliknutím na OK spusťte Android na virtuálním počítači.