Integrovány jsou všechny počítače, ať už stolní nebo přenosné USB porty protože jsou univerzálním způsobem připojení externích zařízení. Existují však chvíle, kdy porty USB nefungují správně nebo doručit slabý výkon a stát se skutečnou bolestí hlavy, takže v tomto článku vám řekneme, co dělat, pokud máte problém s USB porty ve vašem týmu.
Příznaky, které můžete trpět a které naznačují, že port USB nefunguje tak, jak by měl, mohou být několik: od nerozpoznání připojeného zařízení, dokud nepracuje vůbec, procházející tím, že poskytuje špatný výkon, zejména když jsou připojeny paměťové jednotky k tomu. Příčiny mohou být také různé a procházet poruchami na úrovni hardwaru, dokud nebudou jednoduše příliš špinavé, takže se podívejme, co s tím můžeme udělat.

Zkontrolujte fyzický stav USB portu
Pokud vám jeden nebo více portů USB na počítači způsobují problémy, první věcí, kterou byste měli udělat, je zkontrolovat jejich fyzický stav. Je docela snadné, zvláště pokud jde o přední porty krabice, že jejich nepoužíváním byly naplněny špínou, která brání zařízení, ke kterému se připojujeme, v dobrém kontaktu; Stejně tak není obtížné, aby USB porty, které jsou vždy připojeny, utrpěly fyzické problémy v důsledku náhodných trhnutí nebo úderů, takže neškodí důkladně zkontrolovat jejich stav.
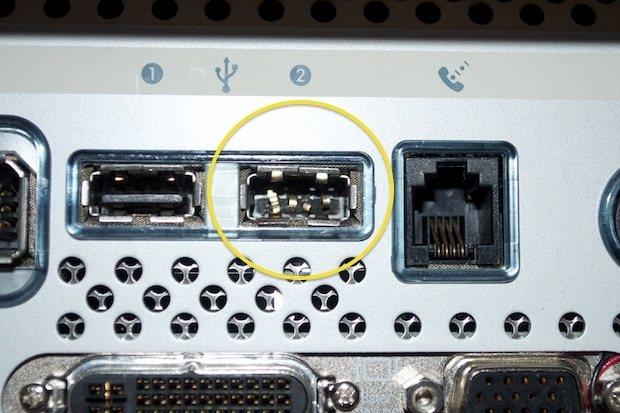
Je zřejmé, že pokud vidíte, že je USB port znečištěný, měli byste jej čistit opatrně pomocí čistého hadříku a plochého šroubováku, abyste odstranili nečistoty nahromaděné uvnitř, ale opakujeme skutečnost, že musíte postupovat s velkou opatrností, aby nic nepoškodit. (a samozřejmě s vypnutým PC a odpojeným od napájení). Můžete si také pomoci rozstřikem stlačeného vzduchu.
Pokud jsou USB porty, které vám způsobují problémy, přední částí krabice, zkontrolujte, zda je připojení k deska je správně připojen a že kabely jsou v dobrém stavu. Pokuste se je odpojit od desky a znovu je připojit, protože zvláště když je problémem špatný výkon, někdy s tím souvisí i nestabilní připojení.
Nyní, pokud dojde k fyzickému poškození samotného portu, jako v (extrémním) obrazu, který jsme uvedli výše, nebo si všimnete, že konektor „tancuje“, máte vážný problém a je docela pravděpodobné, že tento port USB již byly zničeny a musíte je zahodit nebo vyměnit za jiné. V každém případě nezoufejte, protože existuje více věcí, které musíme ověřit, než se toho vzdáme za ztracené.
Co říká Windows na USB port, který poskytuje špatný výkon?
Jsou chvíle, kdy vinou problémů nebo špatného výkonu není samotný port USB, ale ovladače, což se může stát zejména po instalaci operačního systému, po aktualizaci ovladačů čipové sady (při instalaci operačního systému ovladače čipové sady, které obsahují ty pro USB ovladač, jsou také nainstalovány automaticky jako obecné pravidlo) nebo po a Windows Aktualizovat aktualizaci, takže vás nikdy nebude bolet sledovat, co operační systém detekuje, když k zařízení připojíte zařízení. USB port.
Chcete-li to provést, musíte otevřít Správce zařízení (klikněte pravým tlačítkem na tlačítko Start -> Správce zařízení) a v okně, které se otevře, zkontrolujte, co se zobrazuje v části „Řadiče univerzální sériové sběrnice“.
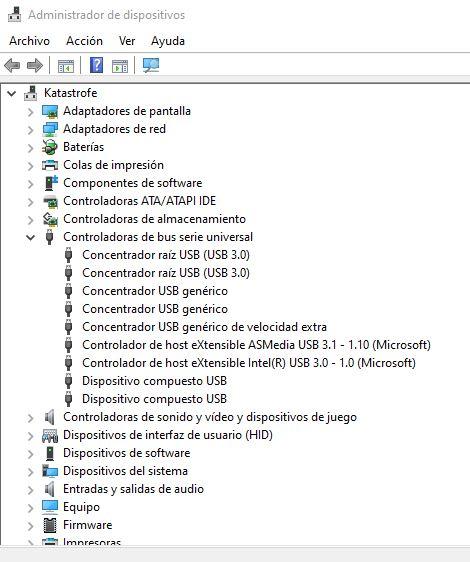
Pokud se u některé z položek v této části objeví žlutý vykřičník nebo červené X, došlo k problémům. Nejjednodušší věc, kterou můžete udělat, je kliknout pravým tlačítkem na problémovou položku a vybrat možnost Odinstalovat; poté restartujte počítač a systém Windows se pokusí ovladač znovu nainstalovat.
Pokud to nefunguje, zkontrolujte, zda nemáte k dispozici aktualizace systému Windows Update čekající na instalaci, a také neuškodí zkontrolovat na webu výrobce základní desky, že neexistují žádné aktualizované ovladače čipové sady. Pokud však problém přetrvává, nezoufejte, protože port USB nemusí fungovat nebo má špatný výkon a systém Windows jej detekuje jako správný.
Zkontrolujte správnost nastavení napájení
Správa napájení v systému Windows funguje velmi dobře, ale není to dokonalé a ve skutečnosti existují chvíle, kdy se to docela pokazí, pokud nenakonfigurujeme určité parametry a necháme software rozhodnout, co má dělat s hardwarem samostatně. Zjevně máme na mysli možnost selektivního pozastavení USB, což je jedna z možností zabudovaných do operačního systému, která umožňuje systému Windows zakázat porty USB, když zjistí, že se nepoužívají kvůli úspoře energie.
Chcete-li toto nastavení zkontrolovat, přejděte do nabídky Ovládací panely -> Možnosti napájení a v okně, které se otevře, klikněte na „Změnit nastavení plánu“ ve zvoleném plánu.
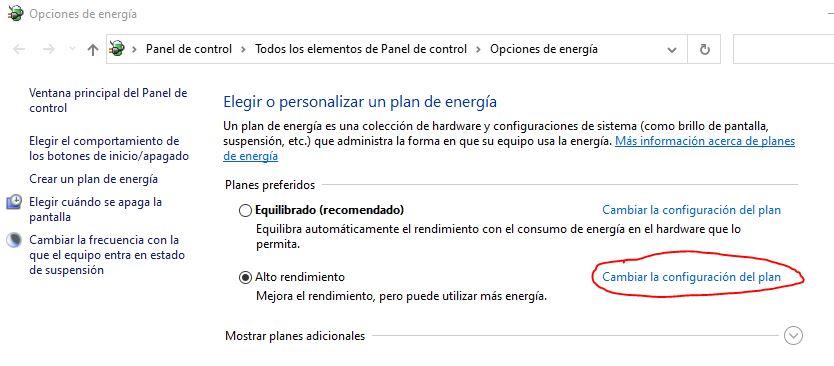
V okně, které se otevře, klikněte na „Změnit pokročilé nastavení napájení“ a otevře se nové okno, ve kterém musíte najít a zobrazit možnost „Nastavení USB“ a deaktivovat možnost selektivního pozastavení USB.
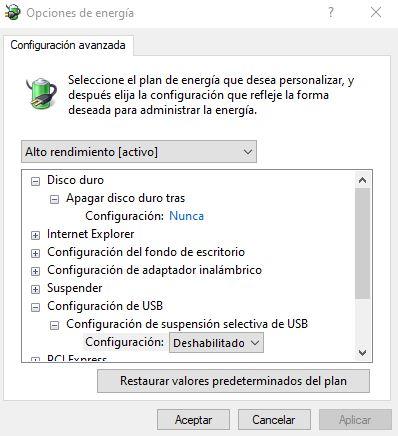
Vypnutí tohoto nastavení zabrání systému Windows „vypnout“ porty USB, když se nepoužívají, protože toto nastavení tyto porty uspí a někdy nebudou moci znovu fungovat, dokud nerestartujete počítač.
Co dělat, pokud USB nadále poskytuje špatný výkon nebo nefunguje?
Pokud neexistují žádné zjevné problémy s fyzickým portem, který vám poskytuje špatný výkon nebo nefunguje, je potenciálně možné, že se to úplně pokazilo a musíte najít řešení. V takovém případě doporučujeme port zlikvidovat nebo zakoupit napájený rozbočovač USB připojený k portu, který funguje; Pokud vám problémy dělají všechny porty, je možné, že čipová sada nefunguje dobře a že budete nuceni vyměnit základní desku, i když si můžete také vybrat koupit rozšiřující kartu PCI s porty USB.