Není neobvyklé otevřít Správce úloh a všimnout si, že RAM je plně využíván, zejména pokud používáte Google chróm. Není však třeba se znepokojovat, protože je to zcela normální. V tomto článku vysvětlíme, jak můžete částečně uvolnit paměť RAM Windows 10 a 11.
K vysokému využití paměti RAM přispívá několik faktorů, zejména pro uživatele s 8 GB paměti nebo méně. Pokud máte více paměti RAM, je méně pravděpodobné, že se s tímto problémem setkáte, alespoň prozatím.
Je důležité si uvědomit, že software, s výjimkou her, může přispět ke zvýšené spotřebě zdrojů. Postupem času se přidávají různé technologie a nástroje, což vede k vyššímu využití zdrojů.

Věci, které můžete udělat pro vyřešení problému
Běžnou radou, kterou v takových situacích často slýcháte, je nákup další paměti RAM. I když to není špatný návrh, nemusí být vždy proveditelné nebo žádoucí upgradovat nebo rozšířit váš současný systém. Existují však alternativní možnosti, které vám pomohou uvolnit paměť RAM. V následujících částech prozkoumáme některé z těchto možností, které vám mohou pomoci při optimalizaci využití paměti RAM.
V prohlížeči Google Chrome neotevírejte mnoho karet
Nepochybně jde o jeden z nejlepších prohlížečů současnosti, ale jeho spotřeba paměti může být značně přehnaná. I přes snahy o optimalizaci využití paměti problém stále přetrvává.
Jedním ze způsobů, jak tento problém zmírnit, je minimalizovat počet otevřených karet a vyhnout se více oknům s mnoha kartami. I když to může do určité míry zmírnit zatížení paměti RAM vašeho systému, není to spolehlivé řešení. Pokud na tento prohlížeč silně spoléháte při práci nebo jiných náročných úkolech, možná by stálo za zvážení upgradovat kapacitu paměti vašeho systému.

Používejte lehčí prohlížeče
I když je Google Chrome proslulý vysokým využitím paměti RAM, je zajímavé poznamenat, že tento problém se v podobných prohlížečích nevyskytuje. Google Chrome je postaven na softwarovém jádru prohlížeče Chromium s otevřeným zdrojovým kódem. Zajímavé je, že jiné prohlížeče, které toto jádro využívají, jako např Microsoft Hrana a Brave, nevykazují stejnou nadměrnou spotřebu RAM.
Ve skutečnosti Microsoft Edge i Brave při spuštění stejného počtu karet spotřebují až o 1 GB RAM méně než Google Chrome. Tyto prohlížeče nabízejí srovnatelné prostředí jako Chrome a umožňují bezproblémovou instalaci oblíbených rozšíření bez jakýchkoli problémů.
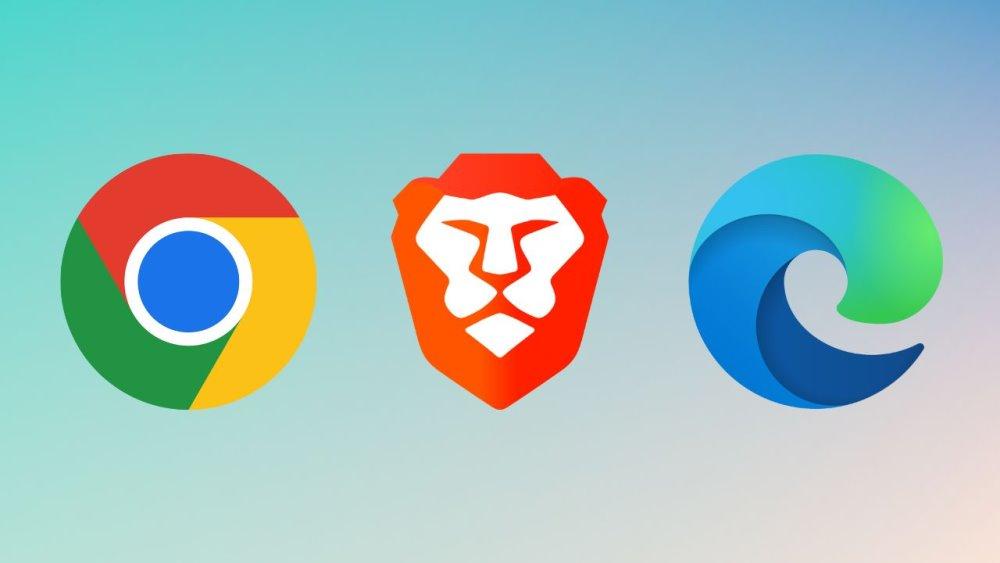
Zakázat aplikace při spuštění
Jednou z běžně přehlížených praktik je kontrola softwaru, který běží při startu počítače. Když spustíme systém Windows, několik aplikací se může automaticky spustit, často bez poskytnutí významného nástroje a pouze spotřebovává cenné systémové prostředky, včetně paměti RAM.
Chcete-li zabránit spuštění těchto aplikací při spuštění systému Windows, postupujte takto:
1. Klepněte pravým tlačítkem myši na hlavní panel systému Windows.
2. V zobrazené kontextové nabídce vyberte „Správce úloh“.
3. V okně Správce úloh přejděte na kartu „Po spuštění“.
4. Záložka „Po spuštění“ zobrazuje seznam aplikací, které se spouštějí během spouštění systému Windows.
5. Identifikujte aplikace, které vás nezajímají, a klikněte na ně pravým tlačítkem.
6. V nabídce po kliknutí pravým tlačítkem vyberte „Zakázat“, abyste zabránili spuštění aplikace při spuštění.
Pokud se v budoucnu rozhodnete deaktivovaný program znovu povolit, jednoduše proces zopakujte a zpřístupní se možnost „Povolit“.
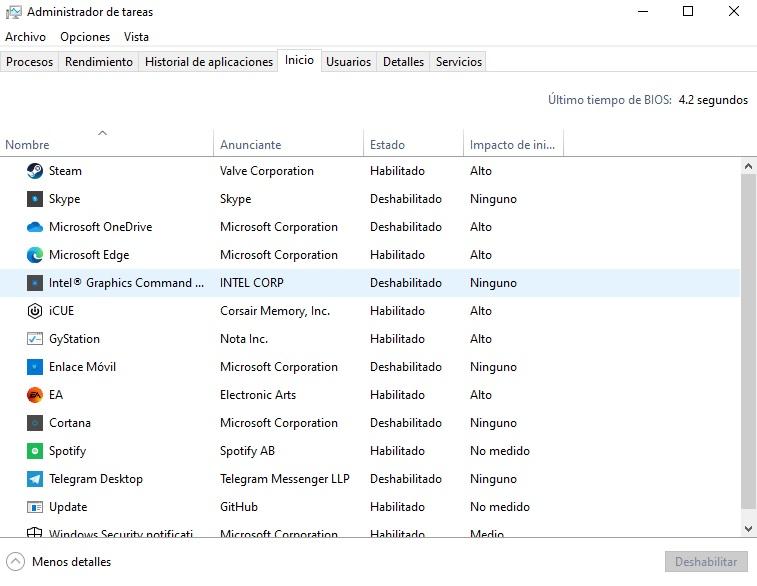
Zakažte program Windows Defender
I když se to nedoporučuje, mohou nastat situace, kdy lze dočasné vypnutí programu Windows Defender zvážit, například při hraní her na počítači s omezenou pamětí RAM. Nedoporučujeme jej však trvale deaktivovat a zvláště nedoporučujeme, abyste to dělali při procházení internetu.
Chcete-li dočasně zakázat program Windows Defender, postupujte takto:
1. Otevřete vyhledávač Windows a zadejte „Windows Bezpečnost".
2. Výběrem možnosti „Zabezpečení systému Windows“ otevřete nastavení zabezpečení.
3. V nabídce klikněte na „Ochrana před viry a hrozbami“.
4. Vyhledejte možnost „Spravovat nastavení“ a klikněte na ni.
5. Zobrazí se možnost „Ochrana v reálném čase“. Kliknutím na něj jej přepnete do stavu „Vypnuto“.
Chcete-li znovu aktivovat program Windows Defender, jednoduše postupujte podle stejných kroků a přepněte možnost „Ochrana v reálném čase“ zpět do stavu „Zapnuto“. Je to přímočarý proces bez jakýchkoliv komplikací.
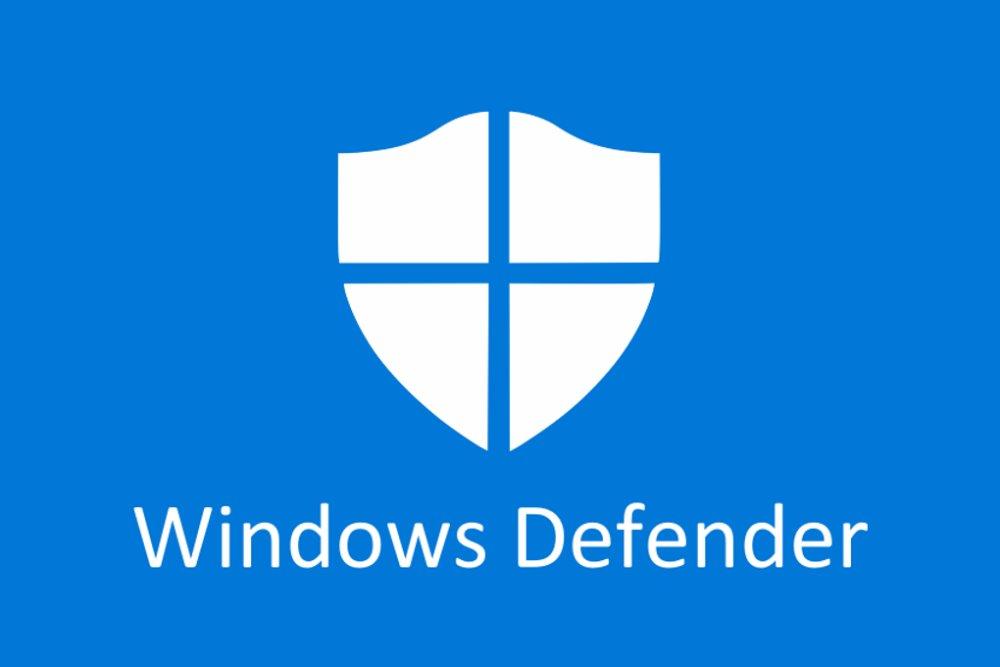
Mám upgradovat RAM?
Potřeba upgradu paměti RAM závisí na aktuální kapacitě paměti. Pokud máte 8 GB nebo méně, bylo by vhodné zvážit upgrade na 16 GB. Pokud však již máte 16 GB, nemusí to být tak nutné, i když zdvojnásobení množství je stále schůdnou možností.
Nyní je skvělý čas zvážit rozšíření paměti RAM. Sestavy obsahující dva moduly, které dodávají až 16 GB, najdete za ceny od 45 do 60 eur. To jsou vynikající ceny, které nemusí zůstat dostupné dlouho, protože se očekává, že ke konci roku ceny porostou.