V dnešní době (a již mnoho let) jsou prakticky všechny počítačové klávesnice vybaveny jednou nebo dokonce dvěma Windows klíče , s logem Microsoft operační systém. Nejčastějším a nejlogičtějším použitím této klávesy je otevření nabídky Start, ale věděli jste, že jich jsou desítky doplňkové funkce že můžete hrát s tímto klíčem? V tomto článku vám prozradíme, které jsou nejzajímavější a po přečtení je jistě začnete používat mnohem častěji.
Pro většinu uživatelů PC zůstává klávesa Windows téměř bez povšimnutí (ve skutečnosti ji lze na mnoha herně orientovaných klávesnicích deaktivovat, abyste ji omylem nestiskli), a ve skutečnosti se používá pouze k otevření nabídky Start a přístupu. do konfigurace nebo do aplikací, ke kterým nemáme přímý přístup na ploše. Se znalostí jeho pokročilých funkcí však může být pro mnoho uživatelů mocným spojencem.

Klávesa Windows umí mnohem více než jen otevření nabídky Start
Je pravděpodobné, že mnoho z vás již zná pár zkratek pro klávesu Windows na klávesnici a používáte je s určitou frekvencí, jako např. WIN + R přímo otevřít okno Spustit ve Windows, což je něco opravdu velmi užitečného, protože s jednoduchým gestem se vyhneme nutnosti kliknout pravým tlačítkem na Start a poté vybrat Spustit… Jinými slovy, šetří nám to pohyby myši, stisky kláves a nakonec i čas.
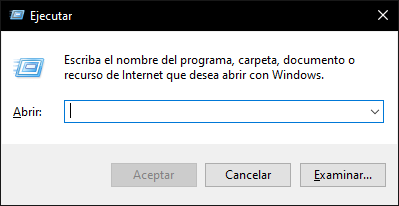
Klávesových zkratek s klávesou Windows existuje mnoho, i když je pravda, že mnohé z nich jsou pro většinu z nás příliš specifické na to, aby je zajímaly (například ty pro správu virtuálních ploch, protože ačkoliv jde o něco velmi užitečného, moc lidí použij je). Dále vám tedy povíme o pokročilých funkcích, které osobně považujeme za velmi užitečné a o kterých mnoho uživatelů ocení jejich znalost, protože jim ušetří spoustu času a námahy, jakmile si na ně zvyknou.
- VYHRAJ + E -> Otevřete průzkumník souborů.
- WIN + R -> Jak jsme již uvedli, otevřete okno Spustit.
- WIN + Kalhoty s potiskem -> Udělejte snímek obrazovky a uložte jej do souboru (najdete jej v části Dokumenty -> Obrázky -> Snímky obrazovky).
- VYHRAJ + L -> Uzamkne relaci systému Windows (a znovu požádá o heslo, pokud ji máte zapnutou).
- VYHRAJ + M -> Minimalizovat všechna okna a zobrazit plochu (pokud poté stisknete WIN + SHIFT + M, obnoví se všechna okna tak, jak byla).
- VYHRAJ + D -> Minimalizovat všechna okna a zobrazit plochu. Pokud jej stisknete znovu, ponechá je tak, jak byly.
- VYHRAJ + I -> Otevřít Nastavení systému.
- WIN + S -> Otevřete nabídku Start, ale ve vyhledávání pro vás přímo napište, co potřebujete.
- WIN + TAB -> Je to jako obvyklé ALT + TAB, ale nemusíte jej držet a můžete kliknout na aplikaci, na kterou se chcete přepnout. Slouží také ke správě virtuálních desktopů.
- výhra + v -> Otevřete historii toho, co jste zkopírovali do schránky.
- WIN + Kurzory nahoru a dolů -> V aktivním okně přejde z Maximalizované do aktuální velikosti a poté do minimalizované.
- WIN + klávesy plus (+) a mínus (-). -> Otevřete nástroj Lupa a zvětšete nebo zmenšete velikost toho, co vidíte na obrazovce.
- WIN + ESC -> Zavře nástroj Lupa a vrátí zoom do normálního stavu.
- WIN+SHIFT+S -> Otevře nástroj Windows Výstřižek, ale také spustí výstřižek přímo, takže nemusíte mačkat tlačítko.
- WIN + CTRL + SHIFT + B -> „Probuzení“ PC z režimu spánku, bílé nebo černé obrazovky.
Na druhou stranu, pokud používáte nástroj Windows Virtual Desktops (je k dispozici pro Windows 11 a Windows 10), budou vás zajímat tyto zkratky:
- WIN + CTRL + D ->Přidat virtuální plochu.
- WIN + CTRL + pravý a levý kurzor -> Změna mezi virtuálními plochami, které jste vytvořili, doprava nebo doleva.
- WIN+CTRL+F4 -> Zavřete virtuální plochu, kterou aktuálně používáte.
Nyní, když víte, co vám může klávesa Windows udělat, začnete ji používat častěji?