Není nic horšího, než se o to snažit práce v Photoshop a nechat myš sedět ve tvaru přesýpacích hodin, aniž by vám dovolila cokoli dělat, a museli na cokoli čekat dlouhou dobu, když to, co nejvíce potřebujete, je trochu hbitosti. V tomto článku vám řekneme, jaké jsou nejčastější příčiny běhu Photoshopu příliš pomalé na PC a co můžete udělat pro nápravu.
Existuje mnoho, mnoho věcí, které mohou způsobit, že Photoshop běží pomalu, a mnoho z nich souvisí s nastavením; jsme však hardwarový web, a proto vám to řekneme o problémech souvisejících s hardwarem to může způsobit, že Photoshop nebude fungovat tak, jak by měl (i když některé samozřejmě také souvisí s konfigurací). Jít na to.

Příčiny a řešení, pokud Photoshop běží na vašem PC pomalu
První věc, kterou bychom vám řekli, je, fungovalo to zpočátku dobře a postupem času to fungovalo pomaleji a pomaleji? Nebo to naopak šlo vždy pomalu, od začátku? Pokud ano, měli byste si být vědomi toho, že Photoshop má určité hardwarové požadavky, aby fungoval hladce, takže pokud máte příliš starý počítač, možná je čas na upgrade. Pojďme se však podívat, co s tím můžete udělat.
Váš počítač má málo paměti RAM
Photoshop je program, který vyžaduje docela dost of RAM , proto se vývojáři rozhodli omezit množství, které může program použít v závislosti na celkovém množství nainstalovaném v systému. Tato částka je standardně nastavena na 60 %, ale na počítačích s velmi malou RAM to samozřejmě znamená, že je pro program k dispozici velmi malá částka.
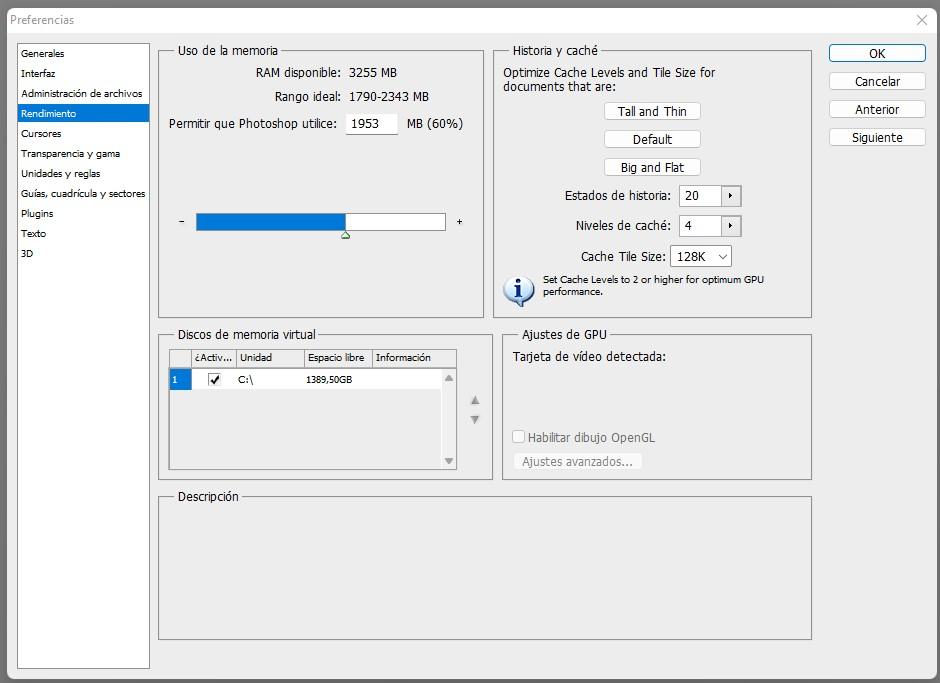
Pokud přejdete do Předvolby -> Výkon, můžete ručně nastavit množství paměti RAM, kterou chcete Photoshopu maximálně spotřebovat, ale mějte na paměti, že pokud přidělíte příliš mnoho, zbude příliš málo na jiné věci a váš počítač obecně zpomalit. Ideální je v konečném důsledku rozšířit kapacitu paměti RAM vašeho PC.
Mějte také na paměti, že pokud strávíte pár hodin úpravou obrázků ve Photoshopu, program se bude stále více zpomalovat, protože ukládá historii akcí do paměti, stejně jako mezipaměti a další. Z tohoto důvodu je to také dobré zavřete a znovu otevřete program čas od času.
V tomto stejném menu můžete vidět na pravé straně “ Historie a mezipaměť “, což je přesně to, o čem jsme právě mluvili. Snížením výchozích hodnot bude méně náročné na paměť a bude rychlejší, ale mějte na paměti, že také snížíte počet kroků, které můžete vrátit zpět při úpravách obrázků.
Vaše úložiště může Photoshop zpomalit
Úložná jednotka má také hodně společného s výkonem Photoshopu, takže již budete předpokládat, že pokud máte SSD bude fungovat lépe, než kdybyste měli konvenční pevný disk. Na druhou stranu byste si měli také dávat pozor na množství dostupného místa na disku, protože Photoshop ke správnému fungování potřebuje 20 % dostupného místa.
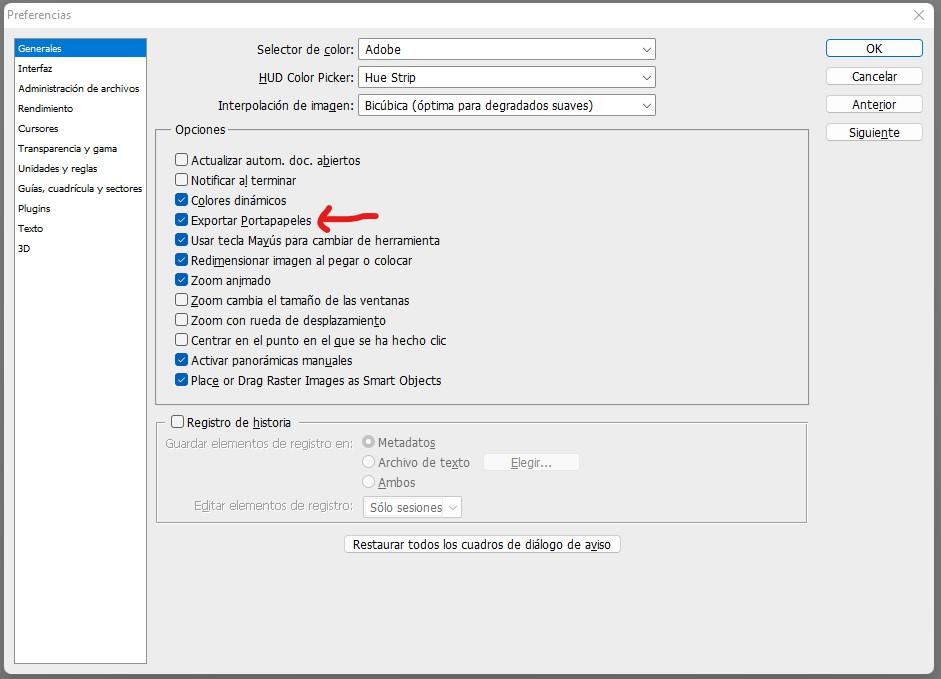
Na výše uvedeném snímku obrazovky (znovu přistupujete k předvolbám) můžete vidět, že jsme označili možnost, u které zrušením označení odstraníme možnost, že Photoshop převezme to, co jste zkopírovali do schránky, a omezí vás pouze na použití funkce „přetáhnout“. To se může zdát hloupé, ale program díky tomu využívá méně paměti a je méně závislý na úložné jednotce.
Na druhou stranu, ještě jednou ohledně úložiště, mějte na paměti, že Photoshop funguje nejlépe při manipulaci s obrázky, které jsou na vašem pevném disku nebo SSD; pokud používáte jako zdrojové soubory, které jsou na USB disku nebo síťovém disku (jako je například NAS), může to být také důvodem pomalého výkonu.
Další trik, jak urychlit Photoshop
Pokud jste již vzali v úvahu to, co jsme dosud vysvětlili, ale věci se příliš nezlepšily, můžete zkusit několik dalších věcí. Znovu otevřete Předvolby (CTRL + K) a přejděte na kartu Výkon, kde najdete (v závislosti na verzi Photoshopu) možnosti související s grafické zpracování (ano, doporučujeme to udělat pouze v případě, že máte starý počítač nebo velmi nízký dosah).
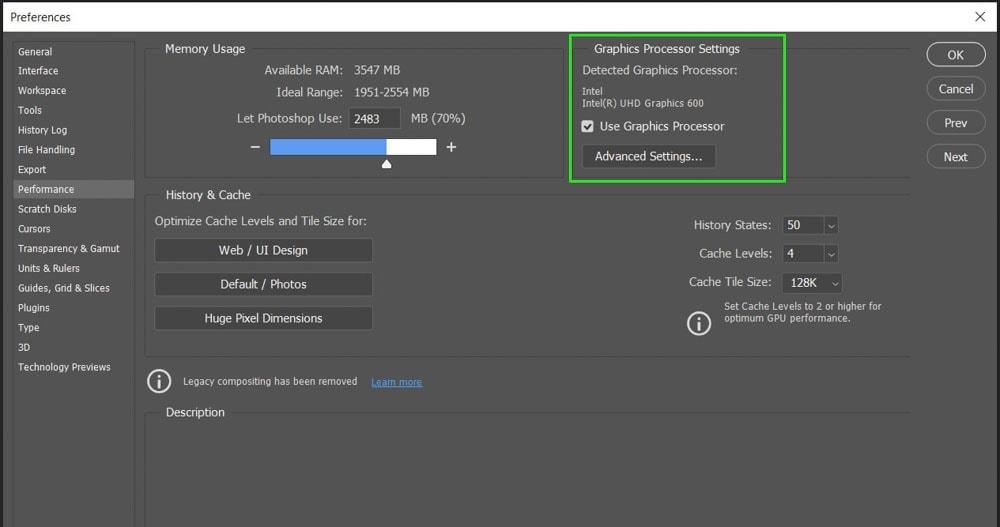
Když kliknete na pokročilé možnosti, režim kreslení bude jako výchozí nastaven na Pokročilý a doporučení pro zlepšení výkonu je vybrat Základní režim.
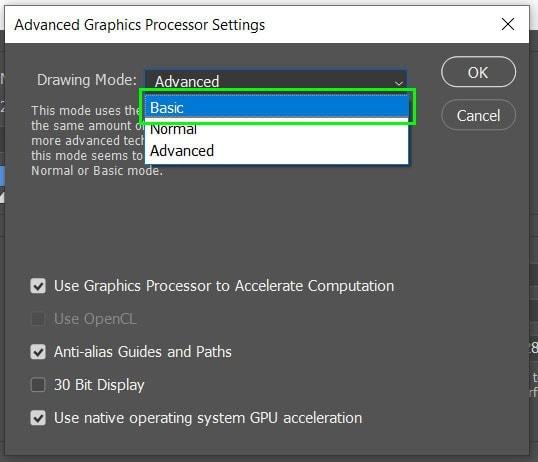
Díky tomu se kurzor štětce bude pohybovat plynuleji a nebude produkovat „lagy“. Ujistěte se také, že jste vybrali možnost použít grafickou kartu pro urychlení výpočtů, ale pouze v případě, že váš počítač má dedikovanou grafickou kartu (pokud používáte integrovanou grafiku, nezískáte z toho mnoho výkonu).