Bezdrátové připojení nebo Wi-Fi, mohou mít mnoho výhod: odpadají kabeláž domu, umožňují nám pohyb bez ztráty spojení a bezproblémové připojení všech druhů zařízení současně. Když jsme však připojeni k jedné z těchto sítí, můžeme také zaznamenat problémy, jako jsou výpadky, ztráty signálu a velmi nízká rychlost. A přestože tyto problémy mohou být způsobeny mnoha důvody, pomůžeme vám je zmírnit pomocí pouhých 3 změn konfigurace.
Připojení k síti Wi-Fi v Windows je otázkou sekund. Stačí kliknout na ikonu sítě vedle hodin, vybrat naši síť, zadat heslo a je hotovo. V rámci pokročilých možností konfigurace ovladače však najdeme řadu skrytých možností, které nám mohou pomoci učinit připojení mnohem rychlejším a stabilnějším. Pojďme se na ně podívat.
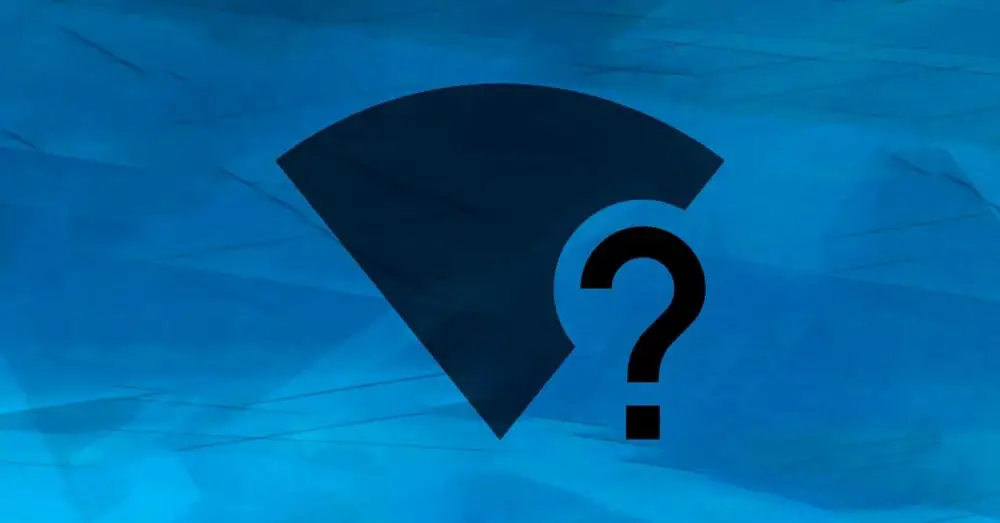
Zadejte pokročilé možnosti Wi-Fi ve Windows
Abychom měli přístup k možnostem, které uvidíme dále, první věc, kterou uděláme, je vstupte do správce zařízení . Můžeme to udělat několika způsoby, ale nejrychlejším způsobem je otevřít tuto sekci pomocí nabídky Windows + X.
Jakmile jsme uvnitř, najdeme Wi-Fi kartu našeho počítače, která bude v „Síť adaptéry“. A kliknutím pravým tlačítkem otevřeme sekci „Vlastnosti“ a vstoupíme do „Pokročilé možnosti“.
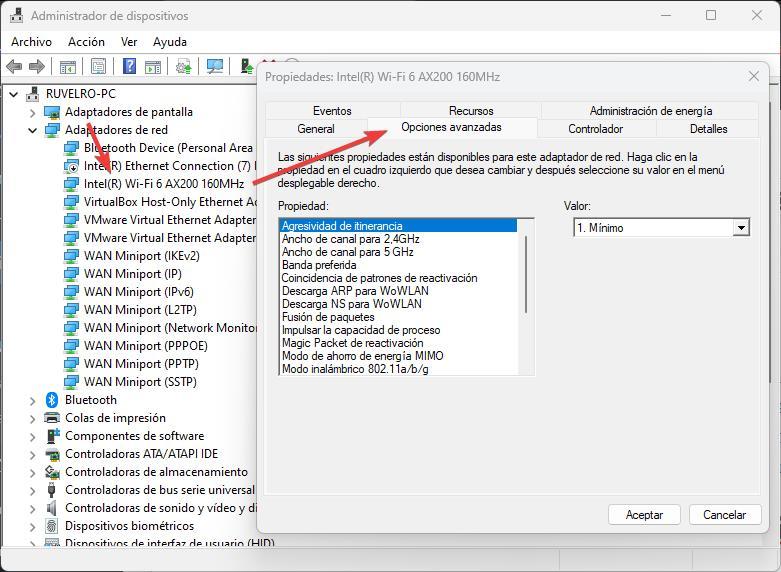
Jakmile jsme tady, můžeme začít pokračovat v zařízení.
Agresivita při roamingu
Toto je první možnost, kterou uvidíme, jak nakonfigurovat. Tento parametr nám umožňuje zvolit citlivost, se kterou bude počítač přepínat mezi přístupovými body. Pokud máme uloženo několik sítí, Windows bude trvat déle či méně času, než se připojí k jiné síti, když je v dosahu a má lepší signál než hlavní síť.
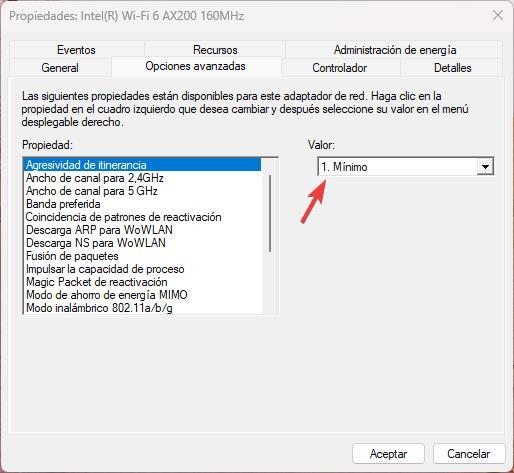
Pokud máme stolní PC, které nehodláme stěhovat, nastavíme toto na “ 1 – minimum “, aby nebyly problémy. Pokud se ale hodně pohybujeme po domě nebo po kanceláři a chceme mít vždy to nejlepší připojení, tak to budeme muset nastavit na „5 – Maximum“.
Potenciál přenosu
Jak již název napovídá, tato volba nám umožňuje nakonfigurovat výkon síťové karty, se kterou bude zachycovat signál. Čím vyšší je, tím lepší signál při připojení získáme, ale samozřejmě spotřebuje více energie a mnohem více baterie.
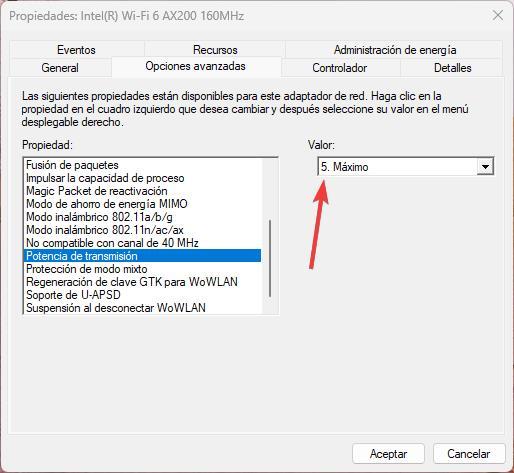
Naše doporučení je mít ho vždy u” 5 – Maximum “, pokud nemáme vážné problémy s baterií, v takovém případě je můžeme snížit s problémy, které to může znamenat.
Preferované pásmo pro Wi-Fi
Když se připojíme k Wi-Fi, můžeme to udělat přes dvě sítě: buď máme síť 2.4 GHz, klasickou, s větším pokrytím, ale větším rušením a nižší rychlostí, nebo síť 5 GHz, mnohem rychlejší, nepřetíženou, ale s menším pokrytím signálem.
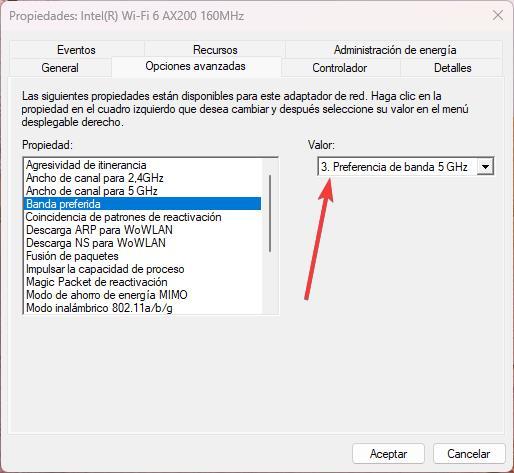
Z této možnosti můžeme systému Windows říci, kterou síť chceme použít. Tímto způsobem, pokud jsme blízko routeru, můžeme vždy naznačit, že chceme, aby se ve výchozím nastavení připojil k síti 5 GHz, aby měl vyšší rychlost, ale pokud jsme daleko, můžeme jej přinutit, aby používal pásmo 2.4 GHz. mít více signálu, i když jít pomaleji.