Projekt Windows modrá obrazovka byla ve většině případů vždy spojena s problémy s pokusnými součástmi počítače, s některými hardwarovými součástmi, ale ne vždy tomu tak je. V některých případech není problém v počítači samotném, ale v různých periferních zařízeních, která jsme připojili, jako jsou klávesnice, myši, tiskárny a další. Selektivně deaktivace portů USB nepomůže problém vyřešit.
Můžeme odpojit i periferii připojenou k počítači, jednodušší řešení, i když v určitých případech, zejména pokud jde o stolní počítač, kde jsou periferie připojeny zezadu, to může být spíše problém než možnost. Naštěstí pro tento problém máme řešení, řešení, které jsme našli v možnostech konfigurace Windows a které vysvětlíme níže.

Co je selektivní pozastavení USB
USB selektivní pozastavení je funkce, která je dostupná ve Windows 10 a Windows 11, i když ji najdeme i v rámci možností konfigurace od Windows 7 výše. Tato funkce je určena snížit spotřebu energie připojených periferií k počítači, takže je ideální pro jakýkoli notebook. Umožňuje však také deaktivovat porty, tedy přerušit napájení, a zabránit tak fungování jakéhokoli připojeného zařízení.
Díky této funkcionalitě můžeme nejen šetří energii baterie našeho notebooku když jej necháme spát, ale také nám umožňuje zkontrolovat, zda problém, který ukazuje náš počítač, a modrá obrazovka smrti souvisí nebo ne s některými periferiemi, které jsme připojili k našemu zařízení. Kromě toho můžeme tuto funkci využít i na stolních počítačích, zejména těch, které při vypnutí zcela neodpojí napájení USB portů a nechá rozsvícené kontrolky připojených periferií jako je myš a klávesnice.
Tato možnost je k dispozici také prostřednictvím systému BIOS některých počítačů, není to však nejlepší způsob, jak zkontrolovat, zda připojená periferní zařízení způsobují problém v počítači, ale deaktivovat porty, které způsobují problémy v počítači, pokud zjistíme, že dotyčný port nefunguje správně. Tímto způsobem můžeme navždy odsoudit používání portu na našem počítači a vyhnout se připojení zařízení, která by mohla znovu generovat nestabilitu v počítači.
Vypněte porty USB pomocí následujících kroků
Funkce selektivního pozastavení portů USB, jak jsem uvedl výše, je k dispozici ve Windows 10 i Windows 11 i když je cesta, jak se tam dostat, podobná, není úplně stejná pro oba operační systémy. Pokud chcete vědět, jak aktivovat a deaktivovat použití portů na počítačích s Windows 10 a Windows 11, ukážeme vám všechny kroky, které je třeba dodržet.
S Windows 10
Chcete-li získat přístup ke konfiguraci portů USB, první věc, kterou musíme udělat, je přístup k systému Windows řídicí panel , prostřednictvím vyhledávacího pole pomocí výrazu Ovládací panely. Dále klikněte na Systém a Bezpečnost . V této sekci klikněte na Možnosti napájení .
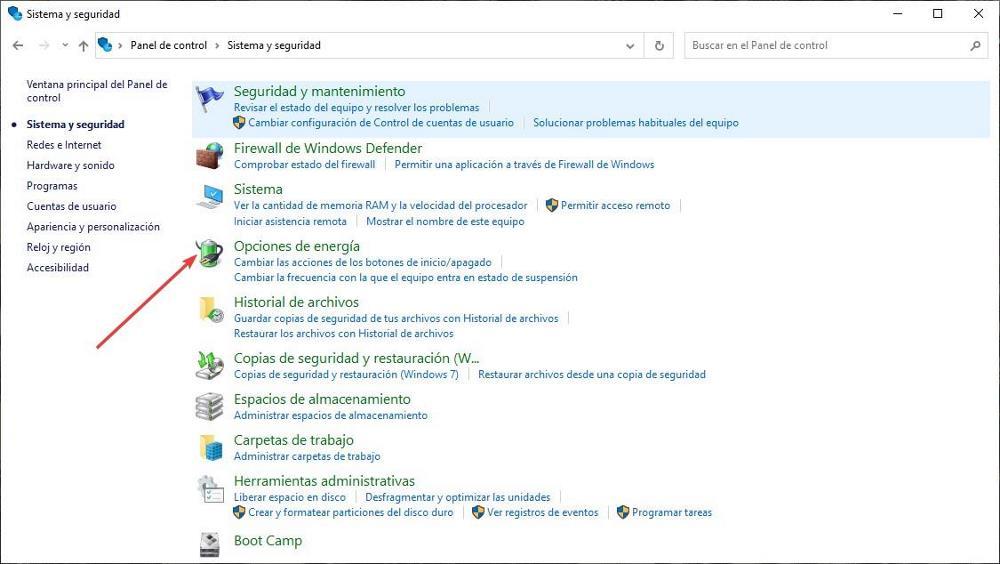
V rámci možností napájení jsou zobrazeny všechny plány napájení, které jsme nakonfigurovali na našem počítači. Dále ve vybraném plánu napájení klikněte na Změnit nastavení schématu . Dále klikněte na tlačítko Změňte pokročilé nastavení napájení.
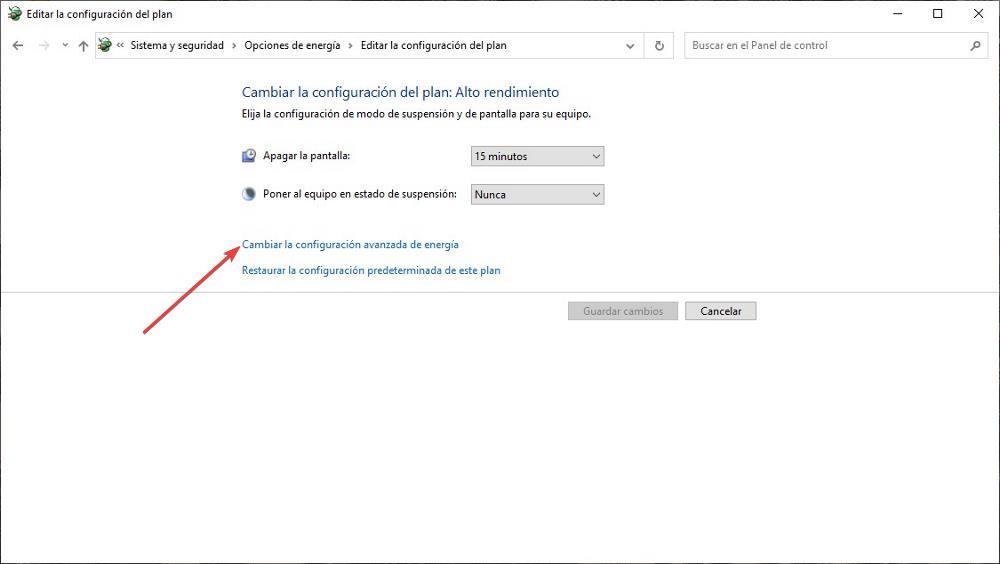
V dalším okně jsou zobrazeny všechny možnosti napájení různých komponent, které jsou součástí PC, včetně chování všech portů, které dodávají nějaký typ napájení periferiím, které připojujeme. Možnost, která nás zajímá, se nachází v USB Nastavení > Nastavení selektivního pozastavení USB sekce. Ve výchozím nastavení je tato možnost aktivována.
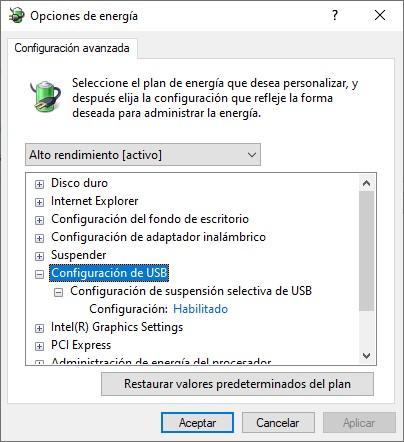
Když je aktivován, znamená to, že zařízení automaticky deaktivuje energii, kterou distribuuje mezi různé USB porty zařízení, když je vytvořen plán napájení. Pokud jej vypneme, s plánem napájení, který jsme aktivovali, bude zařízení nadále napájet všechny porty USB bez ohledu na to, zda je zařízení využívá nebo ne, takže zbytečně plýtváme energií, energií, kterou lze použít k prodloužení životnosti baterie našeho zařízení v případě notebooku.
Z Windows 11
V systému Windows 11, stejně jako ve Windows, je funkce pro zakázání provozu portu dostupná prostřednictvím Ovládacích panelů, což je ovládací panel, který zůstává velmi důležitou součástí systému Windows, pokud jde o přístup k obecným nastavením počítače, a který není přístupný. přímo z konfiguračního panelu Windows.
Nejprve klikněte na lupu umístěnou hned napravo od tlačítka Start systému Windows a zadejte řídicí panel spustit první výsledek, který se zobrazí. Jakmile se zobrazí Ovládací panely, jejichž počet položek se liší od Windows 10, klikněte na Systém a zabezpečení . V této sekci klikněte Možnosti napájení .
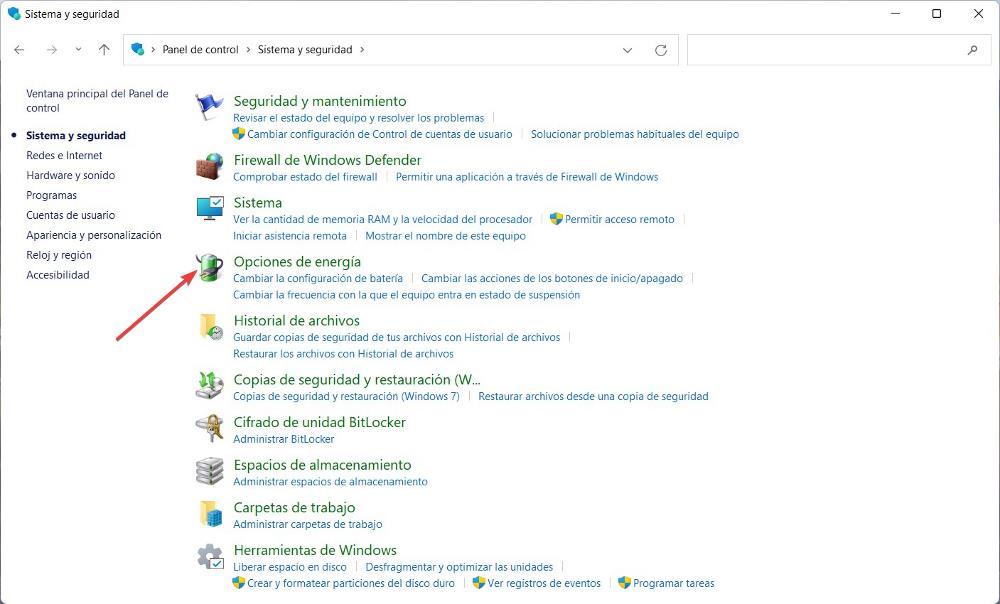
Sekce Možnosti energie nám umožňuje konfigurovat správu energie, kterou zařízení provádí, když je v provozu, pokud je připojeno k proudu, pokud používá baterii, pokud chceme nebo nechceme aktivovat rychlý start (něco, co od Softzone nedoporučujeme používat) mezi jinými funkcemi. Možnost, která nás zajímá, se nachází v plánu napájení, který používáme. Napravo od plánu napájení, který náš tým používá, klikněte Změnit nastavení schématu .
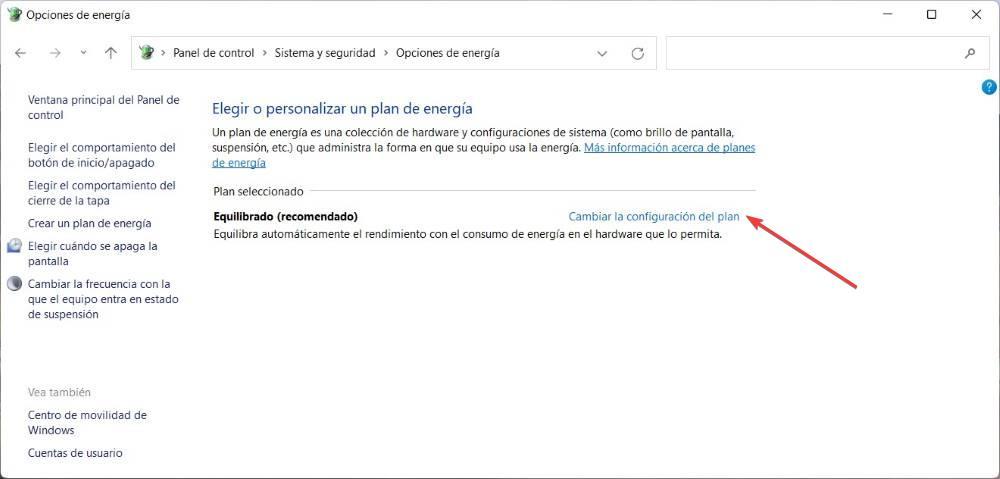
V další nabídce, která se zobrazí, klikněte na Změnit pokročilé nastavení napájení, abyste získali přístup k možnostem napájení pro porty USB. V novém okně, které se objeví, klikněte na Nastavení USB a poté na Nastavení selektivního pozastavení USB.
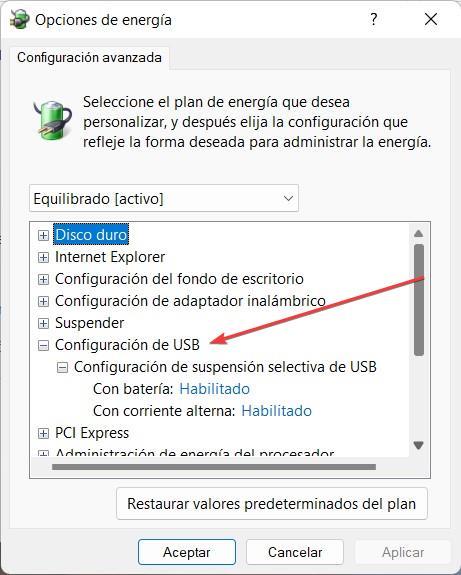
V závislosti na plánu napájení, který jsme aktivovali, se tato možnost zobrazí jako Povoleno nebo Zakázáno. Pokud se zobrazí jako Povoleno, znamená to, že počítač ano pozastavení napájení do USB portů připojené k počítači, když se nepoužívají. Když zjistí, že je zařízení připojeno, začne dodávat energii. Pokud naopak aktivujeme možnost Disabled, bude zařízení nepřetržitě napájet zařízení, takže budeme plýtvat energií, kterou v případě přenosného zařízení můžeme využít ke zvýšení výdrže baterie.