Jednoho dne zapnete počítač a všimnete si, že váš monitorovat Má- žlutý, modrý nebo zelený odstín . První věc, kterou si pravděpodobně pomyslíte, je, že byla poškozena, ale co kdybychom vám řekli, že je možné, že bylo něco jednoduše špatně nastaveno? V tomto článku vás naučíme, jak situaci řešit a jaká možná řešení máte.
Samozřejmě, že první věcí, kterou byste měli zkontrolovat, pokud k této situaci dojde, je, zda se jedná o problém s hardwarem: zkuste vypnout a zapnout monitor, zkontrolujte, zda je video kabel správně připojen, a zkuste jiný kabel. Pokud nic z toho nefunguje, čtěte dále, protože je čas zkontrolovat nastavení Windows.
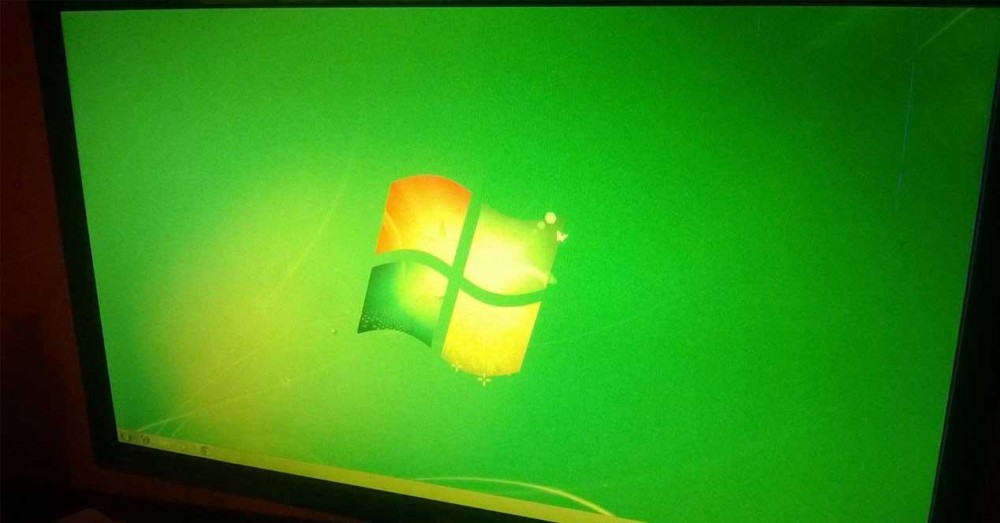
Zkontrolujte barevný profil v nastavení
Nestává se to často, ale je možné, že se vám nastavení barevného profilu v systému Windows pokazilo, takže stojí za to se na to podívat. První věc, kterou byste měli udělat, je otevřít Ovládací panely Windows (klikněte na Start a zadejte Ovládací panely, nebo přejděte na Start -> Spustit a jednoduše napište „ovládání“. První možnost, kterou uvidíte, se nazývá „Správa barev“ a tam měl by jít.
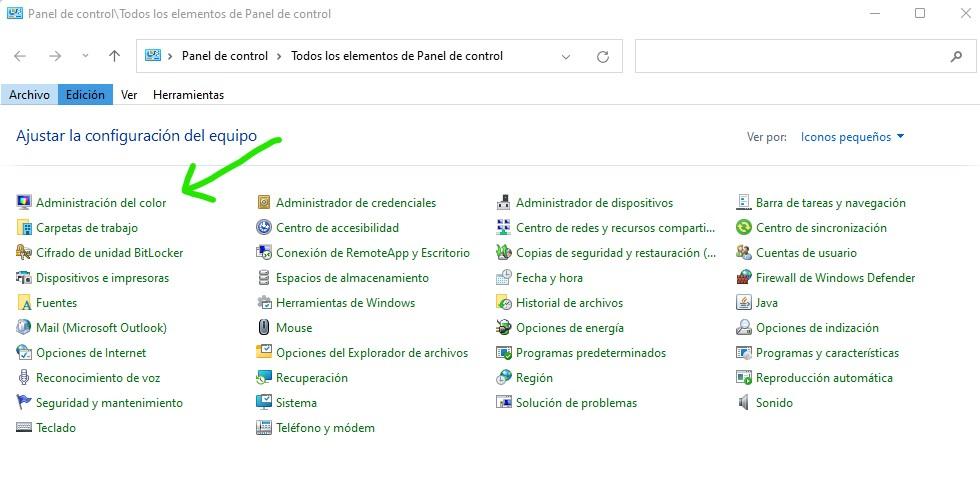
Otevře se nové okno se záložkou Zařízení v popředí. Tam uvidíte, že existuje rozbalovací nabídka, na kterou musíte kliknout a vybrat svůj monitor nahoře. Ujistěte se, že je zaškrtnuta možnost „Použít moje nastavení pro toto zařízení“ a poté v dolní části klikněte na Přidat.
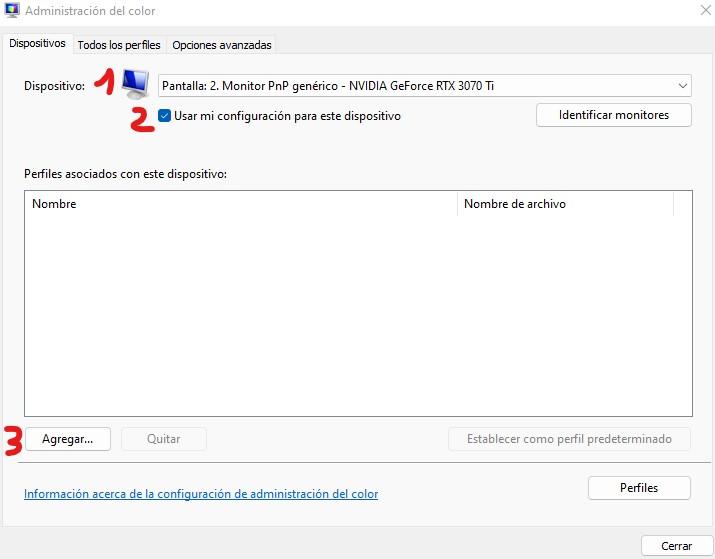
V okně, které se otevře, vyberte „Profil modelu virtuálního zařízení sRGB“ a poté klikněte na OK.
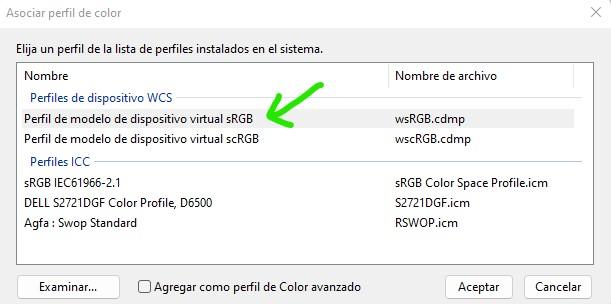
Jakmile bude hotovo, bude přidáno do předchozí sekce. Nyní byste jej měli vybrat a kliknout na „Nastavit jako výchozí profil“.
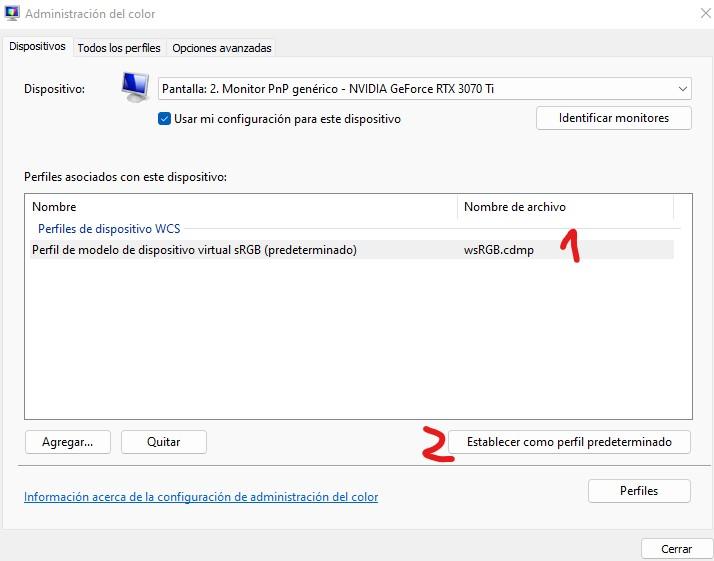
Jakmile to uděláte, žlutý, modrý nebo zelený „nádech“ na monitoru by měl zmizet. Jinak zkusíme jiné metody.
Žlutý, zelený nebo modrý monitor? Vypněte noční režim
Z nějakého důvodu se může stát, že aktivace nočního režimu v systému Windows způsobí, že se monitor zobrazí žlutě, zeleně nebo modře, jako by měl nějaký odstín, takže se podívejme, zda jej máte aktivovaný, a pokud ano, zkuste jej vypnout, abyste viděli pokud to problém vyřeší. Chcete-li to provést, klikněte na tlačítko Start a vyberte Nastavení (ikona ozubeného kola). Poté přejděte na Systém -> Displej a ujistěte se, že je vypnutá možnost „Noční světlo“.
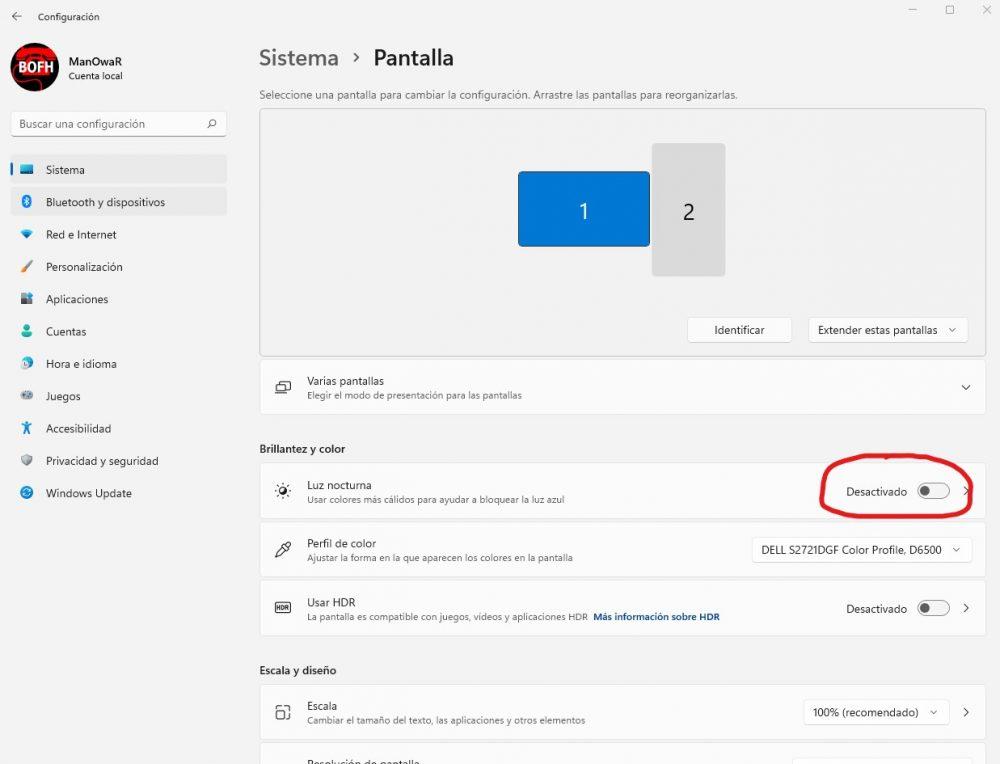
Pokud ani vypnutí této možnosti problém nevyřešilo, je tu ještě jedna věc, kterou bychom měli zkontrolovat, než monitor vyhodíme do koše.
Aktualizujte ovladače
Svou roli v tomto problému mohou hrát i ovladače, takže nikdy neuškodí je aktualizovat. A v tomto případě nemáme na mysli ovladače grafické karty (také by bylo hezké mít je aktualizované, vše se říká), ale ovladače monitoru. Chcete-li to provést, klepněte pravým tlačítkem myši na tlačítko Start a vyberte položku Správce zařízení. V okně, které se otevře, vyhledejte a rozbalte „Monitory“, vyberte monitor, který vám způsobuje problémy, klikněte na něj pravým tlačítkem myši a poté klikněte na „Aktualizovat ovladač“.
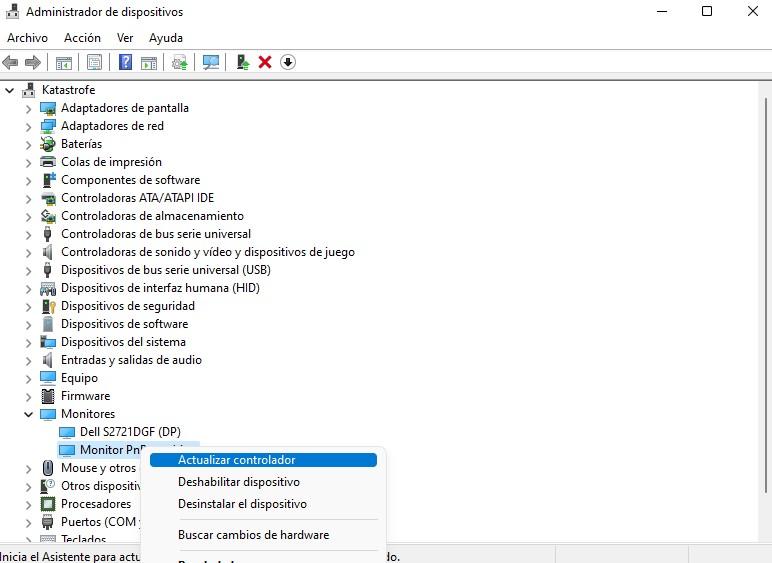
Otevře se okno s průvodcem, na jehož první obrazovce musíme vybrat možnost „Vyhledat ovladače automaticky“. Nechte průvodce dělat svou věc, a když je hotovo, doporučujeme restartovat počítač, abyste zjistili, zda se to projevilo.
V případě, že nic z toho nefungovalo a monitor i nadále svítí žlutě, zeleně nebo modře, je možné, že byl poškozen a musíte jej poslat do opravy nebo vyměnit za nový.