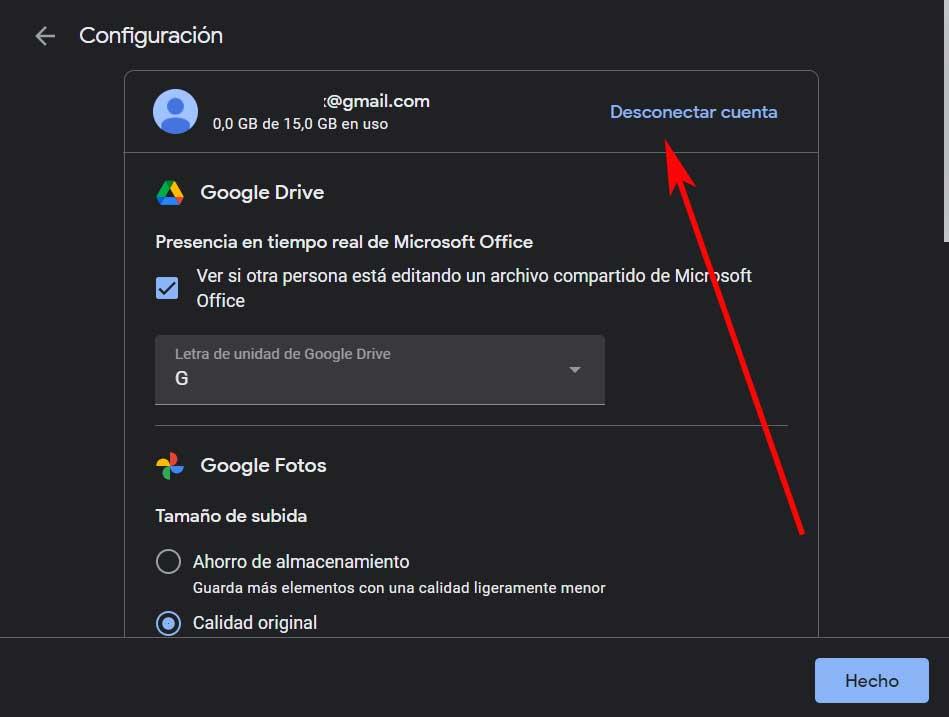V posledních letech se služby cloudového úložiště staly vynikajícími platformami pro ukládání našich osobních údajů. Už nemusíme všude chodit s CD, DVD, USB pamětí se soubory a složkami. Můžeme například použít řešení jako Google Drive uložit vše, co potřebujeme, a přistupovat k němu odkudkoli.
Mnoho současných technologických společností nám navíc nabízí vlastní úložné platformy tohoto typu. Jedním z nich je Google jak jsme zmínili, ale např Microsoft má také své vlastní, onedrive . Se vším a s tím v těchto stejných řádcích se chceme zaměřit na službu navrženou vyhledávacím gigantem.
A je to tak, že mnozí z nás vědí a používají Disk Google již roky z jeho webové platformy nebo mobilních aplikací. Nyní je však k dispozici také jako nástroj pro stolní počítače, o kterém budeme v tomto smyslu hovořit.
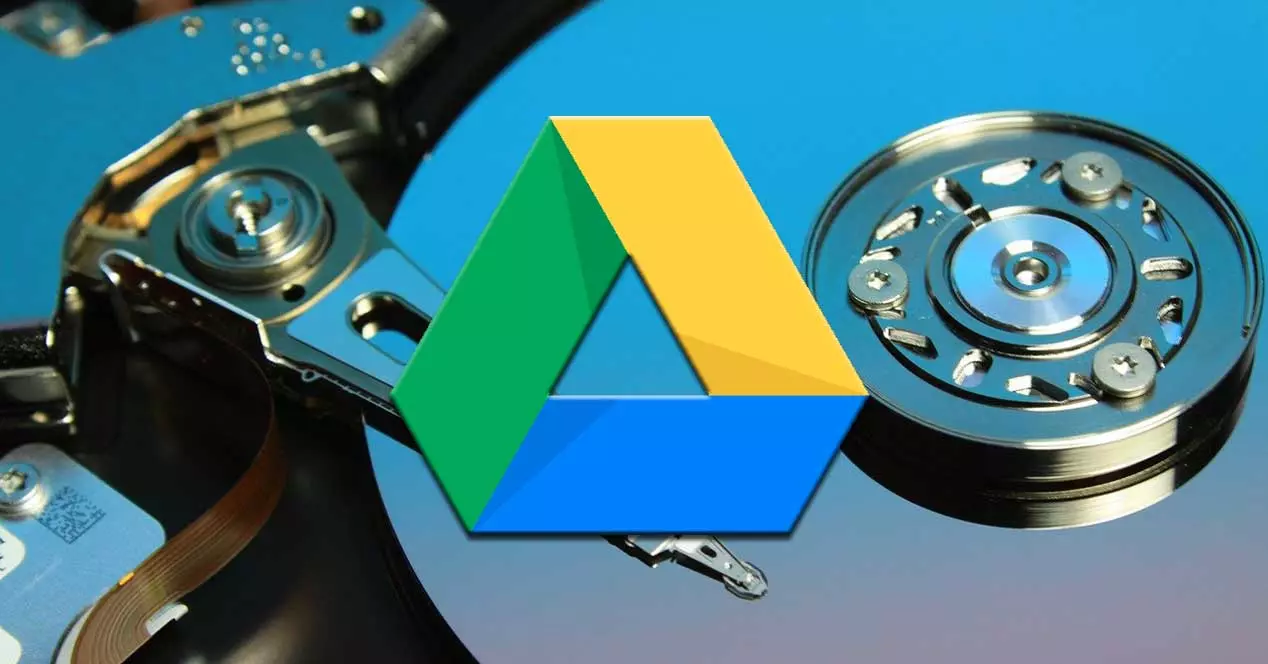
Jak využít výhody Disku Google na PC
V době, kdy Google spustil Disk Google pro počítače, nástroj, který nám umožňuje synchronizovat a přistupovat ke všem našim souborům přímo z cloudu na našem PC. Stojí za zmínku, že toto všechno nám bude velkou pomocí ušetřit místo na místní diskové jednotky. Navíc nám to umožní ušetřit šířku pásma našeho internetového připojení.
K tomu všemu můžeme dodat, že se změnila konfigurace služby. Tím myslíme, že nástroje pro zálohování a synchronizaci pro držitele účtů Google byly nahrazeny Disk pro stolní počítače . Pokud si to však přejeme, můžeme platformu úložiště nadále používat jako dříve ve webovém prohlížeči. V tuto chvíli musíme mít na paměti, že pokud pracujeme s velkými soubory, bude tento nástroj pro stolní počítače tou nejlepší volbou.
Z tohoto důvodu vám níže ukážeme, jak s tímto synchronizovat obsah na všech našich zařízeních nástroj . Musíte vědět, co myslíme službou synchronizace souborů, nejen službou cloudového úložiště jako ostatní. Všechny vaše soubory tak budou současně dostupné na pevném disku i online. Protože jsou uloženy v cloudu, změny provedené místně se automaticky aktualizují.
Tento nástroj nám zase umožňuje přistupovat k těmto souborům, když nejsme připojeni, a znovu je synchronizovat, když máme připojení.
Stáhněte a připravte si synchronizační aplikaci
Před instalací Drive for Desktop se musíme ujistit, že není spuštěn žádný program pro zálohování a synchronizaci. Na download tuto aplikaci pro PC, o které mluvíme, můžete udělat z tento odkaz . Jakmile to máme v počítači, spustíme odpovídající soubor GoogleDriveSetup.exe v Windows. Nyní se musíme řídit pokyny na obrazovce.
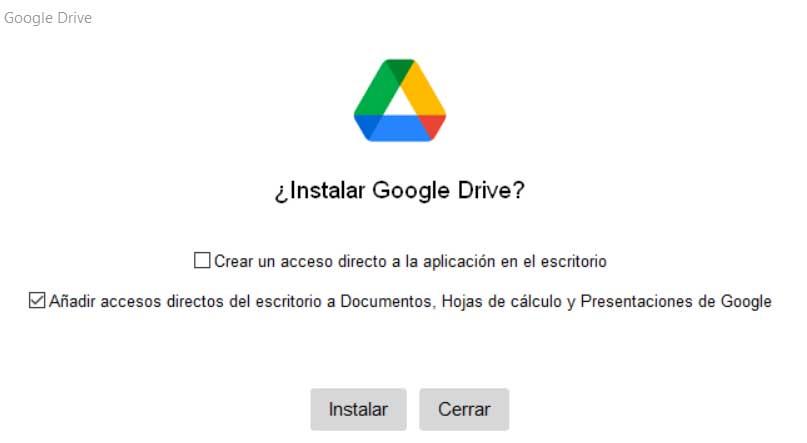
První věc, kterou nás program požádá, je synchronizovat jej s jakýmkoli účtem Google, který máme. To se provede otevřením nové karty ve výchozím prohlížeči, ve kterém máme Windows . Jakmile je účet přijat, automaticky se spustí synchronizace souborů. Jak jsme již zmínili, jakákoli změna, kterou provedeme v kterémkoli ze dvou rozhraní, se automaticky projeví v druhém. To znamená, že pokud něco odstraníme lokálně, bude odebrána i cloudová služba.
Během procesu instalace nástroje nám navíc poskytne možnost přidání zástupců aplikací Kancelářský balík Google na plochu.
Otevřete a nakonfigurujte Disk Google pro počítač
Po stažení, instalaci a synchronizaci můžeme samotný nástroj najít v pravé dolní části souboru obrazovka . Ve skutečnosti se na hlavním panelu vytvoří nová ikona.
![]()
Odtud budeme mít možnost změnit předvolby, pozastavit synchronizaci nebo zkontrolovat seznam chyb. To vše lze dosáhnout pomocí tlačítka Nastavení ve tvaru ozubeného kola umístěného v pravém horním rohu. Klikneme na Předvolby a nástroj se otevře, abychom s ním mohli komunikovat a konfigurovat ho.
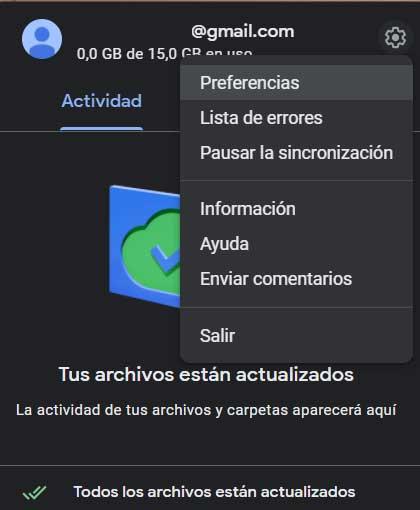
Synchronizujte obsah na našich počítačích
Abychom mohli synchronizovat veškerý obsah našich počítačů s cloudovou službou, nejprve klikneme na Přidat složku . To nám umožňuje přidat tento obsah na Disk. Řekněme, že s touto možností budeme nahrávat a synchronizovat všechny naše soubory a složky v této složce nebo jednotce, včetně fotografií a videí. Když tedy odstraníme nebo upravíme soubor, tyto změny budou automaticky synchronizovány.
Ve skutečnosti nám tento nástroj nabízí dva způsoby synchronizace obsahu z cloudu do počítače. Máme možnost posílat soubory přímo, nebo je duplikovat. Pokud zvolíme první možnost s názvem Zobrazit soubory bez jejich stahování, aplikace uloží všechny naše výběry do cloudu. Můžeme k nim přistupovat z jakéhokoli zařízení, ve kterém je také nainstalován Disk.
Také to využívá místo na pevném disku, pouze když se rozhodneme zobrazit soubory offline. Proto nám to pomůže ušetřit spoustu místa na PC .
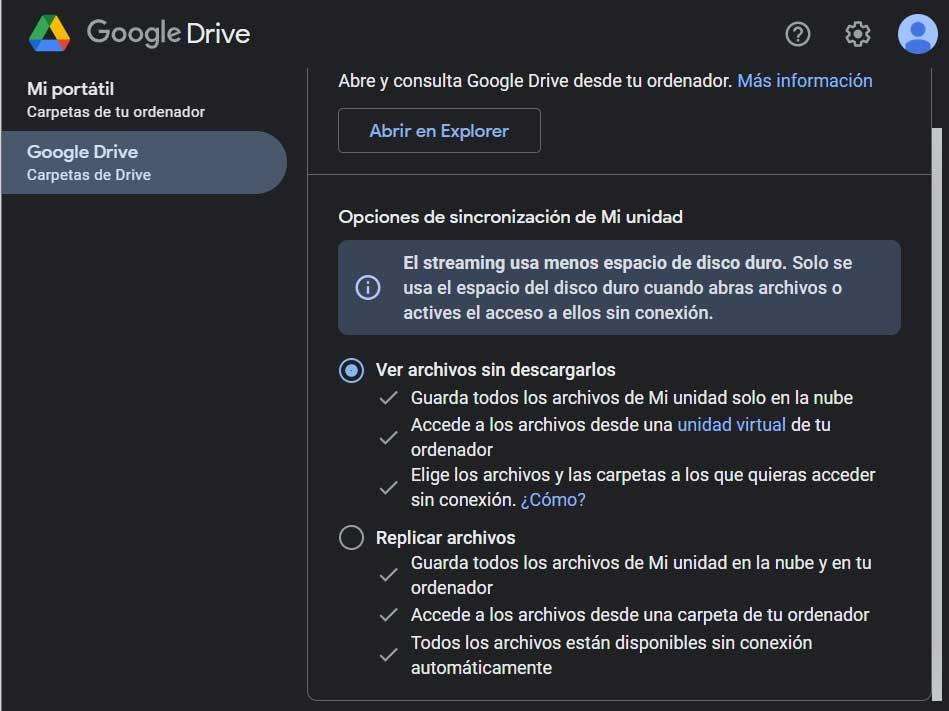
Na druhou stranu, pokud se rozhodneme pro replikaci souborů, všechny jsou uloženy jak v cloudu, tak na místním počítači. Tímto způsobem bude tento obsah dostupný offline, ale zabere hodně místa na disku . Najdeme proto velmi užitečnou aplikaci, která nám pomůže ušetřit místo na disku. Umožňuje nám jednoduchým způsobem synchronizovat veškerý obsah našich počítačů
Vyberte soubory a složky dostupné offline
Už jsme mluvili o příspěvek režim provozu, to znamená, že můžete přistupovat k určitému obsahu v cloudu, ale bez připojení k internetu. Jak by to mohlo být jinak, tato aplikace nám umožňuje vybrat určité soubory a složky tak, aby byly dostupné offline.
Chcete -li to provést, přejděte do souboru nebo složky, kterou chceme mít k dispozici pro použití offline. Dále na něj klikneme pravým tlačítkem a v kontextové nabídce vybereme přístup offline / dostupný offline.
Na závěr vám řekneme, že můžeme Disk Google znovu ukončit z Předvoleb, kde již můžeme účet odpojit.