Windows 10 je v současné době nejpoužívanějším operačním systémem na světě. Ten vyniká svým intuitivním rozhraním, vysokou kompatibilitou a také užíváním lepšího výkonu ve srovnání s předchozími verzemi. Je však běžné najít uživatele, kteří nejsou spokojeni s rychlostí, jakou mají přístup k internetu. Je to hlavně proto, že v závislosti na tom, jak jsme nakonfigurovali naše zařízení, bude spotřebovávat velkou část zdrojů určených k tomu, aby nám nabídlo větší šířku pásma.
Pokud jste uživatelem systému Windows 10 a v poslední době si všimnete, že vaše připojení k internetu je pomalé nebo jednoduše selže, jste na správném místě. V dnešním článku vysvětlíme, proč k tomu dochází, a ukážeme vám několik triků zrychlete internet v počítači se systémem Windows 10. Tímto způsobem můžete obnovit hladkou navigaci a bez obtěžujících čekání.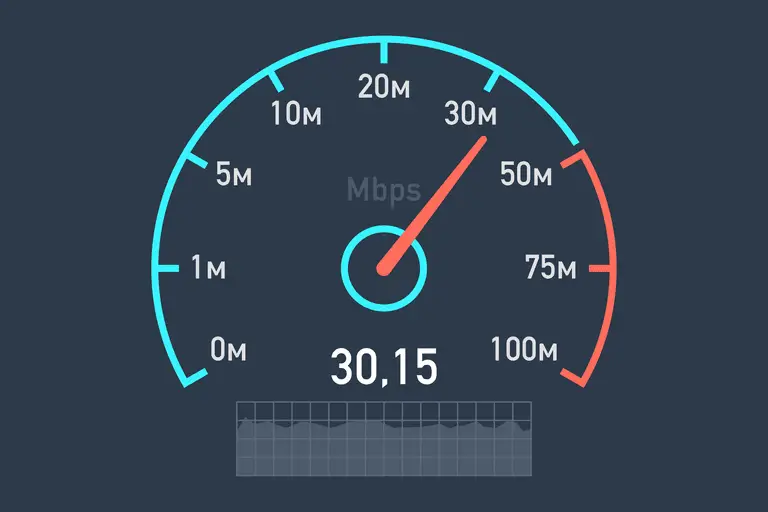
Proč je moje připojení k internetu pomalé, protože používám Windows 10?
Pokud jste bývalým uživatelem systému Windows 7 nebo Windows 8.1, je pravděpodobné, že jste při procházení Internetu i stahování prostřednictvím sítě zaznamenali značné snížení rychlosti. Neměli byste se o to starat, protože je to normální.
Toto zpomalení je hlavně proto, že Microsoft přidala širokou škálu nástrojů a funkce, které při zvýšení použitelnosti a zlepšení funkcí systému Windows také spotřebovávají mnoho prostředků operačního systému. To vede k snížení šířky pásma že jako uživatel máte k dispozici surfování po internetu.
Triky ke zvýšení rychlosti připojení v systému Windows 10
Trick 1: Zakáže automatické aktualizace systému Windows 10
Prvním trikem, který vám ukážeme za účelem urychlení Internetu v počítači, je deaktivace automatických aktualizací systému Windows 10. Jak možná víte, systém Windows je velmi často aktualizován novými funkcemi, opravami chyb a opravami, které řeší bezpečnostní díry ve vašem operačním systému. Ve výchozím nastavení bude Windows tyto aktualizace pravidelně kontrolujte a stáhnout a nainstalovat v počítači, aniž byste museli dělat cokoli.
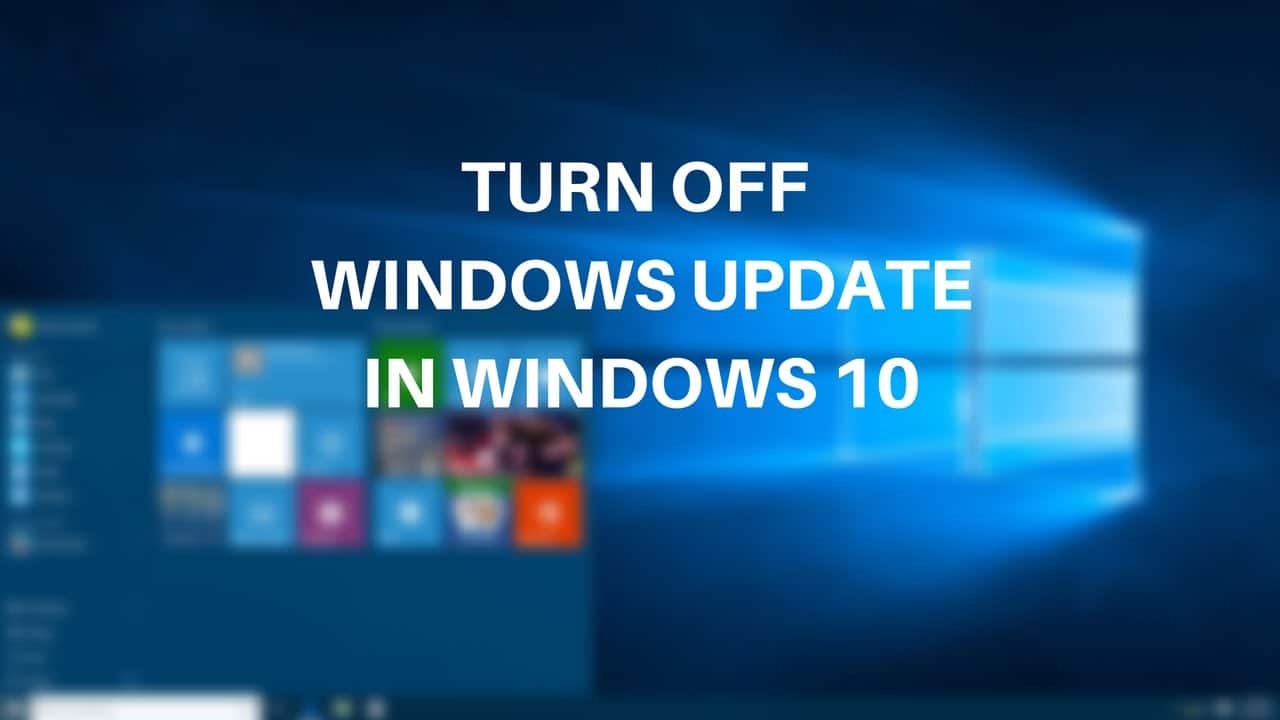
Přestože je tato možnost opravdu pohodlná, musíte mít na paměti, že spotřebovává velkou část šířky pásma vašeho zařízení nebo při vyhledávání a stahování velkých souborů na pozadí. Kromě toho mějte na paměti, že s příchodem systému Windows 10 se většina aktualizací provádí nejen mezi počítačem a serverem Microsoft, ale také mezi ostatními počítači uživatelů. prostřednictvím systému P2P (Peer-to-Peer). Proto váš tým může bez předchozího upozornění začít sdílet aktualizaci staženou z vašeho zařízení s ostatními uživateli snížení rychlosti internetu, aniž byste to věděli.
Chcete-li zakázat automatické aktualizace systému Windows 10, nejprve otevřete konfigurační nabídku počítače. Chcete-li to provést, stiskněte klávesu Tlačítko Start (jedná se o ikonu s logem Windows v levém dolním rohu obrazovky) a poté klikněte na ikonu ozubeného kola. Do této nabídky se také můžete dostat stisknutím klávesy Windows + I.
Jakmile v této nabídce kliknete na „Aktualizovat a Bezpečnost“A klikněte na„Windows Update“Najdete tuto možnost v nabídce na levé straně obrazovky. Poté klikněte na „Pokročilé možnosti“, Abyste mohli změnit konfiguraci, se kterou se aktualizace dostanou k vašemu zařízení.
Nejprve musíte deaktivovat všechny přepínače v části „Možnosti aktualizace“. To většinou způsobí, že Windows nebudou stahovány na pozadí bez vašeho souhlasu. Poté klikněte na možnost „Optimalizace doručení“.
V tomto novém okně zakažte možnost „Povolit stahování z jiných počítačů“. To umožní počítači stahovat aktualizace systému Windows pouze ze serveru společnosti Microsoft. Pro dokončení klikněte znovu na „Pokročilé možnosti“.
Z této nové nabídky budete mít přístup ke všem nastavením, která regulují stahování a odesílání aktualizací produktů společnosti Microsoft. Chcete-li zvýšit rychlost internetu, snižte všechna tato data na minimum (5%).
Trick 2: Zakázat programy na pozadí
Kromě aktualizací systému Windows 10 existují mnoho programů, které spotřebovávají internetovou šířku pásma, aniž byste si to těžko uvědomili. Pokud je deaktivujete, budete moci nejen zrychlit internet v počítači, ale také zlepšíte celkový výkon vašeho počítače.
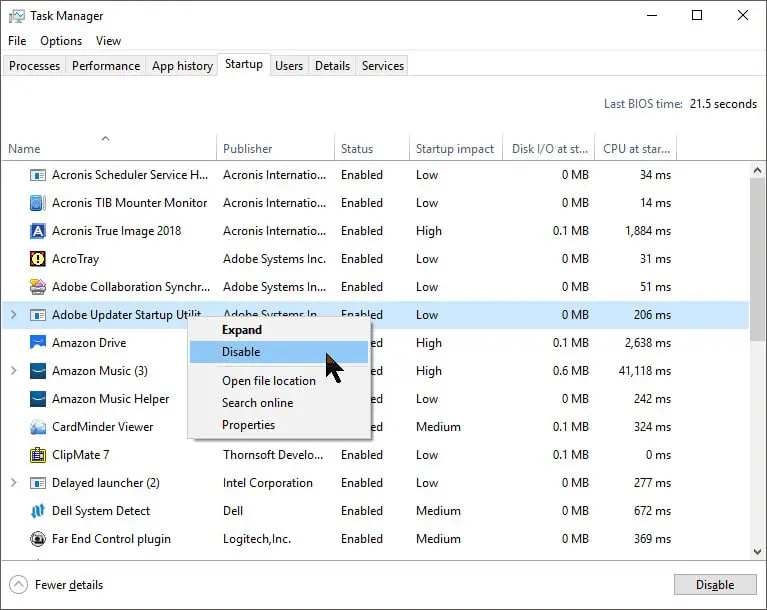
Programy, které běžně na pozadí spotřebovávají internetovou šířku pásma, jsou:
- Programy P2P jako aplikace Torrent všeho druhu.
- Cloudové úložné systémy jako Dropbox, OneDrive nebo Disk Google.
- Grafické karty jako NVidia GeForce Experience.
- Platformy pro hraní videoher, např Steam, Origin, GoG Galaxy, Store Epic Games Store, Etc.
Antivirus samozřejmě také spotřebovává část šířky pásma, ale je zcela nemožné jej deaktivovat. Proto si myslíme, že není vhodné přidat jej do seznamu, zbytek ponecháme na vašem uvážení.
Chcete-li zjistit, které programy využívají největší šířku pásma v počítači, klepněte pravým tlačítkem myši na panelu nástrojů Windows a vyberte „Správce úloh. “
Jakmile je správce na obrazovce, klikněte na záložku „Výkon“ a poté na „Otevřít sledování zdrojů“. Tuto poslední možnost najdete v dolní části okna, hned vedle položky „Zobrazit méně podrobností“.
S otevřeným monitorem zdrojů klikněte na „Síť”Zobrazíte procesy, které aktuálně využívají šířku pásma internetu. Zakažte všechny, kteří vytvářejí příslušenství, vždy mějte na paměti, že některé jsou zcela nezbytné pro správné fungování vašeho zařízení.
Trik 3: Nainstalujte si oficiální ovladače vašeho Wi-Fi řadiče
Windows 10 často nainstaluje obecné ovladače pro Wi-Fi ovladače zařízení. I když to funguje, mohou způsobit problémy se stabilitou vašeho internetového připojení a dokonce nekompatibilita, která brání normálnímu fungování. Proto vám doporučujeme, abyste si stáhli nejnovější verzi oficiálních ovladačů vašeho Wi-Fi řadiče z webu výrobce, pokud jste tak ještě neučinili.
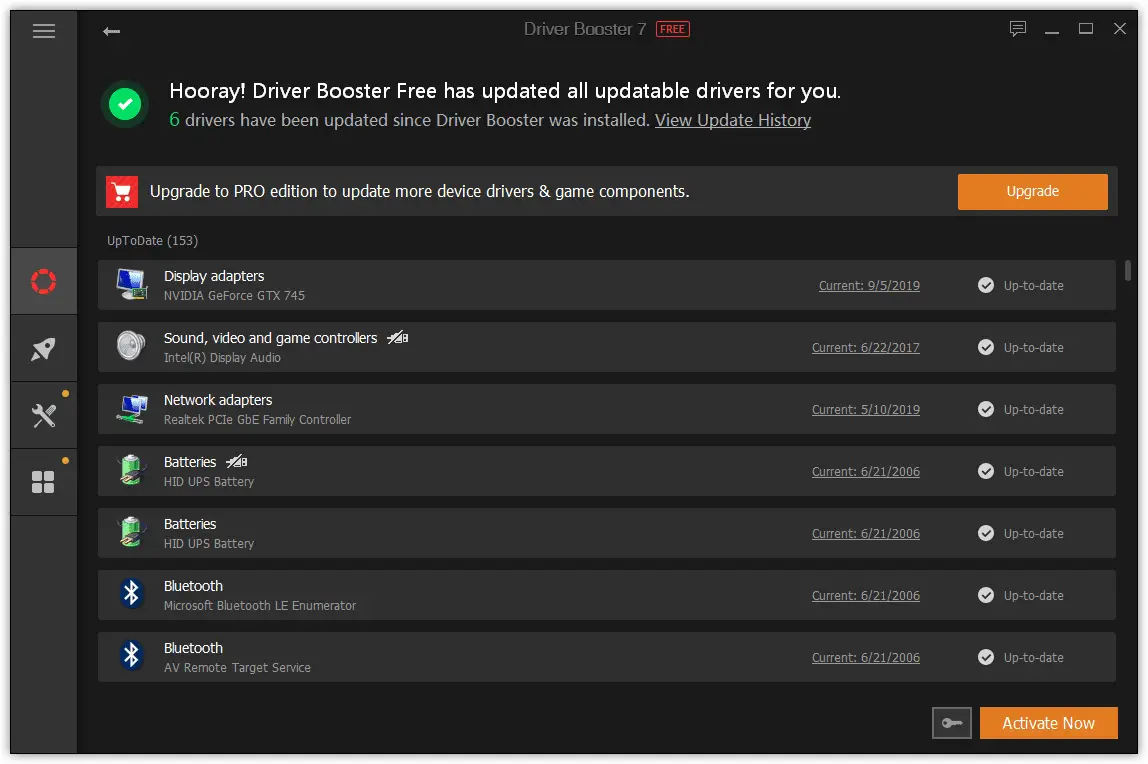
Trik 4: Zakázat vypouštění velkých lodí (LSO)
Windows 10 obsahuje novou funkci nazvanou Stahování z internetu “Velké odesílání přetížení. To bylo navrženo tak, aby zlepšilo výkon systému při stahování a surfování po internetu, ale také umožňuje použití na pozadí aplikací. To se promítá do velmi vysokých nákladů na šířku pásma vašeho týmu v procesech, které pravděpodobně nevíte nebo k nim dochází. Proto je vhodné tuto možnost vypnout.
Nejprve otevřete Správce zařízení Windows 10. Jakmile v něm dvakrát kliknete na síťový adaptér, otevřete jeho konfigurační okno.
Klikněte na záložku „Pokročilé možnosti“ a vyhledejte v seznamu vlastnost „Stáhnout velkou zásilku v2“. Nyní stačí kliknout na rozbalovací nabídku Hodnota a vybrat možnost „Zakázáno“.
Trik 5: Konfigurace editoru zásad místní skupiny
I když to nevíte, Windows 10 si vyhrazuje 20% šířky pásma internetu pro vlastní použití, přičemž pouze 80% zůstává v rukou uživatele. Další metodou pro zrychlení internetu je proto změna této možnosti a zvýšení procenta internetu, které můžete použít. Stačí postupovat podle těchto kroků.
Nejprve ze všech stiskněte klávesu Windows + R pro otevření okna „Run“ a po dokončení zadejte „gpedit.msc“ a stiskněte enter. Otevře se okno editoru zásad místní skupiny systému Windows 10.
Dále klikněte na možnost „Konfigurace počítače“, která se zobrazí v levé postranní nabídce obrazovky a dvakrát klikněte na možnost „Šablony pro správu“.
Poté dvakrát klikněte na možnost „Síť“ a poté na „Plánovač balíčků QoS“.
Pro dokončení klikněte dvakrát na „Omezit rezervní šířku pásma“.
Pokud jste provedli všechny kroky, dostanete se do nového okna, kde musíte z levého postranního menu vybrat možnost „Povoleno“ a do limitu šířky pásma možností zadat „0%“. Poté stiskněte tlačítko „Přijmout“, abyste měli přístup k celkové šířce pásma internetu.
Trik 6: Udržujte své vybavení čisté a s dostatkem volného místa
Pokud se vaše problémy s rychlostí internetu objevily postupně, je pravděpodobně čas provést obecné vyčištění počítače. Nezapomeňte, že všechna vyhledávání na internetu jsou uložena ve složce dočasných souborů, čímž se generuje velké množství nevyžádaných souborů. Doporučujeme, abyste v takovém případě použili program k eliminaci tohoto typu souborů a tím ke zlepšení výkonu, s jakým je váš počítač schopen přistupovat k Internetu.
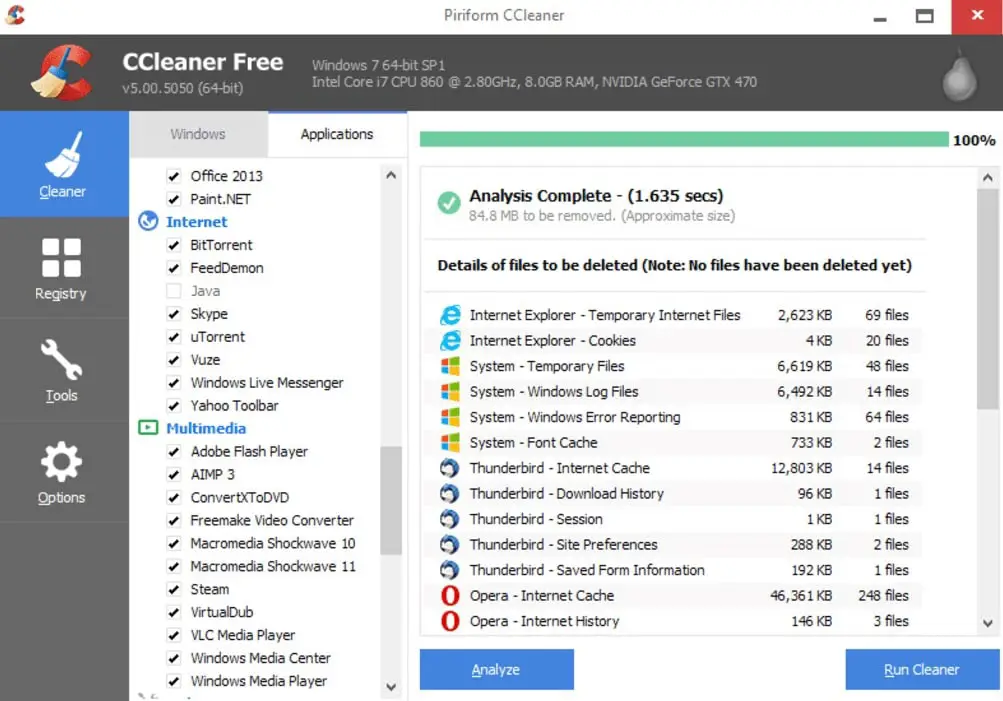
Mezi všemi programy pro čištění zařízení doporučujeme CCleaner. Je to zdarma a díky své spolehlivosti a dobrým výsledkům je již mezi všemi uživateli PC legendou. Pod těmito řádky si můžete program stáhnout rychle a bezpečně.
Trik 7: Změna prohlížeče
Dalším častým důvodem, proč může váš počítač se systémem Windows 10 trpět nějakým zpomalením, je použití špatně optimalizovaného prohlížeče. I když mnozí z nás používají prohlížeče jako např Hrana setrvačnost, doporučujeme přepnout na lepší možnost, která umožňuje rychlejší přístup a navigaci přes internet. Zvláště doporučujeme Google chróm, Mozilla Firefox a Brave prohlížeče.
Trik 8: Zavřete karty prohlížeče
I když se to může zdát zřejmé, otevření internetového prohlížeče s mnoha otevřenými kartami exponenciálně sníží rychlost přístupu k síti vašeho počítače. Proto, pokud to není nutné, omezte počet karet, které máte v prohlížeči otevřené.
Trik 9: Omezte rozšíření svého prohlížeče
Drtivá většina současných prohlížečů vám umožňuje přidávat další funkce a nástroje ve formě rozšíření. Ty mohou být opravdu užitečné, i když jejich přebytek snižuje šířku pásma, kterou můžeme použít k surfování po internetu. Ujistěte se, že váš prohlížeč je čistý a že jsou aktivována pouze rozšíření potřebná pro váš prohlížeč. Pokud nevíte, jak některou z nich deaktivovat, nebojte se, postupujte podle následujících pokynů.
Trik 10: Vyprázdněte mezipaměť DNS
Pokaždé, když navštívíte web, DNS jsou přijímána rozhodnutí, která jsou uložena v našem počítači, aby se zlepšila doba načítání při příští návštěvě tohoto webu. Někdy se však tyto informace mohou poškodit a zpomalit internet v počítači. Proto se doporučuje, pokud je vaše šířka pásma pomalá, aktualizujte DNS svého počítače, abyste vyloučili všechny tyto nesprávné položky.
Chcete-li to provést, musíte nejprve otevřít příkazový řádek systému Windows otevřením okna „Spustit“ (klávesa Windows + R) a zadáním „cmd.exe“. Na příkazovém řádku zadejte „ipconfig / flushdns“ a stiskněte klávesu enter. Pokud jste tyto kroky provedli správně, bude mezipaměť čistá.
Trik 11: Ujistěte se, že žádný soused nekradl vaše spojení
Přestože je známo, že prostředky na pozadí systému Windows 10 snižují šířku pásma počítače, je možné, že problémy s připojením jsou způsobeny vnějšími faktory. Je obvyklé, že v sousedních komunitách někteří vykořisťovaní znají nebo uhodnou heslo vašeho routeru a tak ukradnou většinu vaší šířky pásma. Pokud máte podezření, že se jedná o tento případ, ale nemáte žádné prostředky, jak to dokázat, postupujte podle kroků v následujícím článku a snadno vyhledejte zloděje a obnovte celkové připojení.
Doufáme, že vám všechny tyto triky pomohou zrychlit internet v počítači se systémem Windows 10. Jakékoli dotazy, které se mohou na toto téma objevit, neváhejte a pošlete nám je v sekci komentářů.