Ukázalo se, že práce se dvěma monitory zvyšuje produktivitu a v mnoha profesích, kde je počítač používán denně, je to významný rozdíl. A co víc, je to něco, co doporučujeme všem. V tomto tutoriálu vám poskytneme tipy při nákupu nové obrazovky a jaké prvky je třeba vzít v úvahu a také při konfiguraci druhého monitoru Windows.

Jednou z dobrých věcí, které LCD obrazovky oproti CRT přinesly, byla skutečnost, že díky menšímu zabírání místa na stole nebo pracovním stole lidé začali sázet na konfigurace dvou monitorů, u kterých můžeme vidět, jak se zobrazuje část pracovní plochy na jedné obrazovce a druhá polovina na druhé obrazovce.
To je zvláště dobré, když například upravujeme video, protože ovládací prvky úprav můžeme umístit na jednu obrazovku a druhou na celou obrazovku. Dalším příkladem je hraní určitých žánrů, jako je strategie v reálném čase, protože nám umožňuje sledovat mnohem větší oblast mapování. Použití dvojité obrazovky každopádně zvýší použitelnost vašeho počítače a s tím i zážitek při každodenním používání.
Tipy pro nákup druhého monitoru

Dále vám dáme řadu tipů, kdy si musíte koupit balíček dvou monitorů nebo druhý monitor, který doplní ten, který již máte k dispozici. Tyto tipy můžete také použít, pokud máte notebook s přídavným výstupem HDMI nebo DisplayPort, buď se standardním portem, nebo s USB-C Alt DP nebo Thunderbolt.
Nejprve doporučujeme vzít v úvahu prostor na ploše, protože jej budou sdílet oba monitory. Není dobrý nápad mít dva velké monitory, abyste později neměli prostor na práci, proto mějte na paměti tento detail. Možná máte po ruce zeď, na kterou zavěsíte druhý monitor pomocí držáku VESA, nebo dokonce zvažte použití ramene monitoru.
Pokud jde o druhý bod, musíte vzít v úvahu rozlišení, obnovovací frekvenci a poměr stran, používání dvou monitorů s těmito nesourodými specifikacemi může způsobit problémy při jejich používání. Možná zjistíte, že na druhém monitoru je obraz neúplný kvůli rozdílu, že je zcela oříznutý nebo nepříjemné problémy s blikáním a v některých případech vám dělají problémy ovladače grafiky. Velikost je na druhou stranu méně důležitá.
V každém případě lze obnovovací frekvenci konfigurovat, takže se raději řiďte rozlišením a poměrem stran. Naše rada? Pokud budete kupovat dva monitory najednou, ujistěte se, že jde o oba stejný model, při konfiguraci budete mít méně problémů.
Instalace druhého monitoru
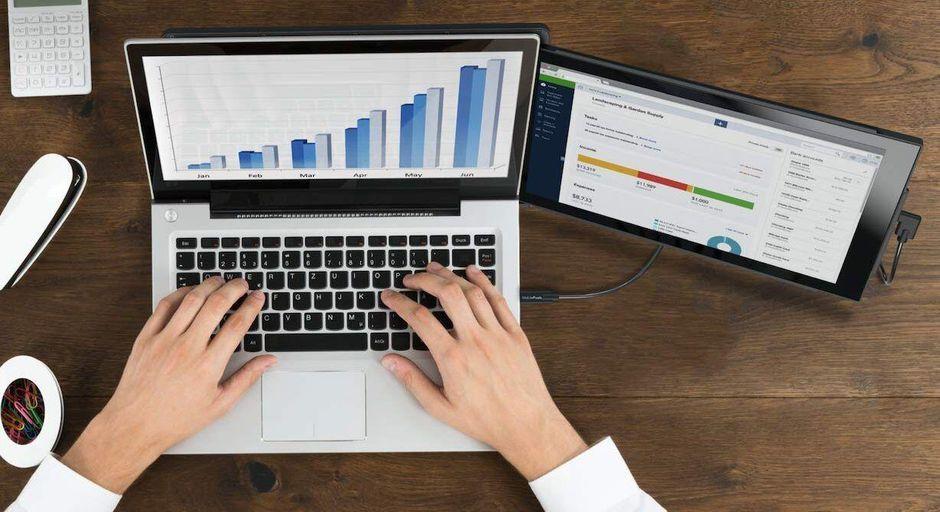
Jakmile budete mít oba monitory, musíte je umístit na svůj stůl a zde vám poskytneme zásadní radu, jak zvýšit vaši produktivitu se dvěma monitory, takže v této části budeme velmi struční. Musíte je nainstalovat tak, abyste k oběma měli přístup pouhým pohybem očí, pokud musíte pohnout krkem byť jen trochu, budete je mít nainstalované špatně, proto se ujistěte, že jsou oba monitory ve stejné výšce pro celkové pohodlí při používání a zdraví pro vaše děložní čípky.
To je důvod, proč doporučujeme koupit dva stejné monitory, i když musíme mít na paměti, že pokud použijeme notebook, toho dosáhneme jen těžko, takže v takovém případě si pro druhý pořiďte obrazovku s malou nohou. monitor nebo malý monitor, jako je ten, který vidíte na obrázku před touto částí.
Jaké jsou vaše video výstupy?


Nemá smysl kupovat druhý monitor, pokud nemůžeme připojit grafiku z důvodu nedostatku portů, proto se musíte při koupi PC ujistit, zda se jedná o notebook má výstup HDMI a zda jde o stolní s dvojitým výstup videa, ať už je to DisplayPort nebo HDMI, mimochodem je samozřejmé, že monitor bude muset mít odpovídající ekvivalentní vstupy.

V případě, že využíváte výhody monitoru s jiným video vstupem, můžete se rozhodnout pro převodník signálu a pokud máte jediný video výstup, můžete se rozhodnout pro HDMI Splitter k nápravě tohoto problému. Ať je to jak chce, v tuto chvíli řadič zobrazení všech GPU, včetně těch integrovaných, podporuje více monitorů, takže počet podporovaných displejů v systému nemusí odpovídat počtu video výstupů, které má.
Nastavení druhého monitoru ve Windows 10
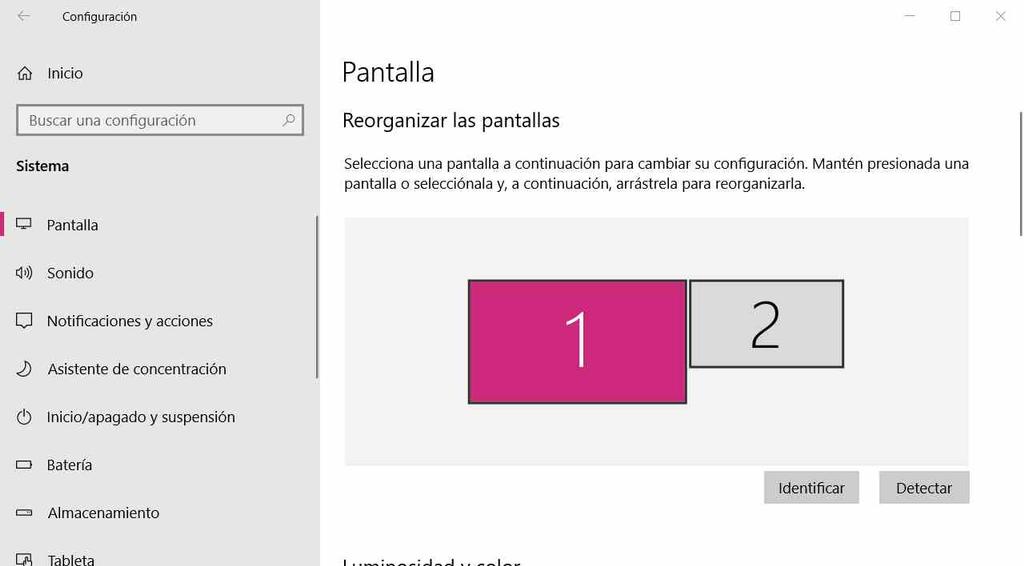
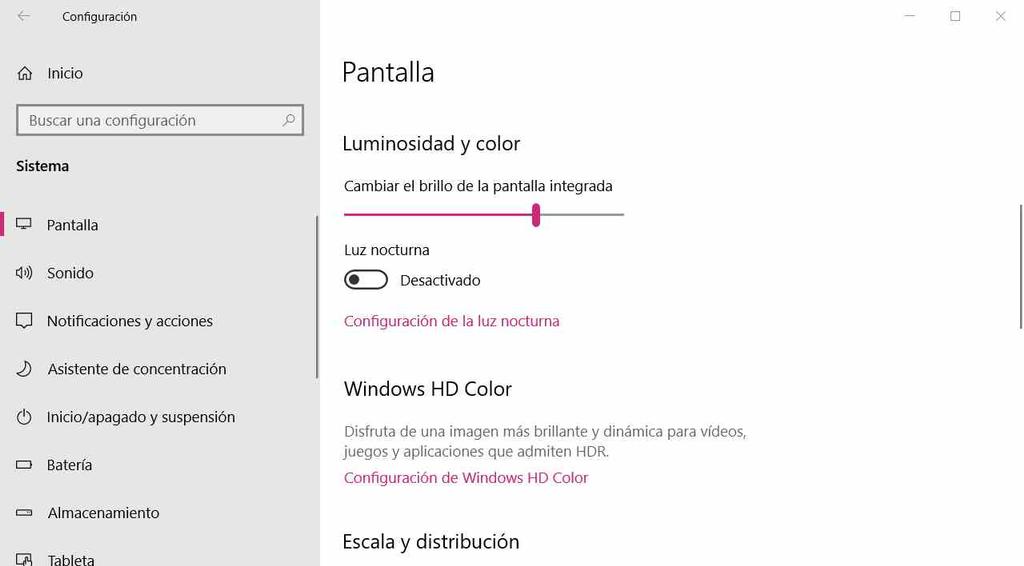
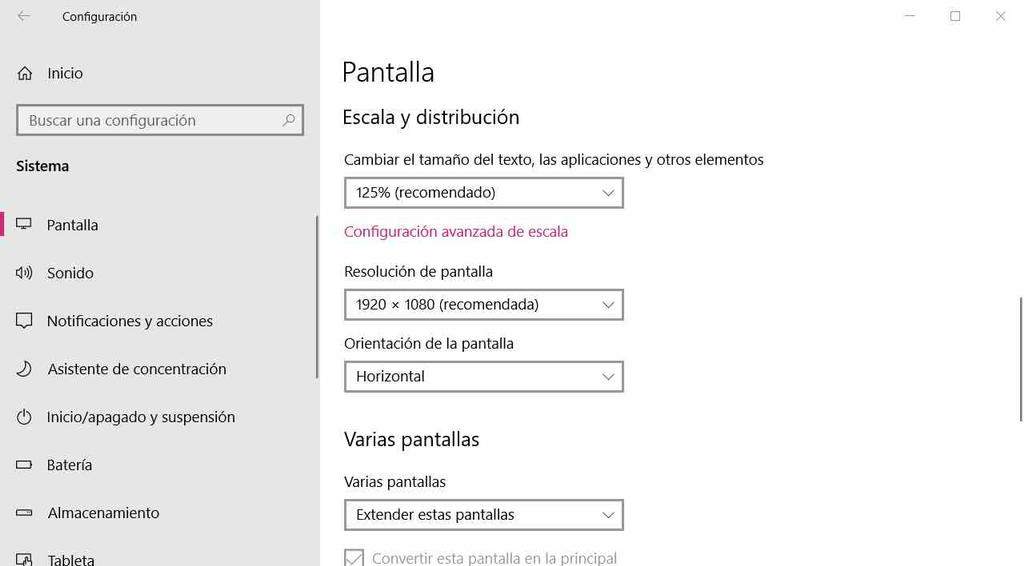
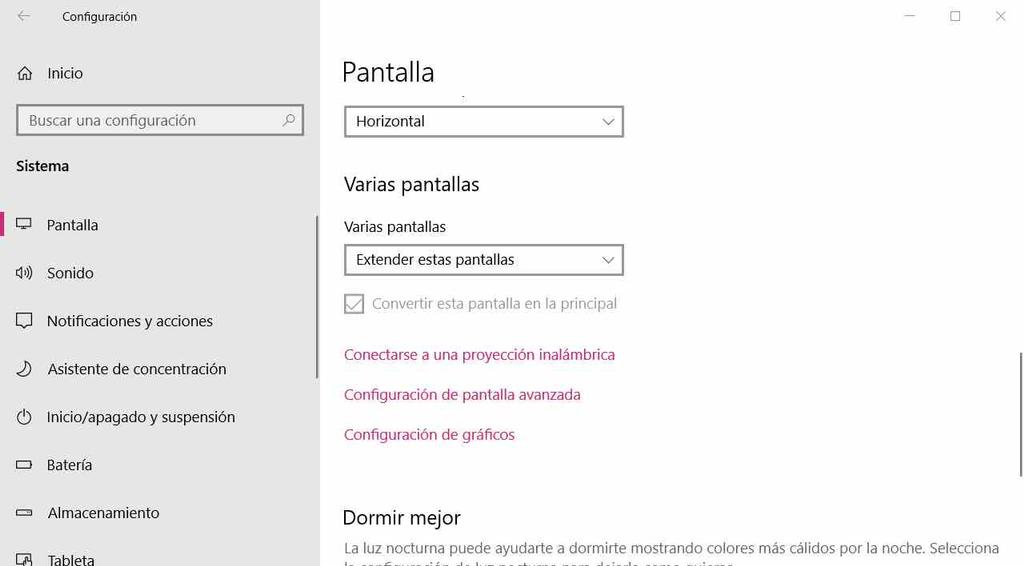
Ok, vše máme připraveno a zbývá nám už jen nakonfigurovat druhý monitor, takže jako první ho zapojíme do HDMI výstupu grafické karty. Systém Windows to automaticky zjistí a vyhledá ovladače odpovídající monitoru. V každém případě, pokud žádné ovladače nejsou, přiřadí obecný ovladač, a proto se zobrazí jako Plug & play monitor bez značky nebo modelu. Pokud jsou oba monitory stejné, pak váš ICM profil se zobrazí stejně a grafická karta bude používat totéž. Toto je tedy jeden z dalších důvodů, proč si koupit dva stejné monitory. V případě, že se liší, zobrazí se jako dva různé profily. Co to znamená? No, budeme je muset nakonfigurovat samostatně při kalibraci barev obou monitorů.
No, pojďme k tomu, co je pro nás opravdu důležité, pro tohle Nastavení stisknutím klávesy Windows na klávesnici nebo kliknutím na ikonu Windows na hlavním panelu a poté vyberte možnost. Odtud musíte přejít na Systém a vybrat na levé straně obrazovky, uvidíte, že odtud můžete nakonfigurovat druhý monitor, odkud máme následující možnosti:
- Každé z obrazovek můžeme přiřadit požadované pořadí.
- Pokud klikneme na identifikační tlačítko, zobrazí se nám číslo přiřazené každé z obrazovek.
- Můžeme si vybrat orientace , horizontální nebo vertikální, každého ze dvou monitorů.
Je to také místo, kde si můžeme vybrat, jak chceme obrázek do být zastoupen na obrazovce, kde můžete naklonovat první obrazovku do druhé, používat rozšířenou plochu nebo využívat pouze jeden ze dvou monitorů.
Nastavení monitoru pomocí VRR

Pokud máte variabilní obnovovací frekvence or VRR monitor nebo jeho obnovovací frekvence více než 60 Hz pak budete muset provést řadu dalších kroků.
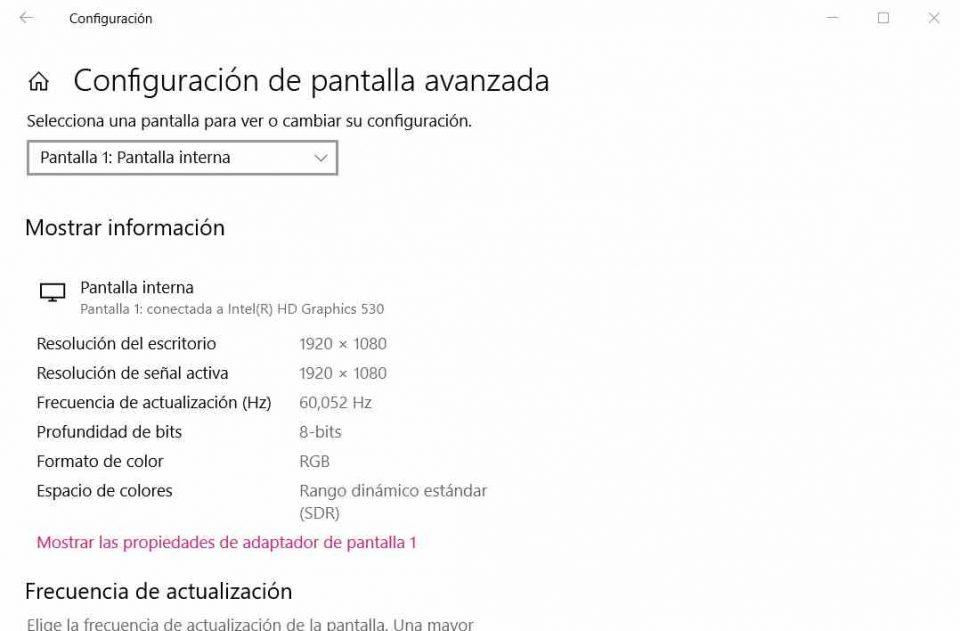
- Aniž byste opustili část probíranou v předchozí části, přejděte na „ Pokročilé nastavení zobrazení ” pro úpravu obnovovací frekvence.
- Jakmile tam budete, klikněte na „ Vlastnosti grafického adaptéru …. ” Kde tři tečky odpovídají modelu vašeho monitoru. Což způsobí zobrazení okna jako je následující:
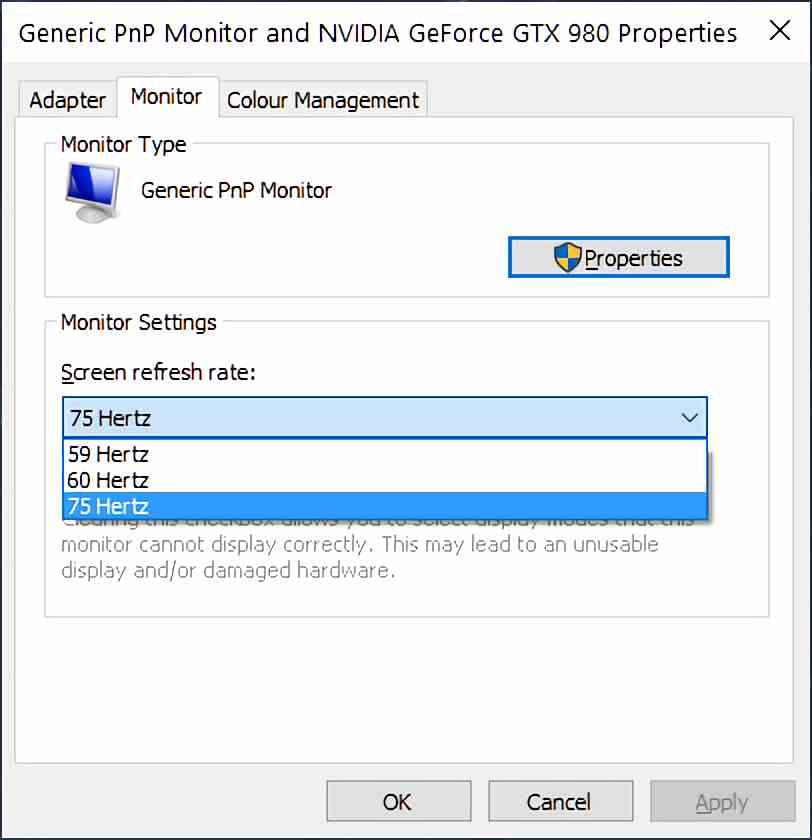
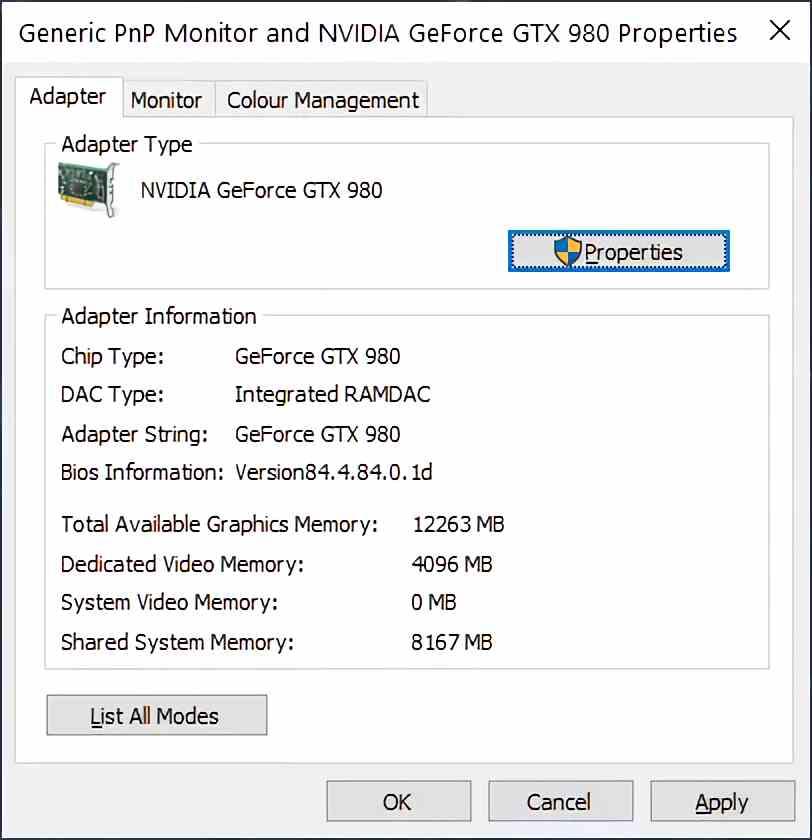
- Vyberte kartu monitor a tam uvidíte rozevírací nabídku, která vám umožní vybrat obnovovací frekvenci výstupu. Zde byste měli zajistit, aby oba měly stejnou obnovovací frekvenci, pokud používáte rozšířenou plochu, abyste se vyhnuli problémům s vykreslováním obrázků
To je vše, bez problémů jste nakonfigurovali druhý monitor, doufáme, že tento návod byl pro vás užitečný.