Pokud jde o odesílání video signálu z našeho chróm prohlížeč , nemusíme se kvůli tomu uchylovat ke kabelům. Existuje několik způsobů, jak tento obsah odeslat bezdrátově, a jsou mnohem pohodlnější než tradiční způsob. Zkontrolujeme, které jsou nejpoužívanější a s největší kompatibilitou.
Připojení vašeho PC k a smart TV je možné už léta. Nejjednodušší je, aby nás napadlo vytáhnout HDMI kabel, aby tuto funkci splnil, a nakonec používáme naši Smart TV, jako by to byl další monitor. Nicméně, jako ve většině věcí, je to hodně pohodlnější, pokud se proces provádí bezdrátově , tak se podívejme, jak můžete to, co sledujete v prohlížeči Google Chrome, bezdrátově odeslat do chytré televize.
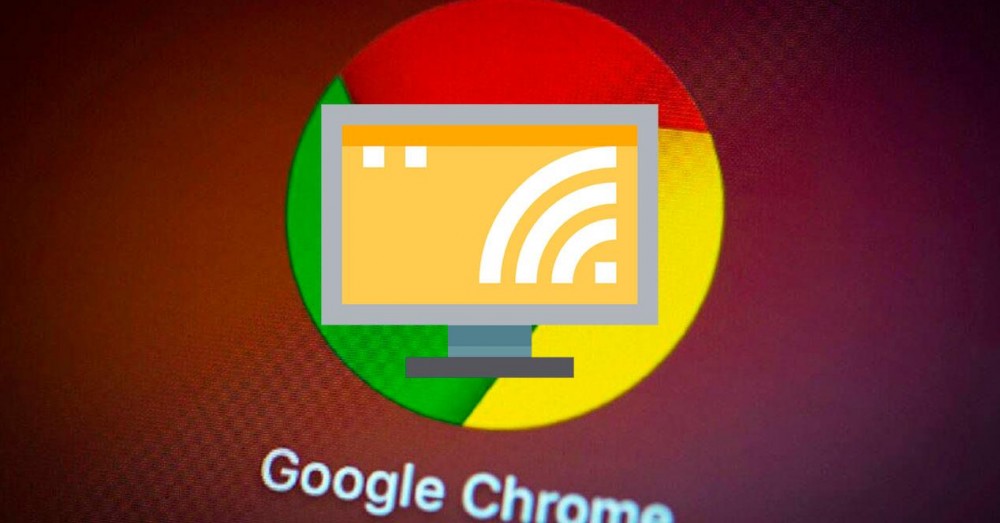
Možnost 1: Použití možností Chrome
Většinu webového obsahu z Chromu je možné do vaší Smart TV odesílat bezdrátově, zejména videoobsah, ale to neznamená, že nebude určitá omezení . Některé pluginy, jako je Silverlight, QuickTime a VLC, s touto metodou nepracujte.
Můžete použít počítač a zařízení, které podporuje příjem videa, jako je Miracast, Chromecast, Chromecast s Google TV, Chromecast Ultra nebo televizor s vestavěným Chromecastem. Tato zařízení jsou ideální pro zobrazení obsahu karty Chrome nebo zobrazení obsahu na počítači na celé obrazovce na televizoru.
Prakticky nepotřebujete mnohem více požadavků než kompatibilní televize a většina současných Smart TV je tak či onak. Budete tedy potřebovat pouze stáj WiFi připojení, aby mohl spravovat zrcadlení a tak televizor i počítač jsou připojeny ke stejné síti Wi-Fi .
Chcete-li odeslat obsah karty Chrome do televizoru, jednoduše klikněte na pravý horní roh a na ikonu tří teček, která otevře možnosti nastavení. Tam najděte Možnost odeslání a klepněte na něj.
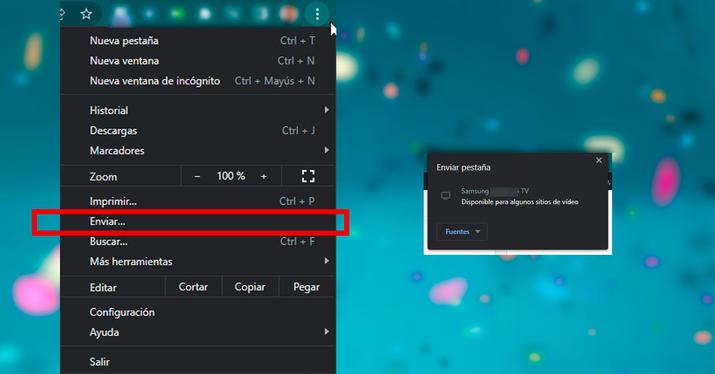
Poté uvidíte a seznam zařízení a budete muset kliknout na ten, který chcete použít. Obsah, který se přehrává na televizoru, bude okamžitě nahrazen a televizor se přepne na zobrazení toho, co bylo na kartě Chrome.
Chcete-li ukončit odesílání obsahu, na pravé straně adresního řádku klikněte na Odeslat a poté klepněte na Zastavit odesílání . Když odešlete kartu do televizoru, zobrazí se na kartě ikona obrazovky.
Když máme aktivní relaci doručování médií, ikona připojeného zařízení se zobrazí na pravé straně adresního řádku vedle vašich rozšíření. Pokud chcete v Chrome použít zkratku, přidejte tlačítko Odeslat. Chcete-li, aby tam zůstala trvale, klikněte pravým tlačítkem na tlačítko Odeslat a poté klikněte na Vždy zobrazit ikonu.
Možnost 2: Použijte Miracast
Pokud máte spuštěný počítač Windows 10 (nebo jinou kompatibilní verzi), můžete zkusit bezdrátově přenést veškerý obsah na vaši obrazovku a obejít tak omezení obsahu v předchozí metodě. Chcete-li to provést, vyzkoušejte následující:
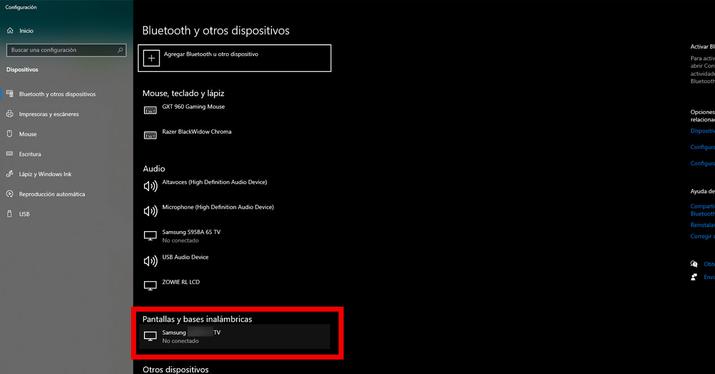
- Nejprve se ujistěte, že máte aktivní připojení WiFi a že počítač i cílová obrazovka jsou připojeny ke stejné síti.
- V nabídce Start klikněte na Nastavení a vyhledejte možnost Zařízení. Poté klikněte na možnost „Bluetooth a další zařízení“.
- Můžete využít možnost vyhledat „Bluetooth a další zařízení“ v nabídce vyhledávání vedle tlačítka Start.
- Ať už jste se dostali k možnosti „Bluetooth a další zařízení“, vyhledejte identifikační kód svého televizoru v seznamu Zvuk, Displeje a bezdrátové základny nebo Další zařízení. Abyste mohli svou Smart TV identifikovat, vyhledejte název modelu, značku nebo alfanumerickou sekvenci.
- Váš televizor nemusí být ve výchozím nastavení nalezen. V tomto případě můžete kliknout na horní nabídku s nápisem „Přidat Bluetooth nebo jiné zařízení“ a poté na Displeje nebo bezdrátové základny: bezdrátové monitory, televize nebo počítače, které používají Miracast nebo bezdrátové základny.
- Když najdete svou Smart TV, kliknutím připojte počítač se systémem Windows 10 ke Smart TV.
- Pokud se projekce zapne, ale vaše televize nezobrazuje stránky nebo aplikace otevřené v počítači, možná jste v režimu přiblížení. Poté budete muset přejít na Start, vyhledat možnost Projekt a vybrat Duplikovat, aby televizor fungoval jako sekundární monitor , takže na obou zařízeních uvidíte úplně stejný obsah.