SD karty jsou široce používané externí paměťové zařízení, zejména pro digitální fotoaparáty nebo mobilní telefony. Proto je velmi běžné najít notebooky, které mají slot pro tento typ karty. Normálně by tyto karty měly fungovat dobře, ale když se vyskytnou chyby při zápisu, mohou se stát noční můrou.
V nejméně očekávanou chvíli se můžeme setkat s tím, že není možné přidat nový soubor nebo cokoli z karty smazat, což v nás vyvolává pochybnosti, jak to vyřešit. Z tohoto důvodu si dnes povíme o nejčastějších příčinách, pro které může naše SD karta způsobovat problémy, a jak to opravit. Tyto triky jsou sice zaměřeny na SD karty, ale mohou platit i pro USB paměti.

Co znamená ochrana proti zápisu
Tato ochrana pomáhá chránit úložné zařízení před jakoukoli nehodou, takže jeho obsah může být chráněn a nemůže být upravován třetími stranami. V případě, že je naše SD karta nebo USB paměť chráněna proti zápisu, nebudeme moci do něj psát , ani smazat soubory neobsahuje ani formátuje, takže se může stát nepoužitelným.
Možné příčiny tohoto stavu mohou souviset s:
- Uzamyká se fyzickým tlačítkem.
- Obsahuje vadné sektory.
- Obsahuje soubory nebo složky označené jako „Pouze pro čtení“.
- Je poškozená.
Ať už se to stane z jakéhokoli důvodu, uvidíme různé způsoby, jak musíme být schopni odstranit tuto otravnou ochranu, která nám brání v provádění úprav.
Jak odstranit ochranu
Dále uvidíme různé způsoby, jakými musíme být schopni ukončit ochranu proti zápisu naší SD karty nebo USB paměti.
Zkontrolujte, zda je karta SD uzamčena fyzickým spínačem
Jedním z aspektů, které musíme vzít v úvahu, je ověření, že paměťová karta není chráněna proti zápisu. Ať už se jedná o SD nebo micro-SD, musíme se podívat na a spínač, který je obvykle umístěn na boku v uzamčeném nebo chráněném režimu. Pokud ano, tento přepínač nám nebude bránit v psaní.
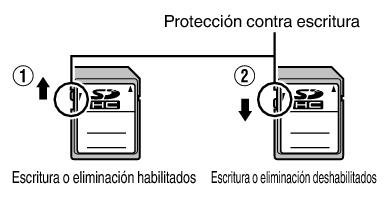
Pokud ano, musíme změnit přepínač ze zapnuto na vypnuto, abychom odemkli kartu SD. Poté by měla být ochrana proti zápisu deaktivována a měli bychom být schopni v ní opět provádět změny jako obvykle.
Zkontrolujte dostupné místo a atributy souborů
Další kontrolou, kterou musíme provést po připojení USB karty nebo paměti k počítači, je kontrola jejích vlastností a dostupného místa, abychom zjistili, zda to může být příčina problému. Chcete-li to provést, klikněte pravým tlačítkem myši na jeho ikonu a zobrazí se kontextová nabídka, kde můžeme vybrat „Vlastnosti“ volba.
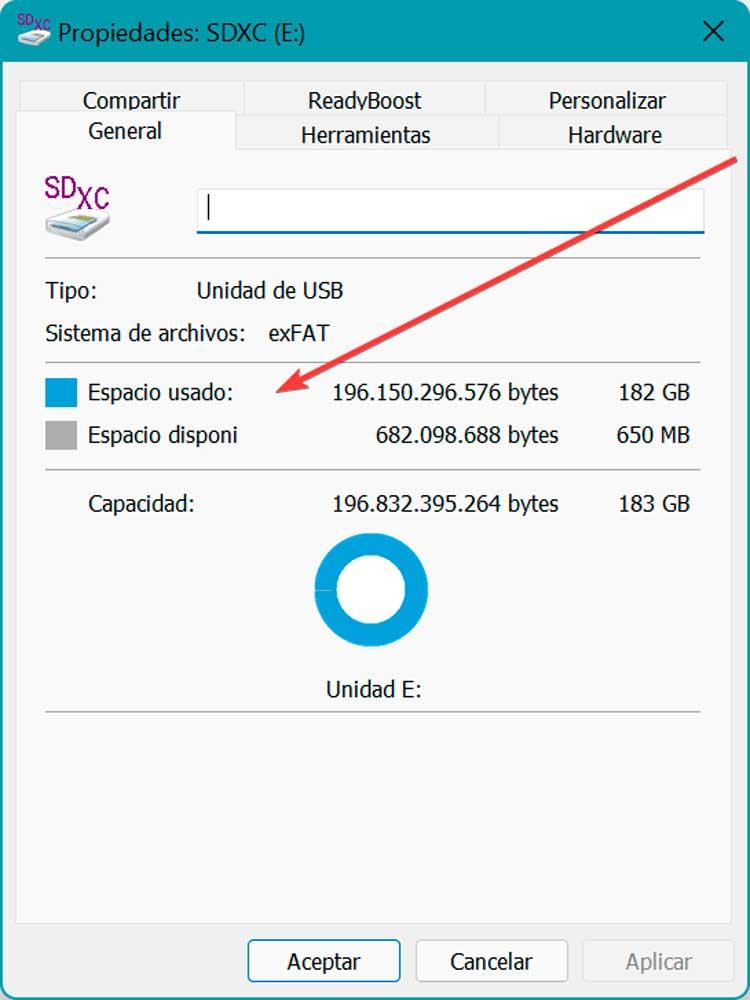
Tím se otevře nové okno v části „Obecné“. Zde musíme zkontrolovat, zda má volné místo, abychom s ním mohli pracovat, protože pokud je plný, může to být jeden z důvodů, proč nám dělá problémy při jeho používání.
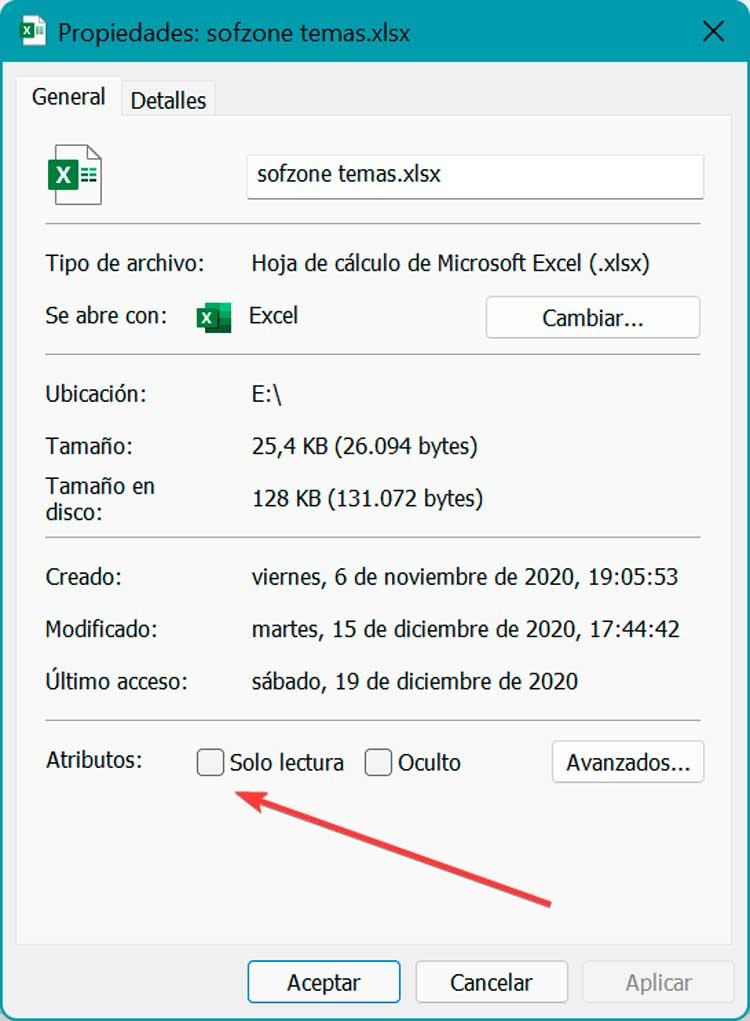
Stejným způsobem se musíme také podívat na atributy souborů a složek, které jsme uložili, a ujistit se, že "Pouze ke čtení" režim není aktivován. Pokud je aktivován, zabrání nám to pracovat s těmito soubory nebo ukládat data do určitých složek.
Použijte antivirový program
Je možné, že by mohly mít neznámé viry nebo nějaký typ malwaru zašifroval naše zařízení přidáním ochrany proti zápisu, která nám zabrání v úpravě uložených dat. V tomto případě můžeme k odstranění virů použít náš antivirový software. To je něco, co můžeme použít z „Windows Bezpečnost” části operačního systému, kterou můžeme spustit zadáním jejího názvu do vyhledávacího pole nabídky Start.
Po otevření se objeví nové okno se seznamem možností v levém panelu. Zde musíme vybrat „antivirus ochrana proti hrozbám“ a v pravém panelu klikneme na „Možnosti kontroly“.
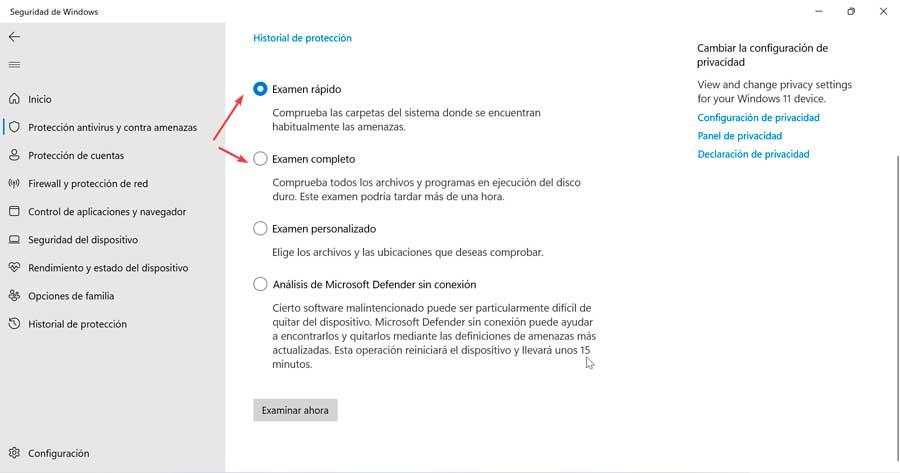
Na další obrazovce si můžeme vybrat mezi rychlou, kompletní nebo personalizovanou analýzou. Spustíme jej, abychom naskenovali SD kartu, vyčistili ji a odstranili všechny viry.
Obnovte své atributy
Dalším aspektem, který můžeme zkusit, je obnovit atributy karty nebo paměti USB . Tímto způsobem, v případě, že byla z nějakého důvodu změněna oprávnění nebo povolen režim pouze pro čtení, se vše vrátí do normálu.
K tomu bude nutné mít zařízení připojené k PC, aby bylo možné později otevřít a Příkazový řádek okno. To je něco, co musíme udělat zadáním cmd do vyhledávacího pole nabídky Start a spuštěním s právy správce. Jakmile se objeví jeho okno, zapíšeme diskpart, abychom otevřeli nástroj, který budeme používat. Později zapíšeme seznam disků, abychom zobrazili všechny jednotky připojené k počítači.
diskpart list disk
Později musíme zjistit, co je naše SD karta nebo USB paměť a zapsat si její číslo. Dále zadáme příkaz:
select disk [N]
Musíme se ujistit, že změníme písmeno N na písmeno našeho zařízení. Jakmile to uděláme, musíme použít následující příkaz k vymazání jeho ochrany proti zápisu.
attributes disk clear readonly
Po dokončení můžeme zkontrolovat, zda ochrana zmizela, a můžeme ji znovu normálně používat.
Odstraňte ochranu pomocí registru
Dalším způsobem, jak vymazat ochranu naší paměti SD nebo USB, je použití Editor registru , který je nativně dostupný ve Windows 10 i Windows 11. Samozřejmě jej musíme používat opatrně, protože jakákoli nechtěná úprava může způsobit chyby stability a výkonu v našem systému.
První věc, kterou uděláme, je stisknutím klávesové zkratky „Windows + R“ spustit příkaz Spustit. Později si píšeme regedit a stiskněte Enter nebo tlačítko OK pro spuštění.
Než cokoliv upravíme, preventivně provedeme zálohu. Chcete-li to provést, klikněte na „Soubor“ a „Exportovat“. Poté do rozsahu exportu zadáme Vše, pojmenujeme jej, vybereme formát .reg a klikneme na Uložit.
Dále navigujeme na následující trasu:
HKEY_LOCAL_MACHINE / SYSTEM / CurrentControlSet / Control
Jakmile jsme zde, klikneme pravým tlačítkem na „Ovládání“ a vybereme „Nový“ a „Klíč“, pojmenování to StorageDevicePolicies .
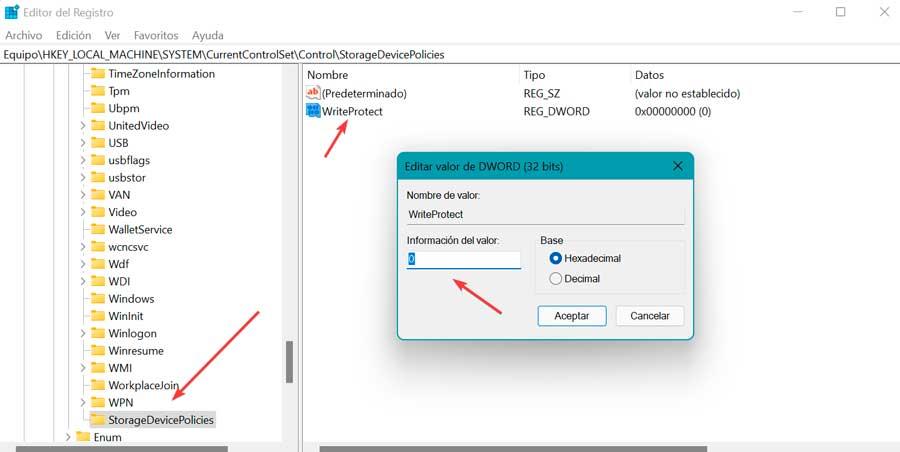
Poté klikneme pravým tlačítkem na StorageDevicePolicies a klikneme na „Nový“ a „32bitová hodnota DWORD“ a pojmenujeme jej WriteProtect .
Nakonec dvakrát klikneme na WriteProtect, změníme údaj hodnoty na 0 a klepněte na tlačítko OK. Zbývá pouze zavřít Editor a restartovat PC, aby se změny správně uplatnily. Jakmile je toto hotovo, znovu vložíme zařízení do počítače, abychom zkontrolovali, zda k němu máme přístup a můžeme jej používat.
Nic nefunguje? naformátujte to
V případě, že dosud nic nefungovalo, jediné, co musíme udělat, je vytvořit záložní kopii všech našich dat na později naformátujte paměťovou kartu . Jakmile budou všechna vaše data smazána, měla by opět fungovat normálně.
K provedení tohoto formátování můžeme použít nástroj jako HDD LLF které si můžeme stáhnout z webu vývojáře . Je to bezplatná aplikace pro domácí použití. Tato verze je omezena na 180 GB za hodinu s maximální rychlostí 50 MB/s. Je kompatibilní od Windows XP do Windows 11.
Po instalaci a spuštění se objeví její hlavní nabídka, kde musíme vybrat kartu, kterou chceme naformátovat, a stisknout „Pokračovat“.
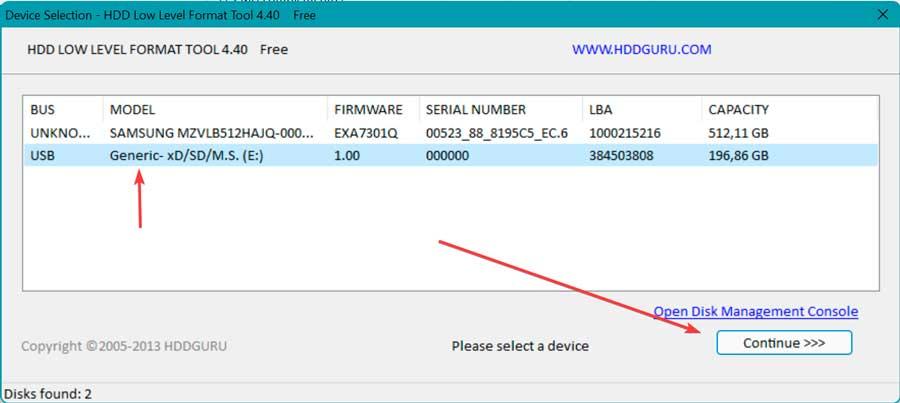
Na další obrazovce v záložce „FORMÁT NÍZKÉ ÚROVNĚ“ zrušíme zaškrtnutí „Proveďte rychlé vymazání“ krabici, aby neprováděl rychlé formátování. Nakonec klikneme na „FORMAT THI DEVICE“ a počkáme na dokončení procesu.
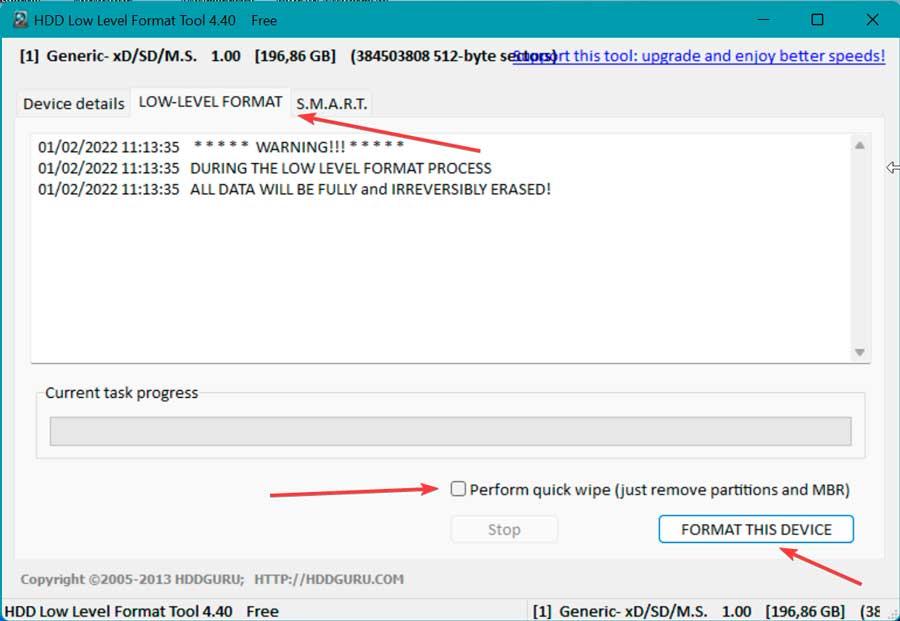
Po dokončení můžeme zkontrolovat, zda k němu máme normální přístup, a provést v něm změny.