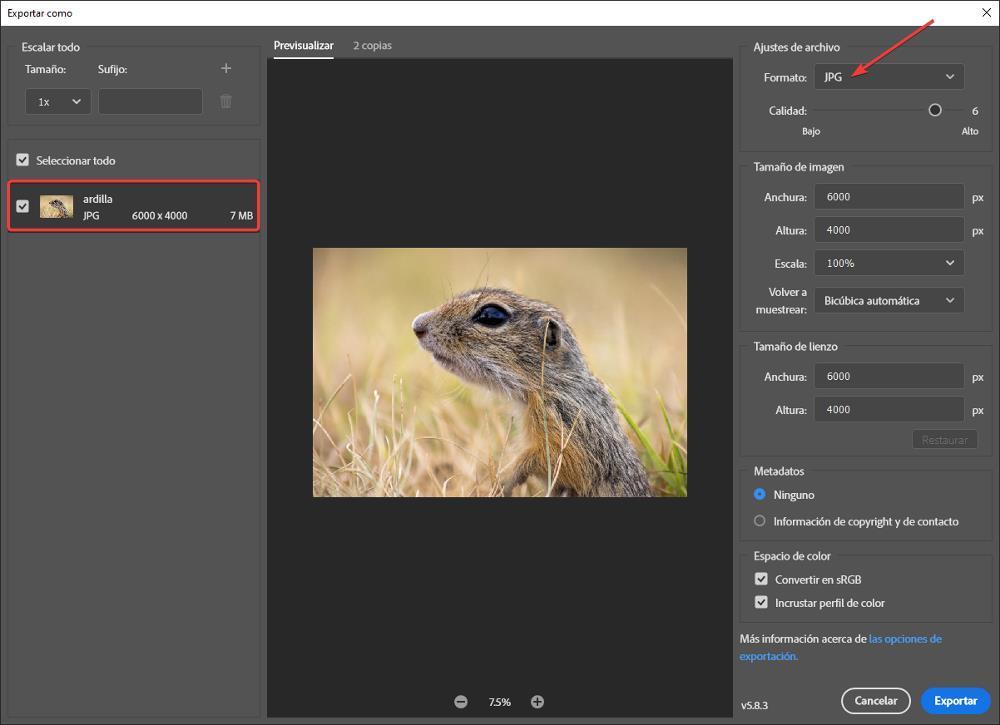Pokud chceme ušetřit místo na pevném disku nebo chceme ke zmenšení prostoru obsazené určitou fotografií, máme k dispozici velké množství aplikací. Pokud však máme zájem kontrolovat kvalitu, abychom ztráceli co nejméně, není na trhu lepší aplikace než Photoshop.
Photoshop je nejlepší dnes dostupný editor fotografií, aplikace, která se každý rok aktualizuje a přidává nové funkce, funkce využívající strojové učení a umělá inteligence provádět procesy prakticky automaticky.
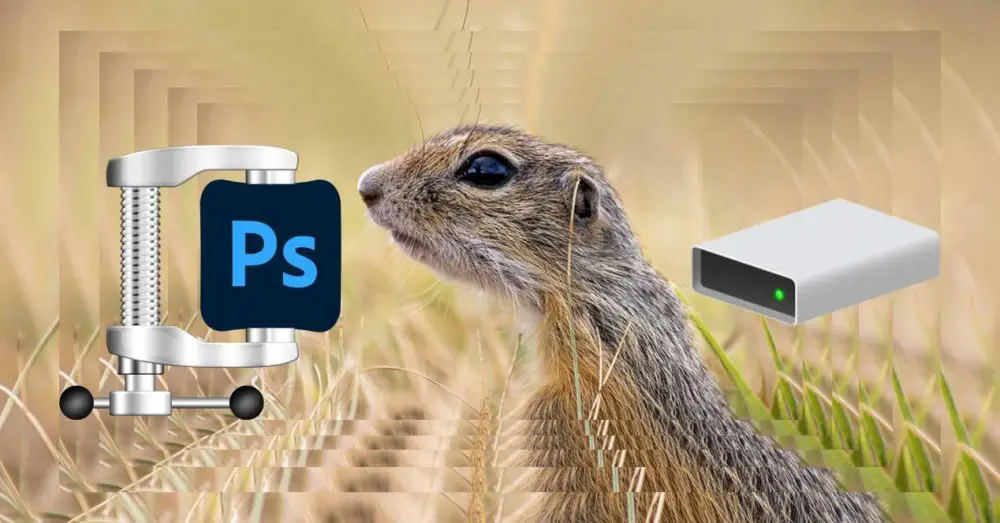
Metody pro zmenšení velikosti obrázku
By komprimaci obrázku , zmenšujeme velikost souboru, nemluvíme o změně velikosti obrázku, i když to také ovlivňuje určité obrázky. Každý formát obrazu používá různé algoritmy pro úpravu způsobu ukládání dat, aby se zmenšila velikost dat, stejně jako různé video kodeky.
Upravte kvalitu obrazu
Zatímco u většiny aplikací, které nám umožňují zmenšit velikost obrázků, nám to neumožňuje stanovit minimum přijatelné kvality abychom dosáhli dobrých výsledků, s Photoshopem tuto možnost máme. Navíc nám umožňuje získat náhled obrázku před jeho uložením, abychom mohli rychle vědět, zda je to ten, který hledáme.
Když upravujeme kvalitu obrazu, snižujeme obrazová data, data, která je pro většinu lidí stěží zdokonalitelná. Navíc jsou vždy odstraněny nadbytečné vizuální informace, které k obrazu nic nepřidávají.
Zmenšete velikost
Další metodou, kterou máme ve Photoshopu k dispozici a kterou najdeme i v mnoha dalších aplikacích, je možnost změnit velikost obrázku, tedy tzv. řešení . Úpravou rozlišení obrázku se zmenšuje místo, které zabírá na disku, ale také se ztrácí kvalita obrázku a také omezení možnosti jeho zvětšení až na původní rozlišení a zobrazení detailů že nám to ukazuje.
Když zmenšujete velikost obrázku, informace musí být z obrázku během procesu odstraněny, takže stejně jako když snížíme kvalitu, ztrácíme informace, informace, které jsou pro většinu lidí nepostřehnutelné.
Změnit formát
Projekt JPG formát je nejpoužívanější při práci s obrázky, protože si zachovává slušnou kvalitu při malé velikosti. Není to však nejlepší volba, pokud chceme zachovat kvalitu, přestože dokážeme zobrazit až 16.8 milionů barev, a proto se profesionální fotografové rozhodují pro formát RAW, bezztrátový formát.
Projekt PNG formát se běžně používá v oblasti grafického designu, protože umožňuje přidat průhledná pozadí. Úroveň komprese tohoto formátu však prakticky neexistuje, protože u jiných formátů, jako je TIF, se musíme vždy vyvarovat.
Kromě formátu JPG a PNG najdeme také soubory v TIF formát. Tento formát nabízí vyšší kvalitu obrazu, nicméně komprese je prakticky nulová, takže velikost těchto souborů je velmi vysoká a není to dobrá volba, pokud chceme ušetřit místo na našem počítači.
Další formát, který se také používá k ukládání obrázků. Přestože k tomu nebyl navržen, slouží především k zobrazení krátkých animací. Přestože je úroveň komprese vyšší než u formátu JPG, nepodporuje stejný počet barev, takže je ideální pouze pro obrázky s velmi malou chromatickou rozmanitostí.
Jak komprimovat obrázky ve Photoshopu
Jakmile budeme mít jasno o různých metodách, které můžeme použít k úpravě velikosti obrázku, ukážeme vám, jak můžeme provádět různé procesy ve Photoshopu. Abychom vám ukázali, jak postupovat, použijeme obrázek s rozlišením × 6000 4000 a to zabírá 7 MB .
snížení kvality
Chcete-li snížit kvalitu obrázku ve Photoshopu, aniž byste změnili rozlišení, po otevření obrázku ve Photoshopu přejdeme na Soubor a klepněte na Export – Exportovat jako . V okně zobrazeném níže klikněte na 2 kopie takže původní obraz a konečný obraz po snížení kvality se zobrazí na rozdělené obrazovce. Tímto způsobem můžeme zkontrolovat výsledek před provedením změny. Dále musíme vybrat, na kterém ze dvou obrázků chceme zobrazit náhled změn.
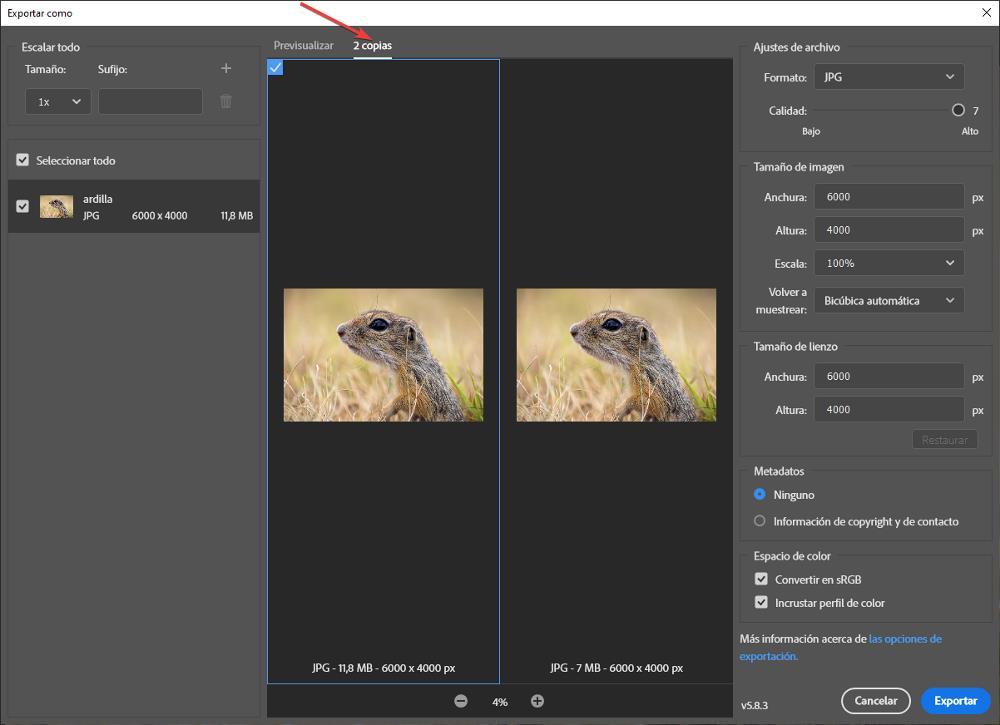
Dále klikněte na tlačítko + nebo – umístěné na panelu 2 kopií pro zvětšení obrázku a lepší kontrolu výsledků, kterých dosáhneme snížením kvality. Dále na panelu vpravo Nastavení souboru , umístíme myš na posuvník, abychom kvalitu zvýšili na úroveň 7 nebo ji snížili. Když posuneme tento posuvník na středovém panelu, uvidíme, jaká bude konečná velikost obrázku při výběru této kvality. Formát souboru (JPG) neměníme, protože, jak jsme vysvětlili v předchozí části, je to formát, který nám nabízí poměr komprese a kvality.
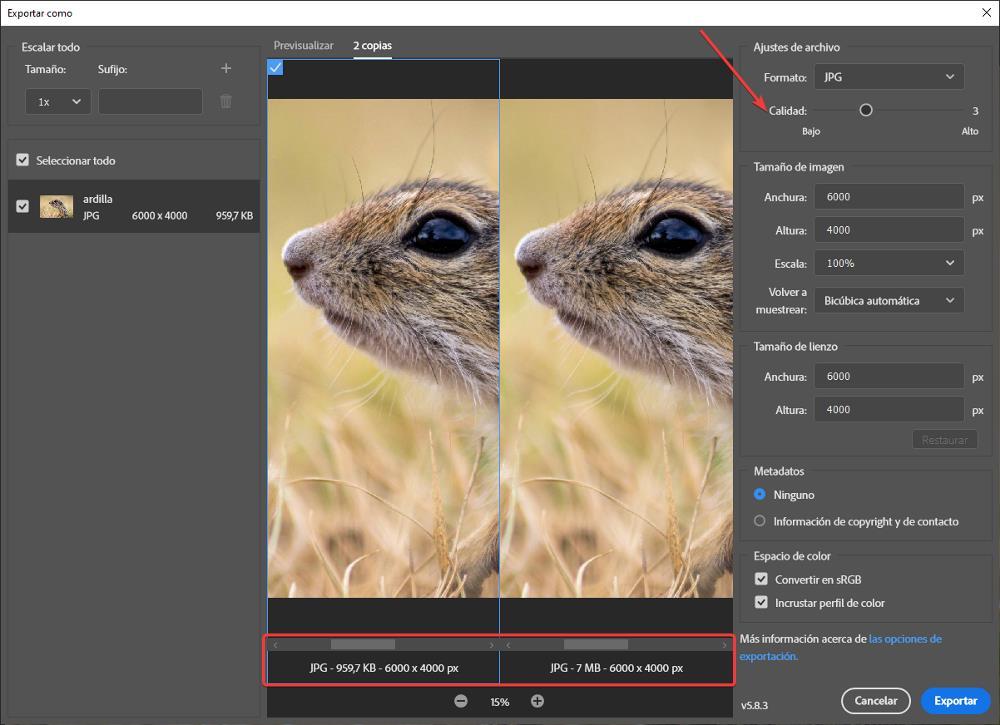
Přechod z úrovně 6, výchozího otvíráku obrázků, na úroveň 3, z velikosti 7 MB jsme se dostali těsně pod 1 MB . Ačkoli to na tomto záběru není úplně vidět, snímek v přední části snímku téměř neztratil žádnou barvu a stal se světlejším nazelenalým tónem než na původním snímku.
Pro uložení souboru stačí kliknout na Export a nastavit cestu, kam chceme soubor uložit.
Změna velikosti
Pokud chceme změnit velikost obrázku, abychom zmenšili prostor, který zabírá ve Photoshopu, po otevření obrázku v aplikaci použijeme kombinaci kláves Control+Alt+i a přejdeme na Šířka sekce a vyberte velikost, kterou chceme mít. obraz a do té míry používáme pixely. Pro představu, rozlišení televizorů a monitorů je Full HD, tedy 1920 × 1080, ideální rozlišení pro zobrazení obrazu na celou obrazovku bez pixelů, které dělají jen ošklivý obraz. Pokud na tomto obrázku použijeme rozlišení 1920×1080, jehož původní rozlišení je 6000×4000, přejdeme ze souboru o velikosti 7 MB na velikost 700 kB.
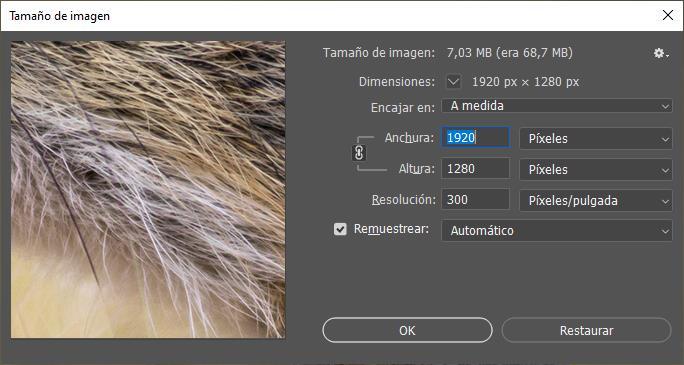
Pokud jde o velikost, kterou nám aplikace zobrazuje v horní části tohoto okna, musíme ji vydělit 100, abychom získali skutečnou hodnotu. Obrázek v původním rozlišení 6000×4000 pixelů má 7MB (68.7MB/10) a po změně rozlišení na 1920×1080 je výsledná velikost souboru 700KB (7MB/10). Jakmile upravíme rozlišení obrázku, přejdeme do nabídky Soubor a vybereme Uložit. Pokud chceme kromě snížení rozlišení upravit i kvalitu, budeme muset zvolit Export – Exportovat jako a vybrat požadovanou úroveň kvality. Když posuneme lištu, zobrazí se konečný prostor, který bude obrázek zabírat, tato data jsou skutečná.
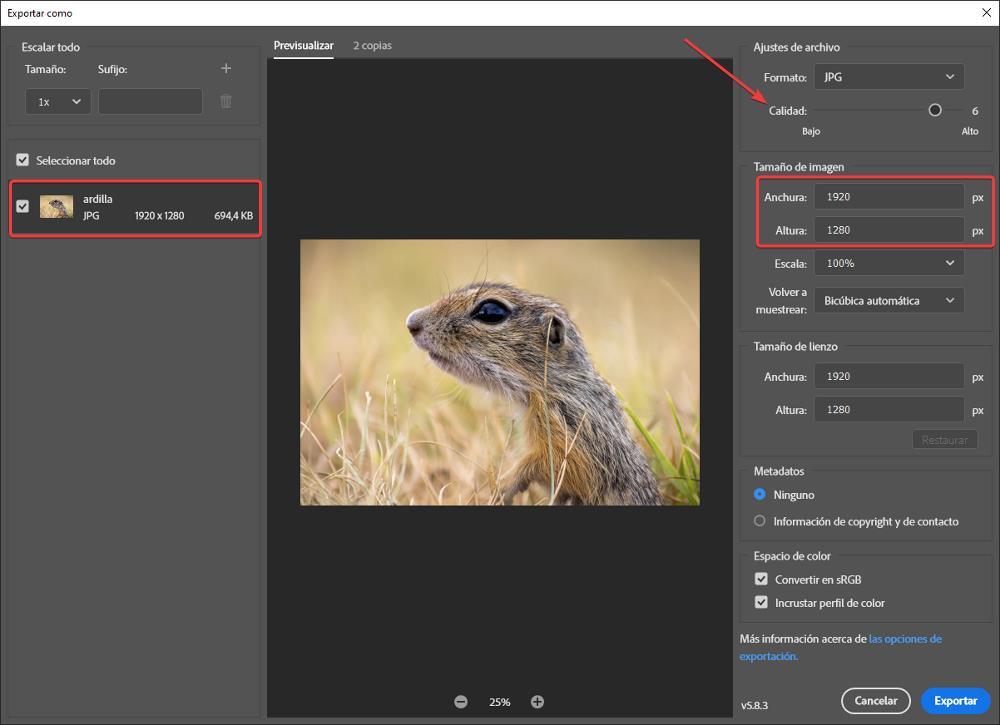
Úprava formátu
Jak jsme vysvětlili v části Změna formátu, JPG je formát, který nabízí nejlepší výsledek z hlediska poměru kvality a velikosti. Abychom si udělali představu o úrovni komprese obrázku, se kterým jsme ilustrovali příklady v tomto článku, musíme pouze ověřit, že původní obrázek, se kterým jsme pracovali, byl soubor ve formátu PNG, soubor, který před převodem do formátu JPG zabral 31 MB, více než 3x větší velikost ve formátu JPG při zachování rozlišení. Abychom změnili formát tohoto obrázku, nejprve jsme jej otevřeli ve Photoshopu a poté jsme přešli na Soubor – Export – Exportovat jako Jídelní lístek. V sekci Nastavení souboru ve formátu jsme klikli na rozevírací pole a vybrali jsme JPG.
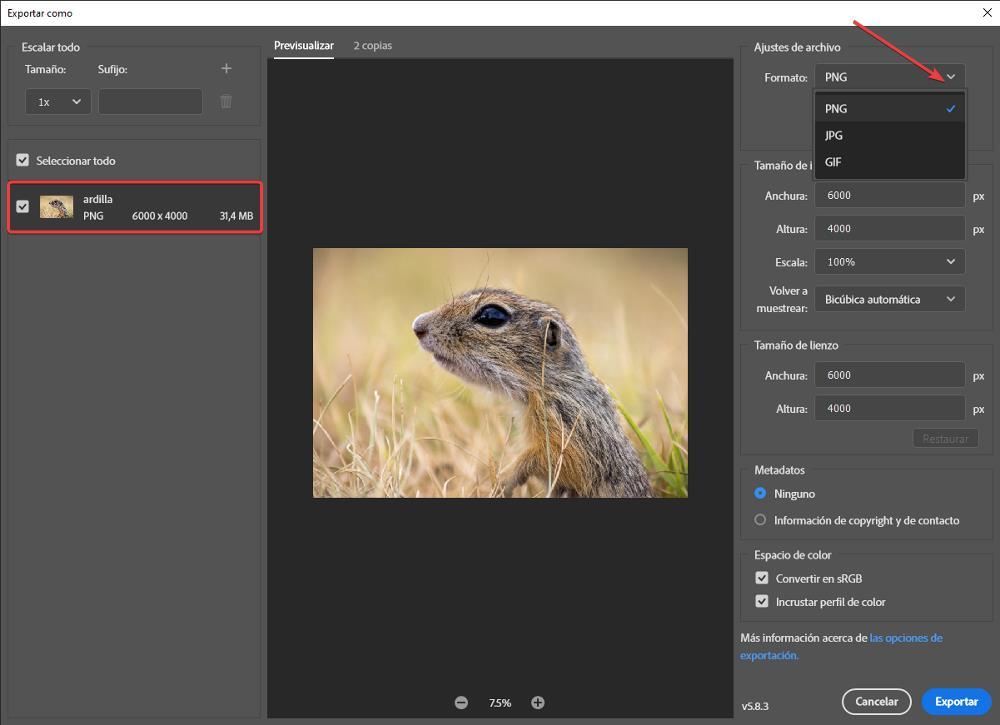
Úpravou formátu v levém panelu se zobrazí konečná velikost souboru podle původního rozlišení. Pokud navíc upravíme i rozlišení, dále zmenšíme prostor, který obraz zabírá, takže výsledná úspora místa bude značná.