Zatímco mnoho lidí je nuceno zůstat doma, existuje mnoho lidí, kteří našli kreativní způsoby, jak virtuálně zůstat ve spojení. A zoom, jedna z desítek aplikací pro videokonference, které jsou dnes k dispozici, byla v popředí této pandemie.
Aplikace zcela změnila způsob, jakým jsme dříve viděli svou práci a přizpůsobili se jí. Nyní, když je práce z domova novým trendem, mnoho lidí spoléhá na tuto aplikaci pro videokonference, aby prodiskutovali své stávající obchodní modely.
Ačkoli je použití Zoomu poměrně jednoduché, protože rozhraní aplikace je navrženo s ohledem na spolehlivost, funkce nahrávání je trochu problematická. Ve výchozím nastavení vám Zoom umožňuje nahrávat videokonference zdarma, ale výsledné video není tak ostré, jak byste chtěli.
Neexistují také žádné pokročilé funkce, jako je výběr obrazovky, nahrávání z mikrofonu nebo zvuku počítače, a nejdůležitější ze všech, nahrávání bez povolení hostitele.

Jak nahrávat zoom Setkání bez povolení?
Pokud máte problém požádat svého hostitele o záznam vaší relace, nebojte se, můžete zkusit iTop Screen Recorder. Tento software vám umožňuje nahrávat vaše schůzky Zoom zdarma – aniž byste o tom informovali svého hostitele nebo kteréhokoli z připojených členů.
Dodává se s funkcí výběru obrazovky, což znamená, že můžete zaznamenat konkrétní oblast obrazovky a uložit ji v libovolném formátu, který požadujete. Kromě toho je software vytvořen s ohledem na flexibilitu a vyžaduje velmi málo procesor výkon – téměř máte pocit, že na pozadí nic neběžíte.
Pokud je to tedy funkce, kterou jste hledali, zde je podrobný návod, jak ji můžete používat.
Záznam zoom Schůzka pomocí iTop Screen Recorder
Krok 1: Stáhněte si software
Stáhněte si nejnovější verzi iTop Screen recorder for Windows. Nainstalujte si software do počítače a připojte se ke schůzce Zoom, kterou chcete nahrát.
Krok 2: Nastavení videa
Vyberte oblast, kterou chcete zaznamenat. V oblasti výběru obrazovky je spousta možností. Po dokončení vyberte předvolby zvuku a videa, například chcete-li nahrávat zvuk mikrofonu nebo vaše systémy. K dispozici je také možnost nahrávání myší a výběr reproduktorů.
Krok 3: Zaznamenejte schůzku
Až budete s nastavením hotovi, klikněte na tlačítko záznamu nebo stiskněte F9. Chcete-li nahrávání ukončit, klikněte znovu na tlačítko zastavení nahrávání nebo na klávesu F9.
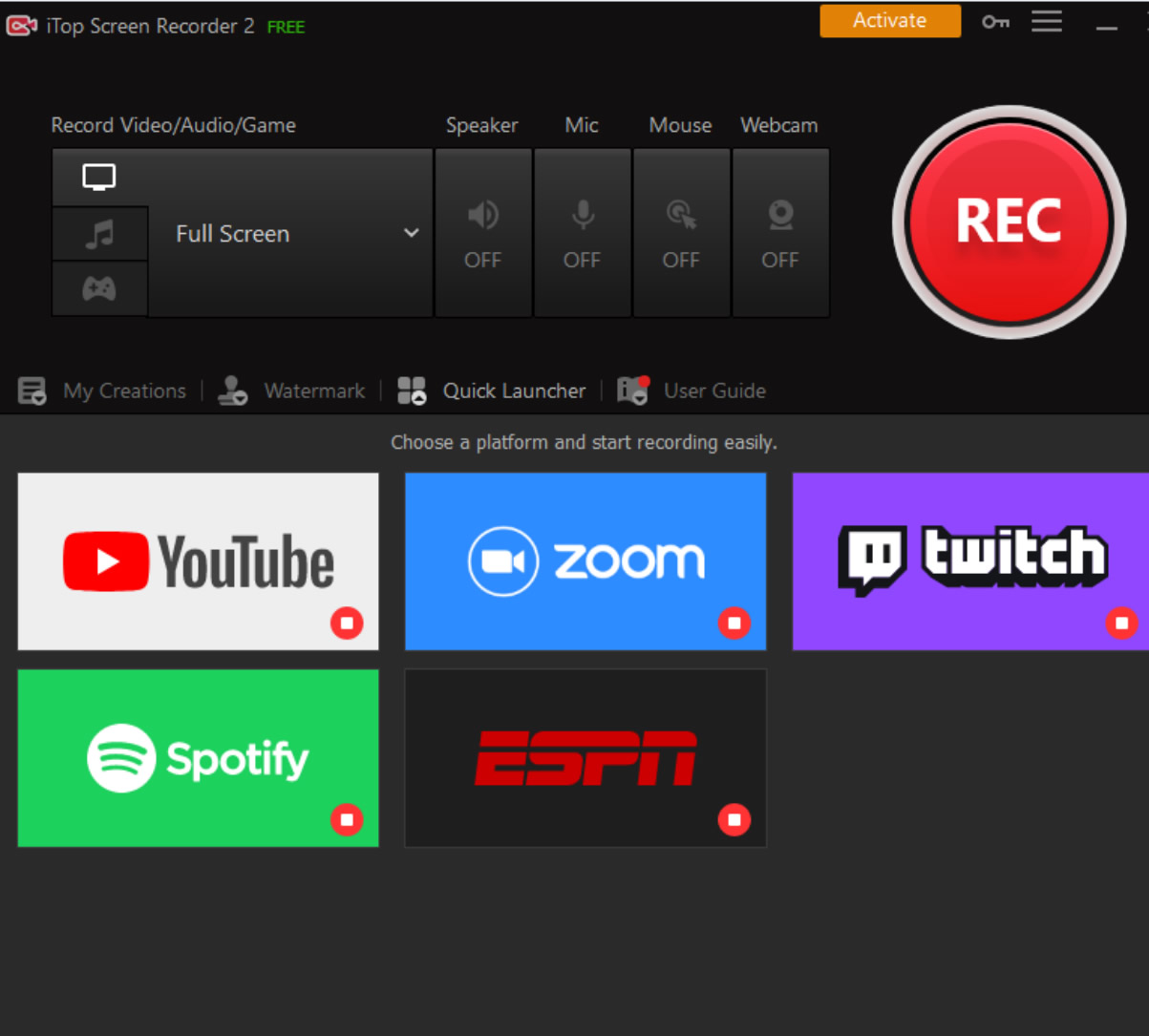
Krok 4: Uložte video
Všechna nedávná videa z rekordéru budou viditelná na plátně rekordéru iTop Screen. Zde klikněte na kartu Moje výtvory a vyberte video, které chcete uložit. Existuje spousta možností formátu souborů, ze kterých si můžete vybrat. Vyberte si své preference a máte den hotovo.
Nyní sledujte své schůzky Zoom, kdykoli chcete a kdekoli chcete.
Obal ji
Tohle je jak nahrávat schůzku Zoom bez povolení pomocí iTop Screen Recorder. Vzhledem k tomu, že Covid-19 změnil spoustu věcí, používání softwaru pro nahrávání obrazovky zajišťuje, že jsme na správné cestě s našimi povinnostmi.