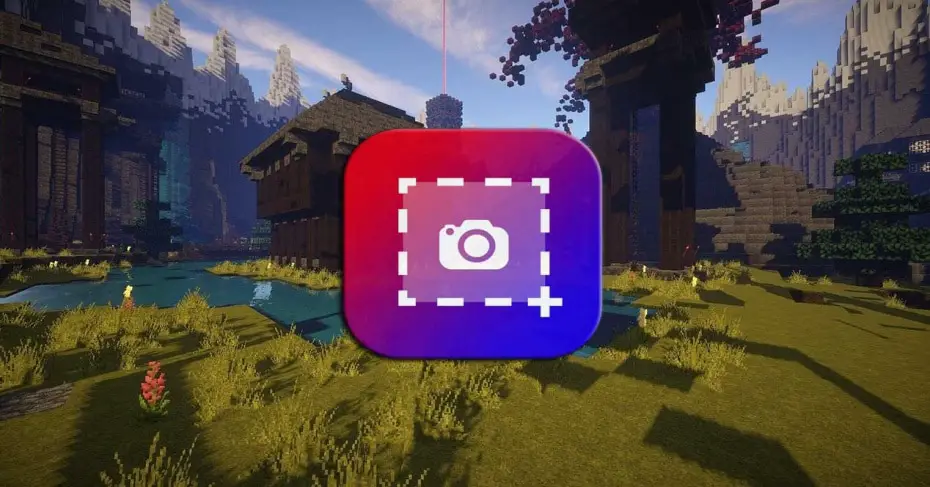 Jak jsme již zmínili při jiných příležitostech, Windows 10 sám má vlastní výkonnou funkci pro vytváření screenshotů. Navzdory tomu všemu mnozí nadále používají řešení třetích stran pro tyto úkoly zachycení.
Jak jsme již zmínili při jiných příležitostech, Windows 10 sám má vlastní výkonnou funkci pro vytváření screenshotů. Navzdory tomu všemu mnozí nadále používají řešení třetích stran pro tyto úkoly zachycení.
Totéž se stane, když odkazujeme na záznam videa z toho, co se děje na naší obrazovce. Mnoho z nich používá externí softwarová řešení operační systém sám, když je to něco, čeho lze dosáhnout bez instalace čehokoli. Také mějte na paměti, že tyto typy praktik jsou stále běžnější.
To je do značné míry způsobeno tím, že máme mnohem výkonnější hardwarové komponenty, které pracují s videem nejlepším způsobem. Zároveň nemůžeme zapomenout na pomoc mít dobro Připojení k internetu máme teď. Pomáhají nám rychle sdílet všechny druhy obsahu, včetně výše uvedených videí, prostřednictvím streamování.
Windows 10 má vlastní funkci pro nahrávání videa
Tyto videozáznamy toho, co se děje na naší ploše, je můžeme použít pro více úkolů. Například je lze použít k vytvoření vlastních výukových programů, do kterých se nahrají Youtube, k zachycení událostí, ke kterým dojde na PC, nebo k nahrát herní hry .
Proto níže nebo ukážeme, jak používat nástroj pro nahrávání obrazovky systému Windows 10. Pravda je, že mnoho uživatelů operačního systému si není vědomo své existence, ale pro některé typy použití může být velmi užitečné. Například, jak jsme již zmínili, kdy záznam naše hry. Takže bez použití externích řešení zaznamenáváme tento vlastní obsah, abychom je později mohli sdílet například na konkrétních herních platformách.
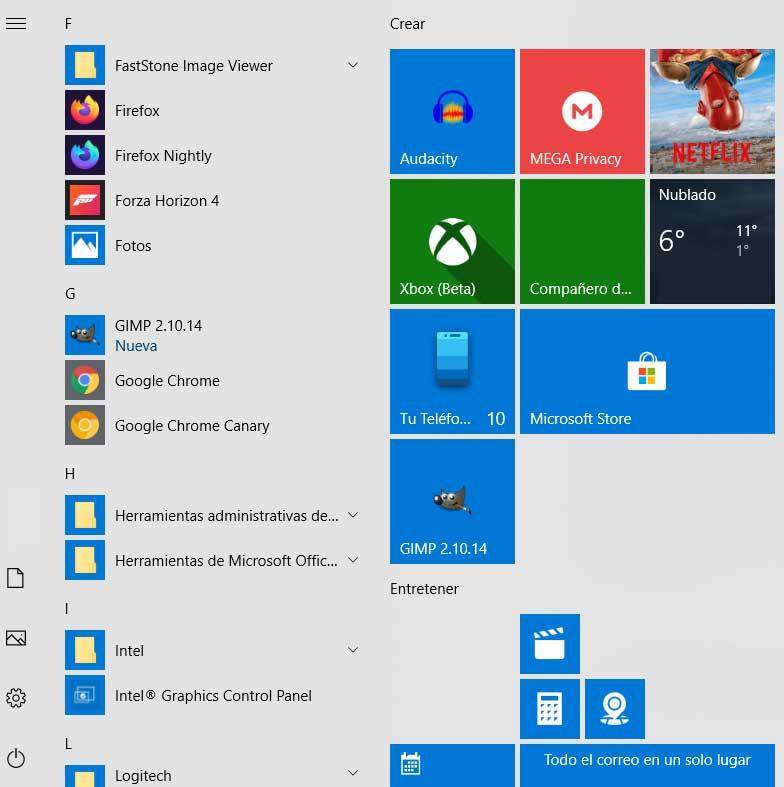
Řekněme to nejprve, když se podíváme na aplikace v nabídce Start , nenajdeme žádný odkaz na tento videorekordér. Ve skutečnosti tato funkce neexistuje. Je to proto, že místo toho, aby se videorekordér stal samostatnou aplikací, Microsoft zahrnoval jako rys Xbox herní bar v Windows 10 . Samozřejmě není nutné, abychom měli konzolu Xbox, abychom mohli využívat tzv Herní lišta Windows 10 . Proto, pokud pro naše hry Windows potřebujeme bezplatný a snadno použitelný videorekordér, stojí za to se na to podívat.
Zaznamenejte, co se stane na obrazovce v systému Windows 10
Proto, abychom dosáhli toho, co zde navrhujeme, první věcí, kterou musíme udělat, je přístup do herního baru Xbox. To je něco, čeho dosáhneme kombinací Win + G současně.
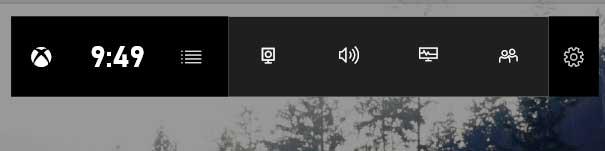
Poté se herní panel objeví na ploše v horním středu a je pravděpodobné, že kromě hlavního panelu se objeví i další okna. Jedná se o výkon zařízení, například zvukového zařízení nebo zařízení, které odpovídá Xbox Social . Ale v tomto případě máme zájem použít záznam funkčnost. Chcete-li tedy získat přístup, klikněte na centrální tlačítko, které je reprezentováno znakem a pokoj .
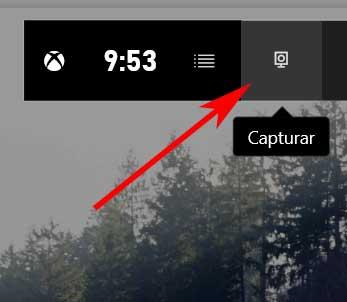
Objeví se nové okno, které odpovídá oknu funkce záznamu, která nás zajímá v těchto řádcích. Na jeho levé straně najdeme tlačítko, které provede opravu screenshot , ale zajímá nás ten, který představuje kruh. Chcete-li říci, že to nebude aktivní, když se zaměříme na plochu nebo na File Explorer .
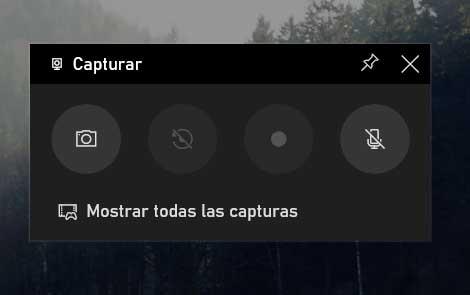
Pokud tedy chceme nahrát hru z jakékoli hry, první věcí bude spuštění hry tak, aby se spustila. Pak uvidíme, že můžeme zahájit nahrávání kliknutím na kruhové tlačítko (Záznam), které již bude aktivní. Tímto způsobem bude snímání pokračovat, dokud nestiskneme tlačítko Stop na plovoucím panelu, který se objeví během záznamu.
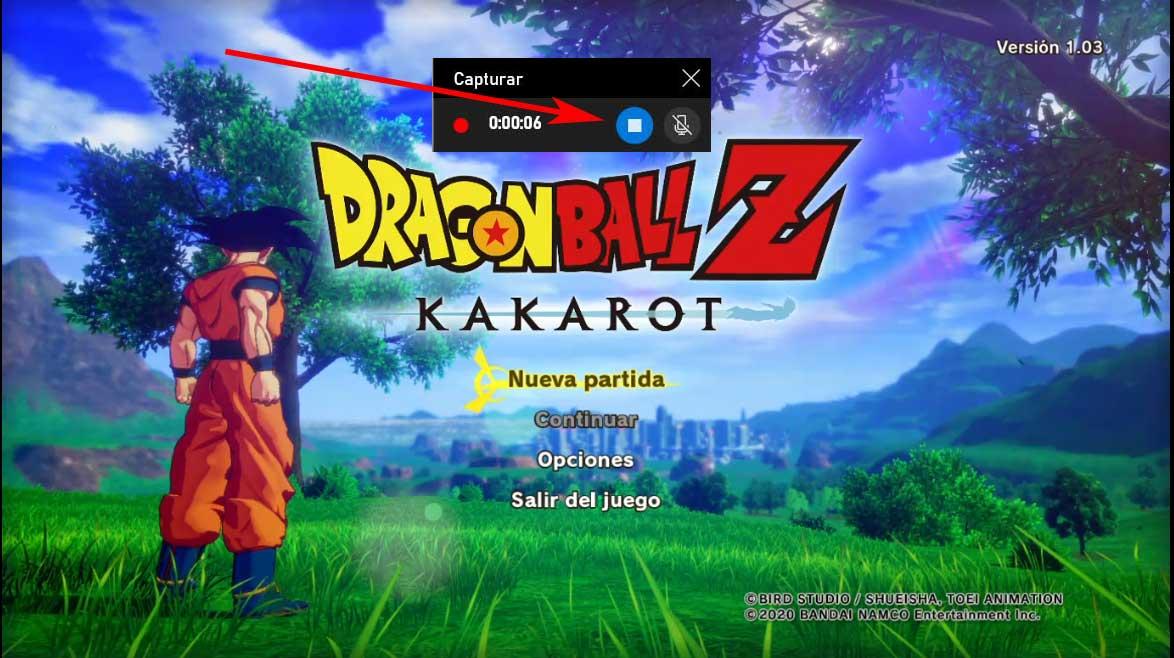
Je také zajímavé vědět, že můžeme zahájit nahrávání kdykoli současným stisknutím kombinace kláves Win + Alt + R. Jak si dokážete představit, eliminuje to nutnost spuštění Nejprve Xbox Gamebar . Další důležitou skutečností, kterou musíme vzít v úvahu, je to, že nahrávky jsou ukládány ve formátu MP4. Přístup je také možný v sekci Galerie na panelu nástrojů. Zároveň, pokud chceme spravovat tyto nahrávky efektivněji se můžeme umístit na cestu disku Toto zařízení / Videa / Zachycení uživatelské složky.
Získejte maximum z herního konzole Xbox Gamebar
Tuto úlohu nahrávání obrazovky si samozřejmě můžeme trochu přizpůsobit, a to opětovným přístupem do herního pruhu a kliknutím na ikonu Nastavení knoflík. Toto je okno, které se nachází na pravé straně, takže se objeví nové okno, takže jsme v možnosti Zachytávání.
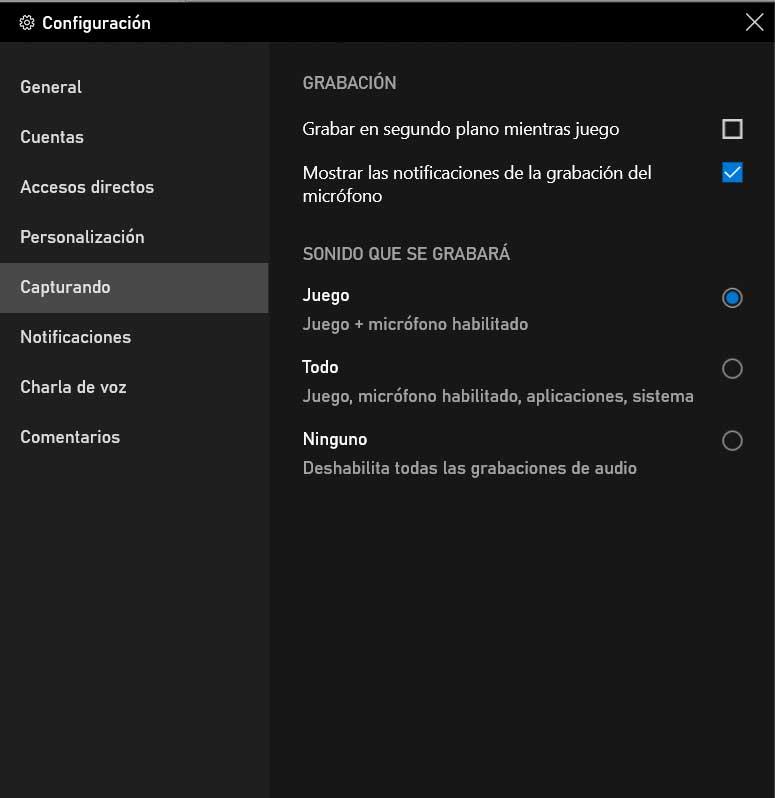
Jak vidíme v okně, které se objeví níže, odtud můžeme specifikovat nahrávání na pozadí při plném přehrávání, nebo pokud chceme také zachytit zvuk. Toto je důležitý bod, vše v závislosti na tom, co s výsledným videem plánujeme. Máme tedy aktivní mikrofon a chceme mluvit během hra a zachytit hlas , z této sekce to můžeme označit.
Jak tedy vidíme, díky herní liště Windows 10 budeme mít k dispozici výkonný nástroj pro nahrávání her. Je pravda, že možná nemáte tolik konfigurovatelných možností, jaké můžeme najít v jiných řešeních třetích stran. Ale ano, pro ty uživatele, kteří chtějí nahrávat, co se děje na jejich obrazovce, ať už hry nebo ne, bez komplikací, je tato funkce Windows 10 perfektní. Další velmi zajímavou možností je použití této funkce zaznamenáním toho, co se děje v webový prohlížeč , například.
Navíc je plně integrován do EU operační systém sama o sobě bude jeho provoz mnohem plynulejší než v jiných externích řešeních. Ve skutečnosti lze říci, že když je v plném záznamu, sotva spotřebovává zdroje zařízení, na rozdíl od toho, co se děje s jinými programy tohoto typu.