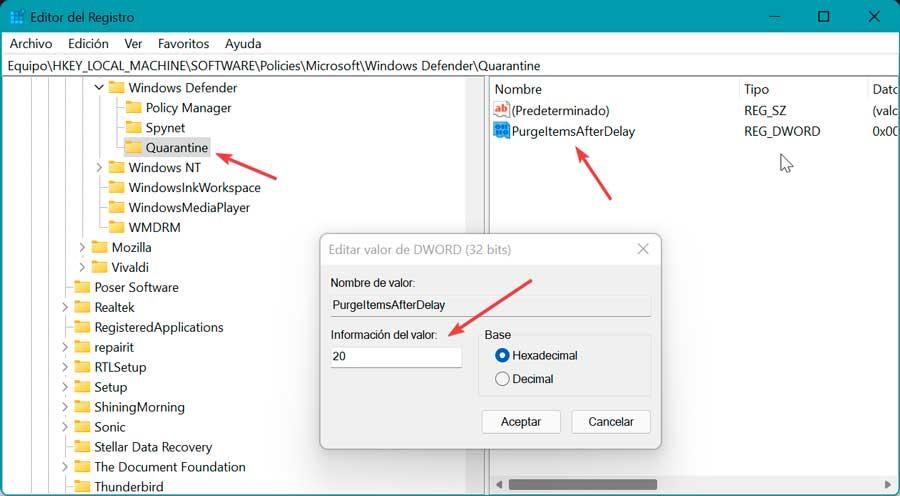Všechny antiviry na trhu mají karanténní funkci, která slouží k uložení všech počítačových hrozeb, které byly detekovány na našem počítači, do izolovaného a vysoce kontrolovaného prostoru místo jejich smazání. Windows Defender, jako každý jiný antivirus, má také svou vlastní karanténu, o které si dnes povíme.
Windows Defender je antivirus, který najdeme standardně jak ve Windows 10, tak ve Windows 11. Postupem času a dobrou prací se z něj dokázala stát vynikající alternativa ke komerčním antivirům. Tento antivirus má mnoho funkcí a vlastností, jako je například možnost spouštění kontrol na vyžádání nebo, jak si vysvětlíme, zřízení karantény kam se ukládají soubory před jejich odstraněním z počítače.

Když program Windows Defender detekuje v našem počítači virus, automaticky jej přesune do karantény, aby byl náš systém chráněn. Jakmile tam budeme, je na nás, abychom se podívali, o jaký druh malwaru se jednalo nebo kde byl ukryt. Také v případě, že je falešně pozitivní, z této karantény nám umožňuje obnovit ji, abychom ji mohli nadále používat.
Co je funkce karantény v antiviru
Když mluvíme o tom, že Windows Defender nebo jakýkoli jiný antivirus umístí objekt do karantény, je to něco podobného, jako když je člověk v karanténě, když chytí virus, a zabránit mu v jeho šíření, pokud by mohl být nebezpečný.
Tímto způsobem, když spustíme analýzu s antivirem, v případě, že najde podezřelý soubor obsahující škodlivé prvky, nám nabízí možnost dát do karantény . Tímto způsobem jej umístí do samostatného a identifikovaného seznamu, takže neohrozí stabilitu systému.
A je to tím, že antiviry nebyly naprogramovány tak, aby byly schopny předpokládat, zda každý nalezený soubor, který vypadá jako virus a chová se jako virus, je skutečně virem. To je důvod, proč nelze automaticky smazat všechny potenciálně škodlivé soubory bez rozdílu, ale může zabránit jeho spuštění v našem systému, dokud se nerozhodneme jinak.
Díky této karanténě bude náš počítač v bezpečí. Kromě toho budeme mít a záložní kopie „viru“ dotyčný deaktivován, takže pokud je falešně pozitivní, můžeme soubor obnovit, což by v případě úplného odstranění nebylo možné.
Zobrazte, odstraňte a obnovte soubory v karanténě
Abychom viděli hrozby neutralizované antivirem, musíme nejprve otevřít hlavní okno programu Windows Defender. K tomu napíšeme Windows Bezpečnost do vyhledávacího pole v nabídce Start a vyberte jej.
Jakmile jsme v jeho rozhraní, přejdeme na „ antivirus a ochrana před hrozbami“ sekce. V novém okně, které se objeví, můžeme vidět souhrn se stavem našeho antiviru, historií ochrany, analyzovanými soubory atd. Pokud antivirus detekoval potenciálně nechtěnou aplikaci nebo soubor, objeví se zde. Pokud klikneme na sekci Akce, můžeme si vybrat mezi " Karanténa" , „Odebrat“ nebo „Povolit na zařízení“.
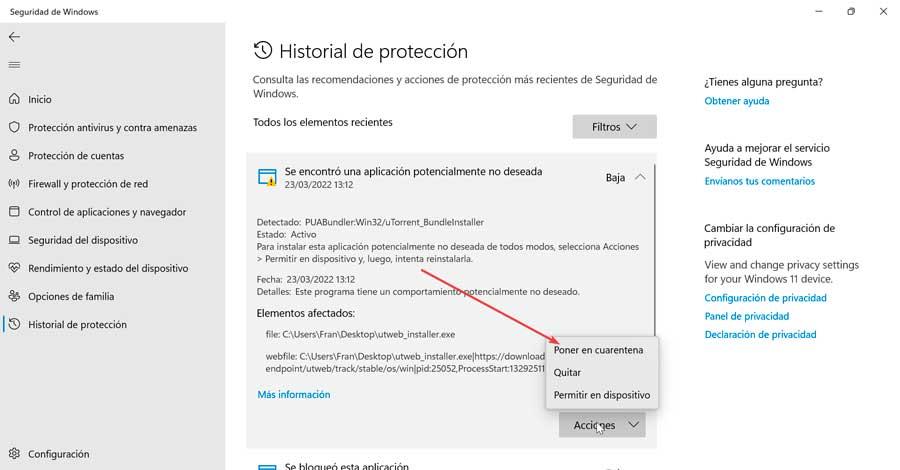
Nyní kliknutím na "Historie ochrany" můžeme podrobně vidět výsledky nejnovějších bezpečnostních testů provedených na našem počítači. Zde vidíme sekci nazvanou „Filtry“, na kterou se po kliknutí zobrazí nabídka, kde můžeme vybrat, že pouze “Položky v karanténě” se objeví, což, jak naznačuje jeho název, je místo, kde budou tyto hrozby uloženy, místo aby byly odstraněny.
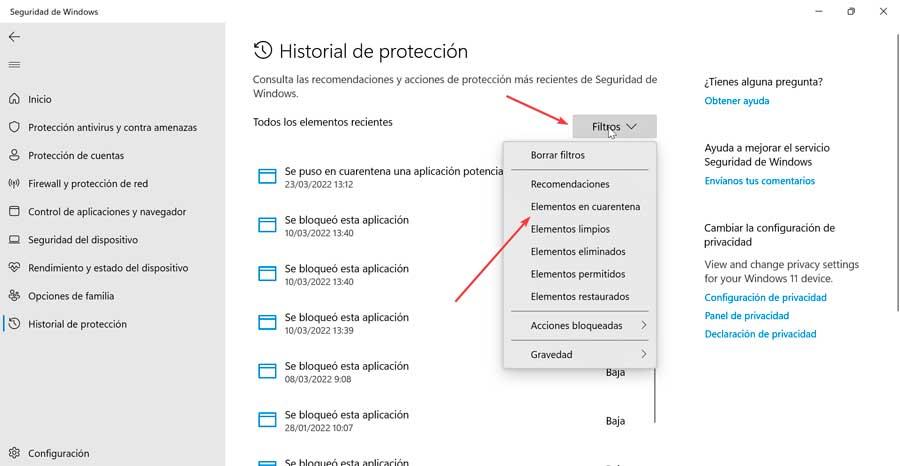
Pokud klikneme na jednu z těchto hrozeb, zobrazí se nám o ní více informací. Pokud klikneme na "Odstranit" tlačítko, automaticky zcela odstraníme hrozbu z našeho počítače. V případě, že je to falešně pozitivní, co musíme udělat, je vybrat "Obnovit" možnost, která nám umožňuje přesunout soubor zpět do jeho původní cesty, abychom jej mohli nadále používat.
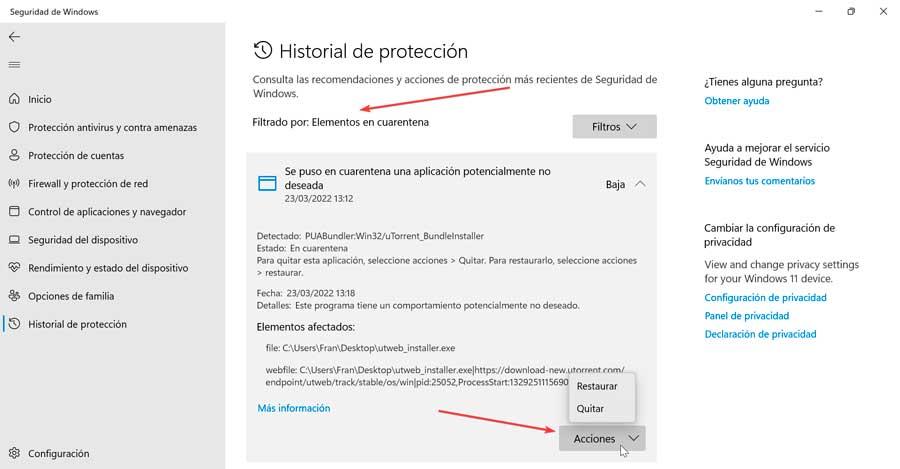
V případě, že potřebujeme více podrobností o dané hrozbě, můžeme vidět podrobnosti, kde uvidíme závažnost, původní trasu hrozby, informace o ní a odkaz nazvaný „Další informace“, který nás zavede na soubor Microsoftu o této hrozbě. .
Pokud si nejsme jisti, zda se jedná o virus nebo falešně pozitivní, můžeme získat druhý názor tím, že jej nahrajeme na VirusTotal takže víme, kolik virů to považuje za nebezpečné a jestli je to neškodná aplikace nebo opravdu hrozba.
Nastavte karanténu v programu Windows Defender
z Microsoft operačním systému je možné nakonfigurovat antivirus tak, aby po určitém počtu dní automaticky smazal položky, které jsou v karanténě.
Pomocí editoru direktiv
Pokud používáme Windows 10 ve verzi Pro nebo Enterprise nebo Windows 11, můžete použít Editor místních zásad skupiny, abyste mohli po určité době nakonfigurovat odstranění hrozeb ve složce Karanténa.
První věcí je použití kombinace kláves „Windows + R“ k otevření příkazu Spustit. Tady píšeme gpedit.msc a klikněte na OK nebo stiskněte Enter. Zde se navigujeme na trasu:
Configuración de equipo / Plantillas administrativas / Componentes de Windows / Antivirus de Microsoft Defender / Cuarentena
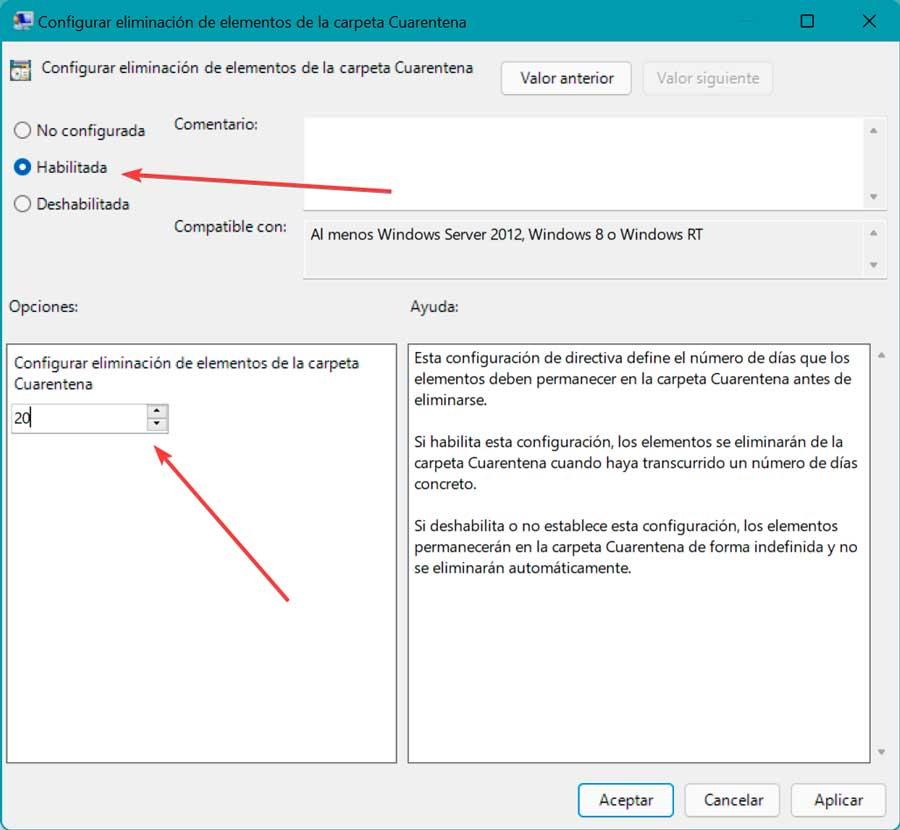
Zde v pravém podokně dvakrát klikneme na Nakonfigurujte odstranění položek složky karantény . V novém okně klikneme na „Povoleno“ a v části „Možnosti“ vybereme počet dní, po které chceme infikované položky uchovávat v karanténě, po jejichž uplynutí je Windows Defender odstraní. Nakonec klikněte na Použít a OK pro uložení změn.
Situaci můžeme kdykoli zvrátit tím, že se vrátíme k předchozím krokům a vybereme „Nekonfigurováno“.
prostřednictvím registrace
Je také možné změnit nastavení karantény v programu Windows Defender pomocí úpravy registru systému Windows.
Chcete-li to provést, otevřeme příkaz Spustit stisknutím kombinace kláves Windows + R. Tady budeme psát regedit a klikněte na OK nebo stiskněte Enter. Jakmile jsme v registru, přejdeme do následujícího umístění:
HKEY_LOCAL_MACHINE / SOFTWARE / Policies / Microsoft / Windows Defender
Zde klikneme pravým tlačítkem na složku Windows Defender a vybereme „Nový“ a „Klíč“. Pojmenujeme to Karanténa a stiskněte klávesu Enter.
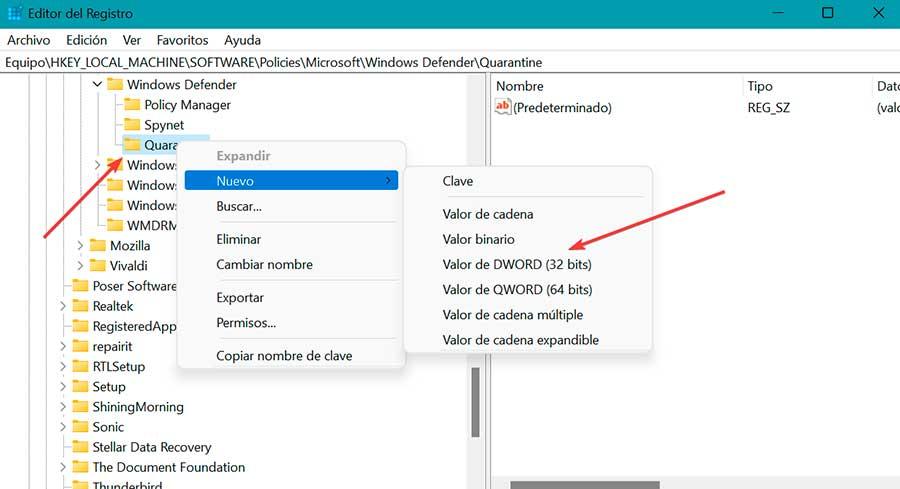
Nyní klikneme pravým tlačítkem na složku Karanténa, vybereme Nový a klikneme na Hodnota DWORD (32-bit). název PurgeItemsAfterDelay a stiskněte Enter. Dvakrát na něj klikneme a v poli Údaj hodnoty určíme počet dní, po které má antivirus držet položky v karanténě, než je smaže. Klepnutím na OK uložte změny.