Mnozí z nás s námi tráví dobrý počet hodin Windows 10 počítačů, ať už pracujících, nebo v našem volném čase. Někdy však můžeme najít nešťastnou zprávu, že se neočekávaně restartuje, což se stává problémem.
Jistě většina je něco, co se stalo při více než jedné příležitosti, máme na mysli, že na něčem pracujete na PC a najednou se to náhle restartuje. To je velmi nepříjemné a může se stát vážným problémem.
Je to proto, že kromě ztráty důležitých dat a informací může vážně poškodit naši práci. Proto se chceme vyhnout velkým zlům, chceme se jim vyhnout neočekávané restartování systému Windows 10.
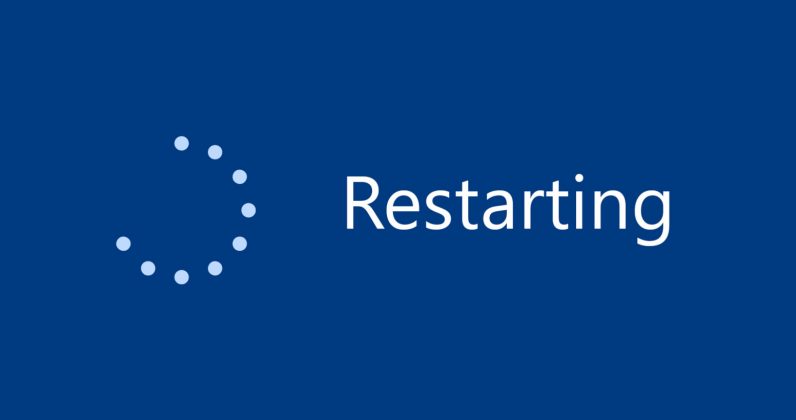
K tomu můžeme použít několik tipů, které vám k tomu všemu dáme níže. Nejprve bychom měli vědět, co jsou důvody těchto zdánlivě náhodných událostí.
Mějte na paměti, že pokud k tomu dochází tak často, tedy Windows 10 PC restartuje se nečekaně, je to z nějakého důvodu. Jak víte, jedná se o chybu, která by se neměla stát, pokud vše proběhlo dobře, takže se něco stane, ať už na úrovni softwaru nebo hardwaru.
Jedním z nejčastějších důvodů právě těchto událostí jsou aktualizace systému. Mějte na paměti, že Windows 10 dostává mnoho aktualizací, které opravují chyby a někdy přinášejí nové funkce.
Kromě toho byste měli vědět, že některé z těchto aktualizací to vyžadují Windows být uzavřen pro úplnou instalaci. Proto v případě, že se chceme ujistit, že tyto aktualizace nebudou bránit naší práci a restartům, podívejme se, co můžeme udělat.
Zabraňte restartování systému Windows 10 a nainstalujte aktualizace
V tomto okamžiku řekněte, že Windows přicházejí s programovací funkcí, aby se těmto věcem vyhnuli. Můžeme to tedy použít k naplánování hodin, během kterých bude probíhat restart odvozený z těchto aktualizací. A pokud to správně nenakonfigurujeme, Windows 10 si to dovolí automatické restartování nainstalovat aktualizace.
Je to něco, co můžeme udělat z aplikace Windows 10 Configuration. Proto k tomu přistupujeme kombinací klávesy Win + I a nacházíme se v Sekce aktualizace a zabezpečení.
V tomto okamžiku je první věcí, kterou musíme udělat, je změnit aktivní hodiny, ve kterých chceme restartovat Windows 10. Co tedy děláme, je stanovení časového rámce na základě pracovní doby, aby nás tým nepřerušoval.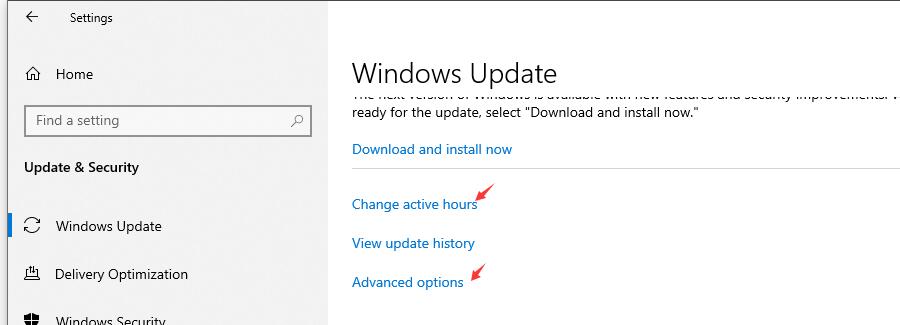
Dosáhli jsme toho v části Aktivní hodiny v okně Konfigurace. Přizpůsobením této části tedy systém Windows získá informace o aktivních hodinách každého uživatele a bude znát čas, kdy je zařízení denně používáno.
Stejně tak musíme vědět, že můžeme stahování pozastavit aktualizace až 7 dní. S tím máme to, že Windows 10 se nerestartuje kvůli aktualizacím, které by v té době mohly dorazit. Později, jakmile dokončíme určitou úlohu, můžeme je nainstalovat všechny najednou.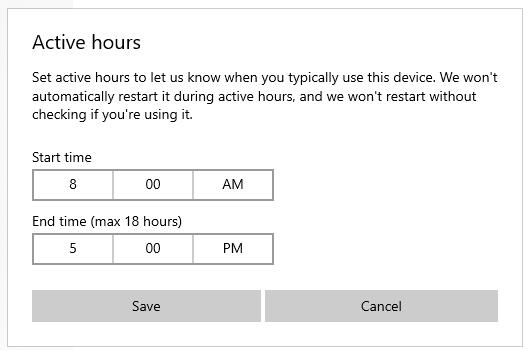
Všechno bude záviset na potřebách každého z nich, ale pokud máme intenzivní a důležitou práci, která bude trvat několik dní, je to dobrá volba, jak se chytit. Samozřejmě v sekci Aktualizace a zabezpečení vidíme také sekci nazvanou Pokročilé možnosti.
Zde uvidíme další způsoby, jak kontrolovat, kdy jsou aktualizace nainstalovány a počítač restartuje. Proto například musíme co nejdříve deaktivovat funkci, která restartuje zařízení, abychom mohli nainstalovat aktualizaci. Kromě toho zde můžeme říct systému Windows 10, že aktualizace se nestahují a neinstalují po dobu maximálně 35 dnů.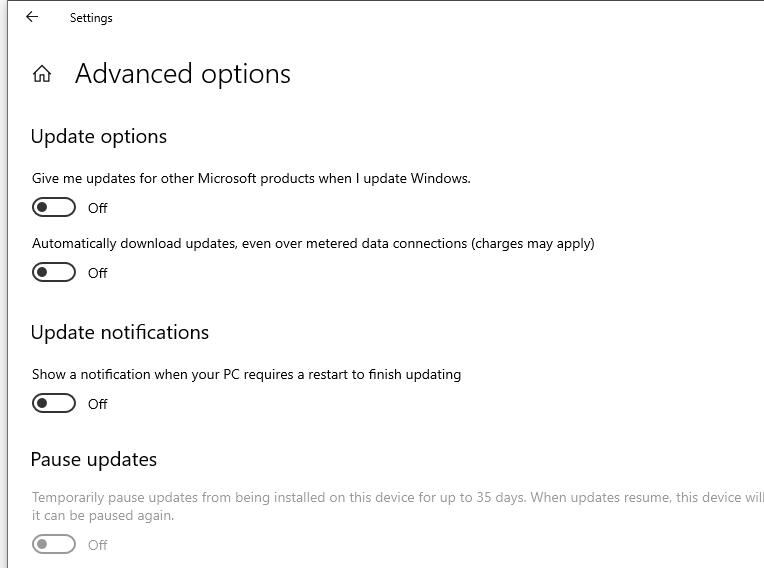
Další důvody, proč se počítač sám restartuje
Tyto aktualizace operačního systému však nejsou jediným důvodem, proč se Windows 10 restartuje sám. Musíme být také velmi opatrní, aby bylo zařízení jako takové řádně větráno. Jinak by se počítač mohl najednou vypnout, pokud zjistí přehřát.
Díky tomu je možné rozšiřovat notebooky i stolní počítače. Nejlepší věcí, kterou můžeme udělat, je proto zajistit, aby ventilační porty zařízení nebyly zakryty a aby vnitřní ventilátory fungovaly správně.
Další možný důvod těchto restartů může být způsoben kritický systém Chyby, což způsobí automatické vypnutí počítače. Řekněme, že Windows 10 se ve výchozím nastavení automaticky restartuje, když dojde k závažné chybě, i když tuto možnost můžeme vždy deaktivovat a zjistit, jak počítač reaguje. Abychom to mohli udělat, první věcí, kterou musíme udělat, je otevřít File Explorer a pravým tlačítkem myši na toto zařízení vyberte možnost Vlastnosti.
Poté klikneme na Pokročilá konfigurace systému a v sekci Start a zotavení již můžeme automatický restart deaktivovat po výskytu chyby v systému.
Říkat, že k těmto typům poruch může dojít z mnoha důvodů, mnoho z nich vede k hrůzostrašné modré snímky obrazovky. Pokud chceme, aby se Windows 10 nerestartoval až po zobrazení a BSOD, děláme to deaktivací toho, co jsme právě zmínili.
Třetí změna, k těmto neočekávaným restartům může dojít kvůli nějaké nekompatibilitě s součásti. Pokud jsme do počítače právě nainstalovali něco nového, ať už interně nebo prostřednictvím USBnapříklad to může být příčinou restartu.