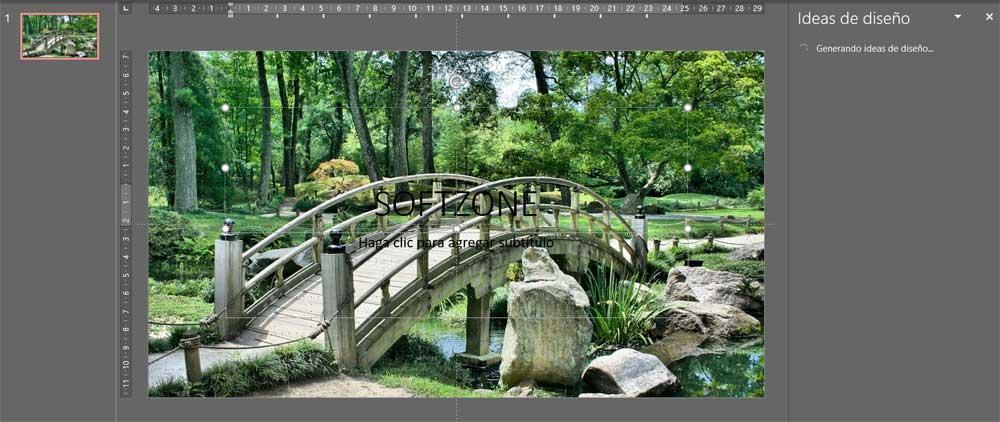Mezi mnoha programy a online platformami, které si můžeme vybrat k vytváření multimediálních prezentací, PowerPoint je nesporným lídrem v oboru. Jedná se o program, který je součástí Microsoft kancelářský balík a to nám umožňuje realizovat všechny druhy projektů tohoto typu.
Kvalita těchto nebo výsledků, které zde získáme, bude do značné míry záviset na znalostech, které o aplikaci máme, a na naší kreativitě. Ve výchozím nastavení najdeme obrovské množství integrovaných funkcí, které nám to umožňují rozvinout naši představivost k dosažení nejlepších výsledků. Jak už asi mnozí víte, jedná se o program, který lze využít jak v osobním prostředí, tak i v profesionálnějším či souvisejícím se vzděláváním.

Multimediální prezentace, na které odkazujeme, jsou prováděny prostřednictvím řady diapozitivy, které navrhujeme jeden za druhým. Máme několik návrhů, které můžeme aplikovat na každý z nich, ale pak přicházejí do hry naše úkoly přizpůsobení v PowerPointu. Ve skutečnosti je to nejdůležitější část, pokud jde o pozdější upoutání pozornosti. To je proč budeme mluvit o designu který můžete aplikovat jednoduchým způsobem a který bude jistě vysoce atraktivní v každém z těchto prvků. Konkrétně máme na mysli možnost přidání obrázku jako pozadí na snímky že chceme.
Tuto fotografii máme možnost použít jako pozadí na každém snímku samostatně, nebo stejnou pro všechny. Vše bude záležet na struktuře naší prezentace nebo obsahu, který budeme prezentovat. Ať je to jakkoli, proces je velmi jednoduchý a výsledek velkolepý, jak uvidíme.
Vložte obrázek jako pozadí snímku v PowerPointu
První věc, kterou bychom měli vědět, je, že tento proces můžeme provádět jak v design snímků a jakmile dokončíme celou prezentaci. Doporučujeme to však provést, protože přidáváme nové snímky a používáme tento obrázek jako další prvek projektu. Abychom dosáhli toho, o čem mluvíme, první věc, kterou uděláme, je umístit se na skluzavku jako takovou.
Jakmile jsme zde, musíme kliknout pomocí pravé tlačítko myši na prázdné místo pro přístup k jeho kontextové nabídce. Dávejte pozor, abyste neklikli na nějaký jiný přidaný objekt, ale na samotný snímek. V kontextovém menu, které uvidíme na obrazovce, klikněte na Formát pozadí volba.
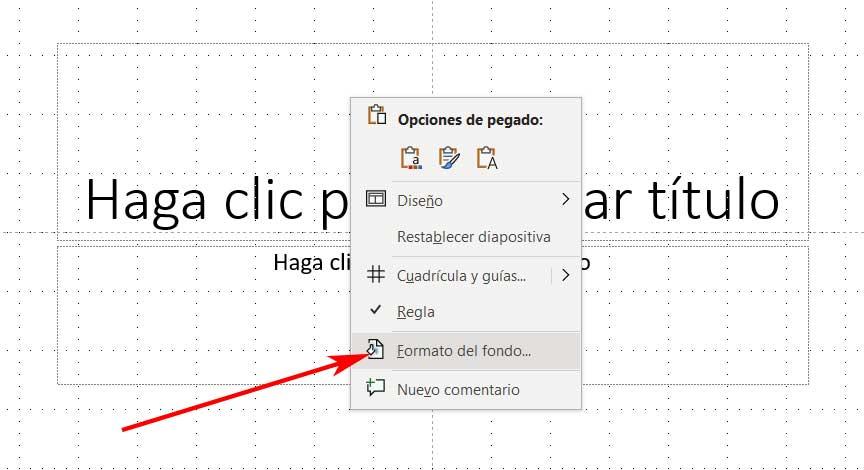
Poté se na pravé straně hlavního rozhraní otevře nový panel s několika možnostmi, které lze použít jako pozadí snímku. V daném případě jsme se rozhodli pro Vyplňte obrázkem nebo texturou . Díky této funkci máme možnost přidat personalizovanou texturu, která je součástí pozadí tohoto prvku, nebo jednoduše fotografii. Protože se jedná o tento případ, musíme dále kliknout na tlačítko Vložit.
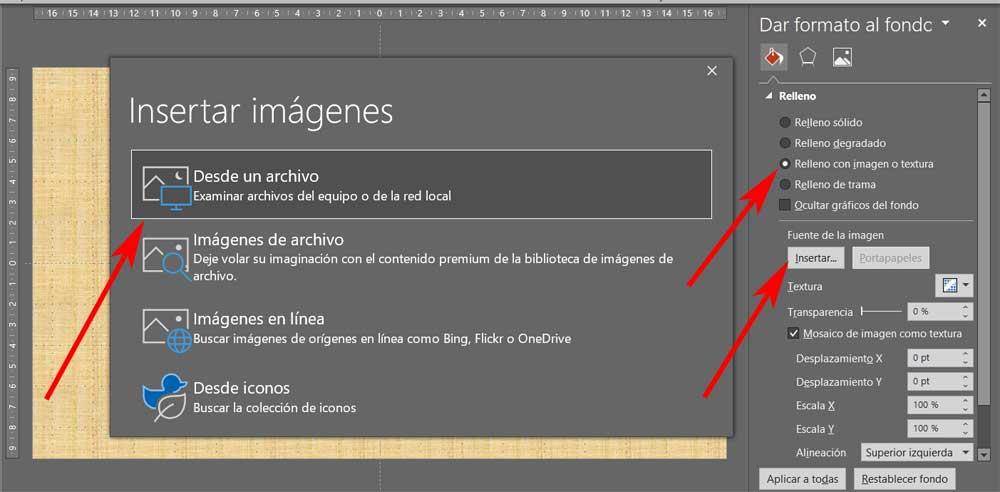
Nové okno je dobré pro možnost vybrat zdroj ze kterého chceme vybrat obrázek, který zde použijeme jako pozadí. Můžeme se rozhodnout použít soubor, který máme uloženy na pevném disku , obrázek například z internetu. Jakmile je fotografie vybrána jako taková, uvidíme, že je automaticky nastavit jako pozadí na snímku, ve kterém se nacházíme.