Určitě už víte, že právě teď máte příležitost vybrat si z široké škály internetových prohlížečů. Některé jsou populárnější než jiné, ale v současné době jsou nejpoužívanější Hrana, Firefox a chróm . Také zde jsou prvky jako oblíbené položky nesmírně důležité, takže musíme vědět, jak je nejlépe spravovat.
Mějte na paměti, že v tuto chvíli je to jeden z nejdůležitějších projektů Microsoft má v ruce právě tento, jeho internetový prohlížeč. Konkrétně odkazujeme na náhradu za Hrana který byl spuštěn společně s Windows 10. Proto, když o tom mluvíme Redmondský projekt , odkazujeme na software, který odpovídá za nahrazení původního Edge. Jedná se o ten, který byl spuštěn s Windows 10 a který měl obecně tak malé přijetí. Softwarový gigant se proto rozhodl spustit novou verzi programu, nyní zaměřenou na Google Chromium engine.

Pravdou je, že se jedná o projekt, který nepřestává růst v průběhu času a který již překonává většinu alternativ, které tu máme už roky. Proto je již na přímém lovu na Chrome, i když ho ještě čeká dlouhá cesta.
Dalo by se říci, že se jedná o prohlížeč Microsoft, který mnozí velmi očekávají, ve skutečnosti nemá téměř nic společného s první verzí. Microsoft zde se pokusili přizpůsobit software době a vstoupit na stejně důležitý trh. Tento program je založen na Chróm , takže sdílí některé věci s jinými podobnými, mezi nimiž najdeme samotný Chrome.
Jak spravovat oblíbené položky v Edge z prohlížeče
Existuje mnoho prvků, které jsou součástí těchto programů, ale jedním z nejdůležitějších, jsou-li použity, jsou značky. Právě na to se chceme zaměřit ve stejném duchu. Jak již víte, jedná se o prvky, které nám umožňují ukládat adresy URL webových stránek, které navštěvujeme. Tímto způsobem je jejich následná konzultace velmi usnadněna, aniž byste si je museli pamatovat nazpaměť.
Je pravda, že prohlížeč bez těchto prvků, o kterém mluvíme, by nebyl příliš užitečný. Ale samozřejmě nám program zároveň musí nabídnout řadu funkcí, které nám umožní je zvládnout tím nejlepším způsobem. Ve skutečnosti, pokud se zaměříme na výše zmíněný Edge, zde se ponoříme do toho, jak toho dosáhnout.
V těchto řádcích vám ukážeme nejefektivnější způsob přidání, úpravy a uspořádání těchto prvků, o kterých mluvíme. A je to tak, že když jsme v jistém web , v mnoha případech jej přidáme do záložek nebo oblíbených položek programu, abychom jej uložili.
Přidávání a odebírání záložek v Edge (H3)
Není překvapením, že uložení nové záložky v Edge je rychlé a snadné. K tomu stačí kliknout na ikonu ikona ve tvaru hvězdy který se nachází vedle adresního řádku. Tedy toto URL bude automaticky přidáno do hlavního rozhraní programu, abychom k němu v budoucnu měli přístup.
![]()
Další jednoduchý způsob, jak toho dosáhnout, který vám řekneme, je přetažení adresy URL jako takové, jakmile je označena myší, na lištu záložek. Řekněme, že pokud si již uvědomíme, že je v budoucnu nebudeme potřebovat, k odstranění oblíbené položky na ni stačí kliknout pravým tlačítkem. V Kontextové menu uvidíme možnost Odstranit.
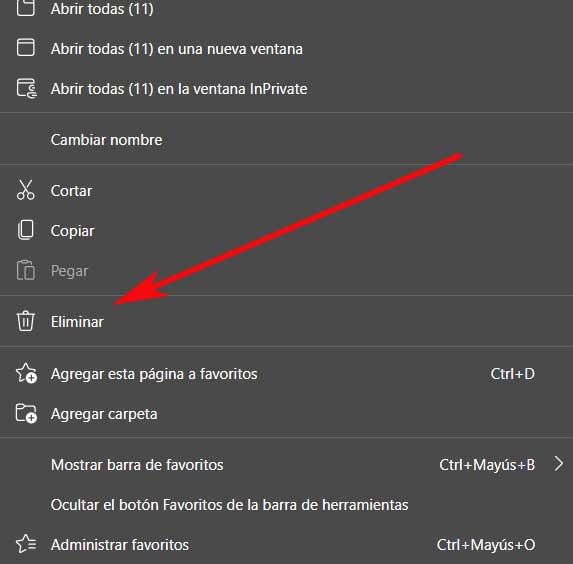
Jak zobrazit a skrýt lištu oblíbených položek
Oblíbené položky nebo záložky, které v průběhu času shromažďujeme v prohlížeči, lze počítat v tisících. Existují ale některé, které používáme častěji, takže možná chceme mít více z nich v zorném poli. Obvykle je umisťujeme do takzvaného panelu oblíbených položek. Toto se nachází těsně pod navigační lištou
Tyto prvky jsou umístěny zde, takže na ně stačí kliknout a otevřít je. Ale se vším a s ním nám Edge nabízí možnost skrýt uvedenou lištu, pokud ji nepotřebujeme, což je něco, čeho dosáhneme přístupem do hlavní nabídky programu. V tom jdeme do Vzhled sekce, kde můžeme aktivovat nebo ne možnost Zobrazit lištu oblíbených položek.
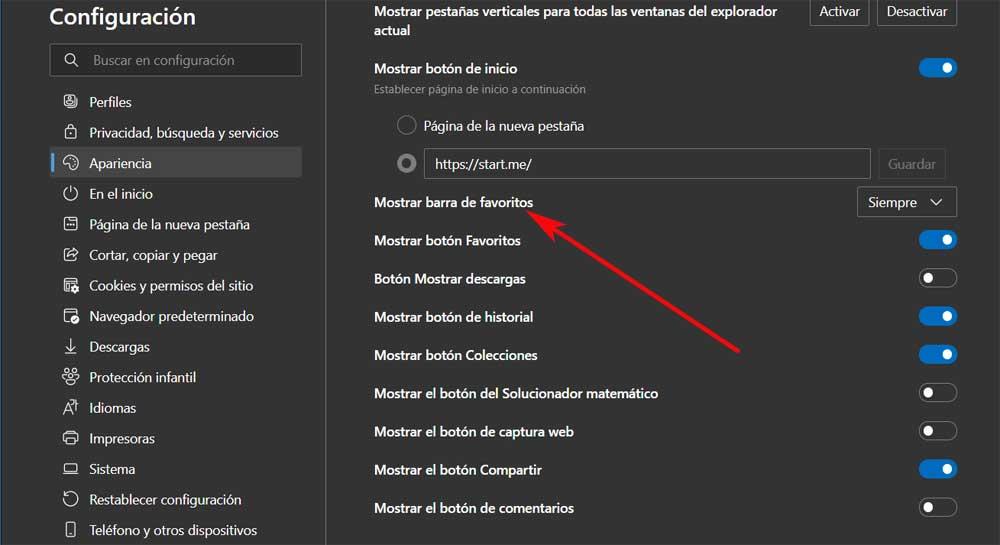
Spravujte tyto položky v Edge
Ale samozřejmě, jak je v těchto případech obvyklé, program Microsoft má kromě výše zmíněného panelu Oblíbené také vlastní sekci záložek. Pro přístup k němu otevřete hlavní nabídku program znovu . Zde již najdeme možnost s názvem Oblíbené , ve kterém klikáme.
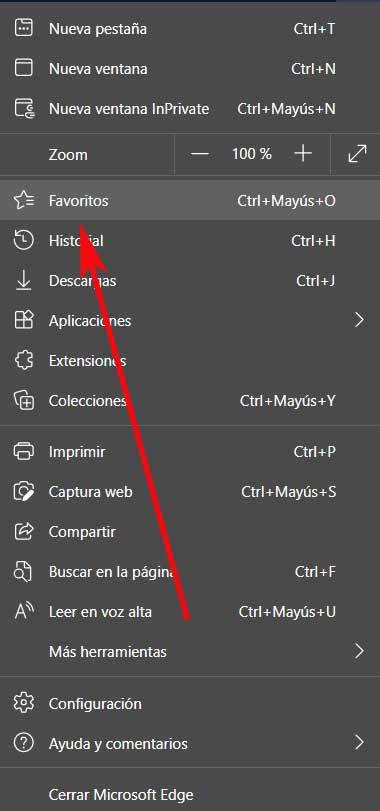
Otevře se nové okno, které bude velmi užitečné při správě našich oblíbených položek nebo záložek. První věc, kterou v něm vidíme, jsou všechny složky s těmito prvky, které jsme v průběhu času vytvářeli. Zároveň v horní části okna najdeme tlačítka pro přidání nových záložek nebo vytvoření více vlastních složek. Jak si dokážete představit, tyto Složky sloužit jako organizační prvky.
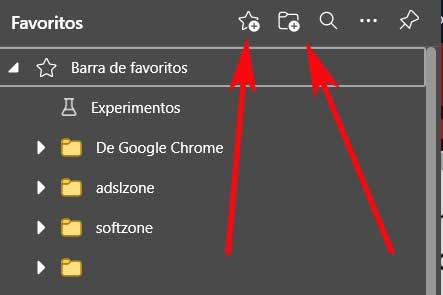
Stejným způsobem máme ve stejném okně oblíbený vyhledávač v Edge, stejně jako řadu dalších možností pro tyto prvky.
Importujte nebo exportujte oblíbené položky
Tyto další funkce se nacházejí v tlačítku, které je reprezentováno třemi vodorovnými tečkami. Ve skutečnosti, jakmile na něj klikneme, najdeme některé možnosti, které nás budou velmi zajímat pro tyto prvky, o kterých zde mluvíme. Řekneme vám to, protože ze stejného tlačítka budeme mít možnost automaticky eliminovat duplikované značky.
Zároveň nacházíme možnost export a import tyto prvky, například k jejich přenesení do souboru, který později načteme v jiném prohlížeči. To také nebude sloužit k zálohování těchto oblíbených položek a jejich uchovávání na bezpečném místě.
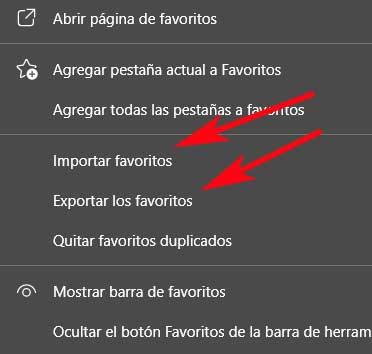
Spravujte oblíbené položky pomocí rozšíření
To jsou způsoby, které Microsoft je vlastní webový prohlížeč nám nabízí správu a správu těchto oblíbených položek nebo záložek ze samotného Edge. Ale jak je u tohoto typu programu obvyklé, můžeme díky rozšíření přidat další další funkce. Jedná se o malé doplňky, které jsou v programu nainstalovány za účelem zvýšení jeho funkčnosti a zlepšení.
Pokud chcete přidat k těmto prvkům trochu více užitečnosti, o kterých zde mluvíme, budeme hovořit o některých rozšířeních, která v tomto ohledu můžete použít.
Jiné rychlé vytáčení
Zde považujeme za užitečné rozšíření pro Edge což nám umožní posunout sekci oblíbených položek v programu o krok dále. Tím vám chceme říci, že budeme mít příležitost přidat tyto prvky do programu, ale jiným způsobem.
Tímto vám chceme sdělit, že budeme mít možnost přidat naše záložky v podobě mnohem více miniatur s našimi oblíbenými webovými stránkami. Rovněž automaticky generuje miniatury a snímky obrazovek těch webů, které přidáváme, má podporu pro vytváření složek a funkci přetažení. Toto rozšíření můžete vyzkoušet pro záložky odtud .
Kolekce záložek
Zde najdeme další zajímavé rozšíření pro oblíbené Edge, to znamená, abychom nám pomohli co nejlépe spravovat tyto záložky nebo oblíbené položky, o kterých mluvíme. Říkáme to proto, že Kolekce záložek umožňuje nám vytvářet sbírky záložek a přepínat mezi různými pruhy stejných, samozřejmě, všech personalizovaných.
Takže rozšíření jako takové nám umožňuje přidat novou ikonu se štítkem kolekcí, které s nimi vytvoříme obsah . Můžeme je tedy spravovat mnohem efektivněji. Abyste si to vše mohli vyzkoušet na vlastní kůži, můžete to udělat z tento odkaz .