Movistar nedávno uvedl na trh novinku Movistar Router Smart WiFi 6 , nový router se standardem Wi-Fi 6, který představuje jasný vývoj ve srovnání s předchozím modelem Movistar HGU, který jsme měli mnoho let. Toto nové zařízení obsahuje a základní firmware k provedení hlavních konfiguračních možností však máme také a pokročilejší firmware což nám umožní podrobněji nakonfigurovat všechny možnosti. Pokud to chcete vědět jak jsou nakonfigurovány různé aspekty routeru , pak máte všechny kroky ke konfiguraci IDONT, WiFi sítě, nastavení pevné privátní IP, otevření portů, změnu administračního hesla a další.
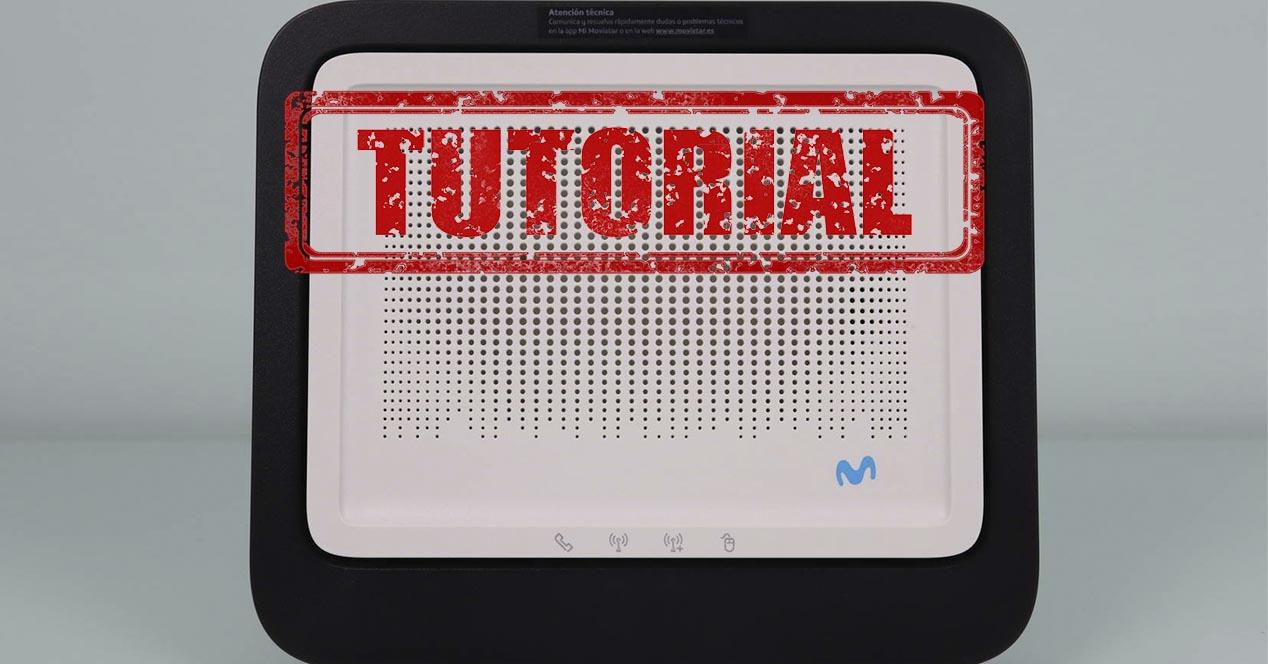
Přístup ke konfiguračnímu firmwaru přes web
Nový router Movistar je spravován jako každý jiný router operátora, musíme k němu přistupovat adresa http://192.168.1.1 přes web pomocí libovolného prohlížeče, jakmile jsme uvnitř, musíme zadat výchozí heslo, které se nachází na nálepce na zadní spodní straně routeru (v základně), zadáním tohoto hesla se dostaneme přímo do nabídky základní konfigurace routeru. router. Toto heslo můžeme později změnit, ale je nezbytné, abyste ho zadali při prvním přihlášení, jinak nebudete moci začít spravovat počítač.
V tomto článku jsme natočili kompletní video, kde vysvětlujeme 5 základních konfiguračních možností, které musíte provést, abyste ze zařízení dostali maximum:
Máme také kompletní analýzu firmwaru na videu, abyste viděli všechny možnosti konfigurace routeru, a to jak v základní nabídce, tak v rozšířené nabídce.
Existují dvě různé adresy pro přístup k routeru:
- http://192.168.1.1 : tato adresa vám umožňuje přímý přístup do základní konfigurační nabídky, abyste mohli provádět hlavní konfigurace zařízení. Odtud můžete také přistupovat k pokročilým nastavením, která jsou dostupná v rozbalovací nabídce vlevo. Přístupem do pokročilé nabídky můžeme podrobně nakonfigurovat všechny možnosti dostupné na routeru
- http://192.168.1.1/instalacion : tato adresa vám umožňuje přímý přístup do konfiguračního menu identifikátoru ONT (IDONT), aby bylo možné správně navázat komunikaci s OLT a stáhnout konfigurační profil přiřazený naší optické lince. Pokud vstoupíte do tohoto menu s připojeným optickým kabelem, budete moci vidět data jako přijatý a vysílaný optický výkon, ale nebudete moci změnit IDONT nebo zadat nový, pokud je prázdný.

Nyní, když víte, jak přistupovat k routeru Movistar, jak k základnímu a pokročilému menu firmwaru, tak k instalačnímu menu IDONT v routeru, aby se správně autentizoval pomocí OLT operátora, uvidíme zbývající konfigurace, které můžeme provést. .
Nakonfigurujte IDONT optického GPON
Pokud přejdeme na adresu http://192.168.1.1/instalacion a zadáme heslo pro správu routeru, můžeme vstoupit do nabídky instalace zařízení. V této části můžeme vidět různé aspekty routeru:
- Výrobce routeru : Mitrastar.
- Model zařízení : GPT-2841GX4X5.
- Firmware nainstalován : firmware se automaticky aktualizuje při prvním připojení routeru k optické síti Movistar.
- router : obecný stav routeru.
- Sériové číslo zařízení.
- MAC adresa routeru.
- Přijímaný optický výkon v dBm.
- Optický výkon přenášený OLT.
- dodatečné informace
Na následujícím obrázku vidíte výchozí stav routeru s odpojeným vláknem pro správné zadání IDONT.

Pokud zadáme IDONT předchozího routeru a klikneme na přijmout, musíme jednoduše router vypnout, znovu připojit vlákno a zapnout router, aby automaticky začal přijímat informace a dokonce i automaticky aktualizovat firmware. Je velmi důležité, abyste počkali přibližně 10 minut na stažení všech nastavení, aktualizaci firmwaru a několikeré restartování.
Optimalizace a konfigurace Wi-Fi sítě
Síť Wi-Fi je jednou z nejdůležitějších součástí tohoto routeru, protože hlavní novinkou, kterou obsahuje, je nový standard Wi-Fi 6 , takže budeme mít větší pokrytí, větší rychlost a možnost připojení mnohem více bezdrátových klientů současně. Tento router má konfiguraci, která je zcela odlišná od předchozích modelů Movistar HGU, protože při této příležitosti máme funkce band-steering je ve výchozím nastavení povolena .
Jakou funkci band-steering máme na tomto routeru? V podstatě jde o to, že máme jedno SSID, metodu šifrování a přístupové heslo pro dvě frekvenční pásma WiFi. V předchozích modelech jsme měli dvě různé SSID, obvyklou WiFi síť MOVISTAR_XXXX (což je pásmo 2.4 GHz) a MOVISTAR_PLUS_XXXX (což je pásmo 5 GHz). Nyní máme jedinou WiFi síť s názvem „MOVISTAR-WiFi6-XXXX“ společnou pro obě frekvenční pásma a řízení pásma můžeme zakázat pouze v pokročilých nastaveních routeru.
Pokud chcete znát všechny možnosti konfigurace, které můžete provést v základní nabídce, pak máte všechny podrobnosti.
Základní nabídka Konfigurace WiFi
V sekci „WiFi“ můžeme nakonfigurovat vše, co souvisí s pásmem 2.4 GHz, tím, že ve výchozím nastavení je povolena funkce řízení pásma, jakákoli změna SSID nebo hesla, které zde provedeme, se projeví také v pásmu 5 GHz. nebo také nazývané „WiFi Plus“, takže s tím musíte počítat.
V tomto základním menu můžeme provádět následující akce:
- Změňte SSID nebo název sítě WiFi. Pokud máte povoleno pásmové řízení, toto nastavení se projeví i v pásmu 5 GHz.
- Skrýt název WiFi sítě
- Změňte heslo k WiFi síti standardně s WPA2-PSK. Pokud máte povoleno pásmové řízení, toto nastavení se projeví i v pásmu 5 GHz.
- Změň Číslo WiFi kanálu , ve výchozím nastavení to máme automatické, ale můžeme si vybrat kanál, který chceme.
Nová možnost má co do činění s „ Instalace IoT zařízení “ možnost. Aktivací této funkce nebude po dobu 10 minut dostupné pásmo 5 GHz pro připojení IP kamer, chytrých televizorů nebo jakéhokoli jiného zařízení, které pásmo 5 GHz nepodporuje. Tuto funkci má smysl používat pouze v případě, že máte povoleno řízení pásma, když máme tuto funkci spojení dvou pásem ve stejném SSID, zařízení IoT mohou mít problémy s připojením, protože chytré telefony obvykle podporují pásmo 5 GHz, zatímco zařízení IoT ne. všichni to podporují. Pokud máte zakázané řízení pásma, nemá smysl používat tuto funkci „Instalace zařízení IoT“, protože na ně vůbec nemá vliv, jednoduše se svým chytrým telefonem připojíte k pásmu 2.4 GHz a budete se moci připojit bez problémy.
Ohledně WPS , máme tlačítko WPS ve výchozím nastavení povoleno, aby bylo možné snadno a rychle připojit různé bezdrátové klienty. Pokud zvolíme jiný způsob šifrování než WPA2, tuto funkci mít nebudeme. Konečně máme Filtrování MAC že můžeme povolit a zavést různé MACy, kterým povolíme připojení k bezdrátové síti WiFi. V rozšířeném menu můžeme definovat, zda chceme white list nebo black list MAC adres.

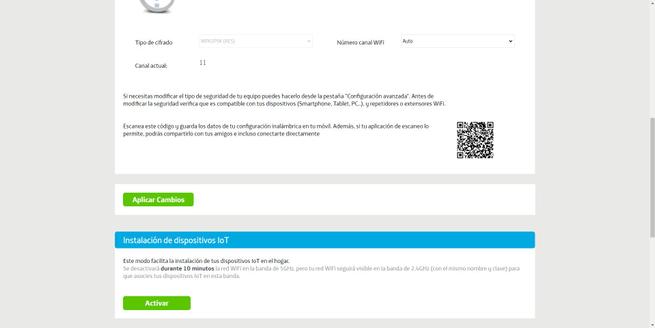
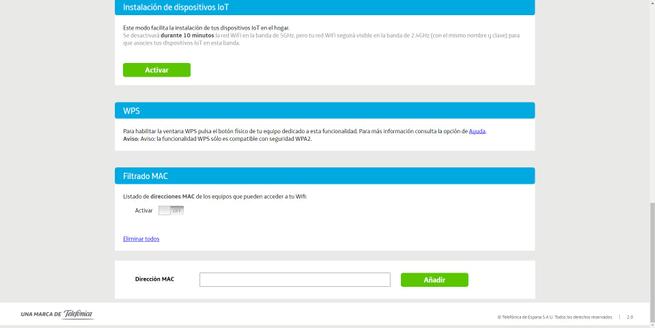
Pokud jde o možnosti pásma 5 GHz, máme stejné možnosti jako v pásmu 2.4 GHz s výjimkou funkce „Instalace zařízení IoT“, kterou jsme vám vysvětlili. Zde můžeme provést následující konfigurace:
- Změňte název sítě WiFi . Pokud máte povoleno pásmové řízení, toto nastavení se projeví také v pásmu 2.4 GHz.
- Skrýt název WiFi sítě
- Změňte heslo k WiFi síti standardně s WPA2-PSK. Pokud máte pásmové řízení, projeví se to také v pásmu 2.4 GHz.
- Změň Číslo WiFi kanálu , ve výchozím nastavení to máme automatické, ale můžeme si vybrat kanál, který chceme.
Samozřejmostí je i odpovídající menu týkající se WPS routeru a také filtrování MAC, které máme k dispozici.
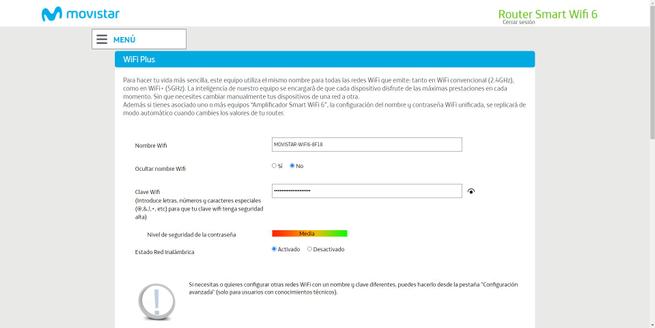
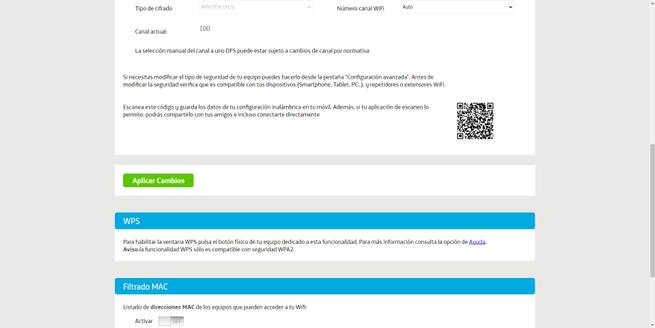
Nyní, když víte, jaké konfigurace můžeme provést ve dvou pásmech WiFi, ukážeme vám, jak aktivovat hostovanou WiFi síť.
Konfigurace Wi-Fi sítě pro hosty
Pokud přejdeme do nabídky WiFi pro hosty, můžeme povolit další název SSID nebo WiFi sítě s odpovídajícím heslem WPA2-PSK, aby se nikdo nemohl připojit a mohli tak učinit pouze hosté, kteří mají toto heslo. Interně je tato WiFi síť izolována od hlavní WiFi sítě a také od místní sítě, takže budeme mít soukromí a bezpečí.
Velmi důležitým aspektem je, že aktivací této hostující WiFi sítě se našim hostům aktivuje pouze pásmo 2.4 GHz, v tomto případě nemáme simultánní duální pásmo, takže s tím musíte počítat. jak to víme? V nabídce pokročilé konfigurace se zobrazuje jako další SSID v části 2.4 GHz a v části 5 GHz se tato výchozí hostovaná WiFi síť nezobrazí. Pokud chcete své hosty připojit k 5GHz pásmu, budete pro něj muset povolit a nakonfigurovat SSID.
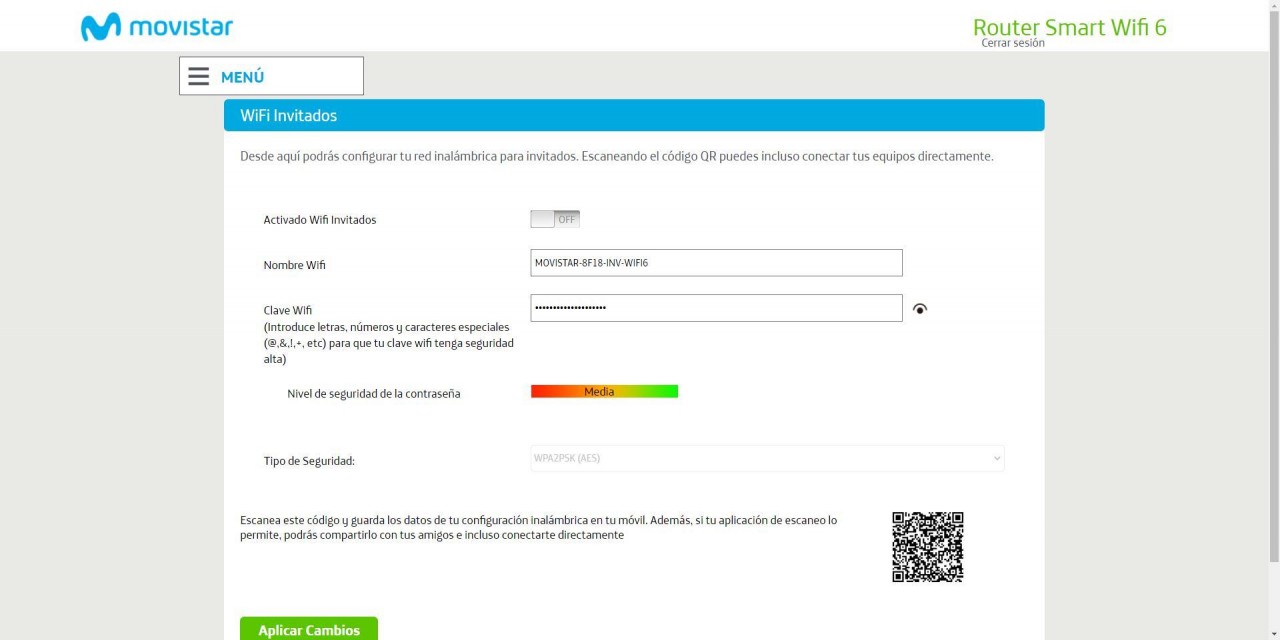
Nyní, když jste viděli všechny možnosti konfigurace základní nabídky, uvidíme nabídku pokročilé konfigurace.
Pokročilá nabídka Nastavení WiFi
V nabídce pokročilé konfigurace routeru máme k dispozici všechny možnosti zařízení. Pokud chcete nakonfigurovat parametr, který není v základní nabídce, bude dostupný v této rozšířené nabídce. V konfiguračním menu máme pásmo 2.4 GHz se specifickou konfigurací a další pásmo 5 GHz s jinou konfigurací, takže jsme tutoriál rozdělili na dvě části, jednu pro každé frekvenční pásmo. Všechna tato menu jsou v « Síť Nastavení / Bezdrátové 2.4 GHz » nebo « Nastavení sítě / Bezdrátové 5GHz ".
Pásmo 2.4 GHz
V obecné nabídce můžeme povolit nebo zakázat fyzické tlačítko zapnutí/vypnutí 2.4GHz WiFi sítě, toto frekvenční pásmo můžeme také bez problémů zakázat. Samozřejmostí je možnost konfigurovat SSID (název WiFi sítě), skrýt SSID, ručně vybrat vysílací kanál a také zvolit úroveň zabezpečení.

Tento router podporuje různé možnosti zabezpečení, nejběžnější je udržovat protokol WPA2-PSK pro zachování řízení pásma a protokol WPS (Wi-Fi Protected Setup). Pokud se rozhodneme pro zvýšení bezpečnosti tohoto zařízení a vybereme si WPA3 SAE , pak nebudeme mít žádnou z těchto funkcí k dispozici (ani band-steering, ani WPS).
Před konfigurací routeru s protokolem WPA3 byste měli zkontrolovat:
- Že všichni vaši WiFi klienti v pásmu 2.4 GHz podporují protokol WPA3 . Pokud to nepodporují, nebudou se moci připojit, protože neuvidí síť, nebo jim to v okamžiku autentizace vypíše chybu v autentizaci, i když je heslo správné.
- Existují některé WiFi karty, které podporují WPA3 na hardwarové úrovni, ale ovladače nainstalované na vašem PC jsou velmi staré a nepodporují jej. Zkontrolujte, zda máte nainstalovali nejnovější ovladače pro vaši WiFi kartu .
Pokud nakonfigurujete WPA3-SAE, router vás upozorní, že řízení pásma nebude fungovat a že jej musí podporovat všichni klienti, jinak se nebudou moci připojit k bezdrátové síti, s tím musíte počítat. .
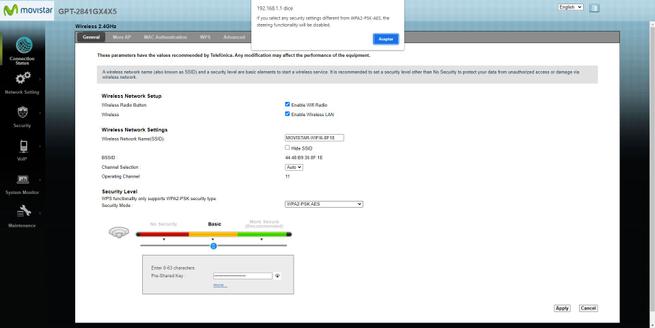
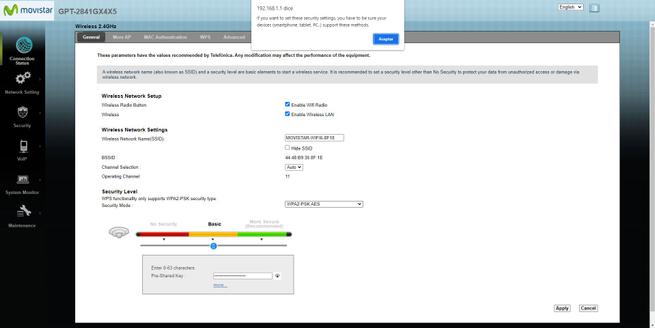
V “ Více AP “ je místo, kde můžeme vidět název SSID nebo WiFi sítě pásma 2.4 GHz, toto je hostovaná WiFi síť, kterou jsme dříve povolili. Můžeme změnit vaše nastavení včetně SSID, přístupových oprávnění do jiných WiFi sítí a lokální sítě, změnit autentizaci, změnit přístupové heslo a dokonce aktivovat časovač, aby se WiFi síť automaticky vypnula.
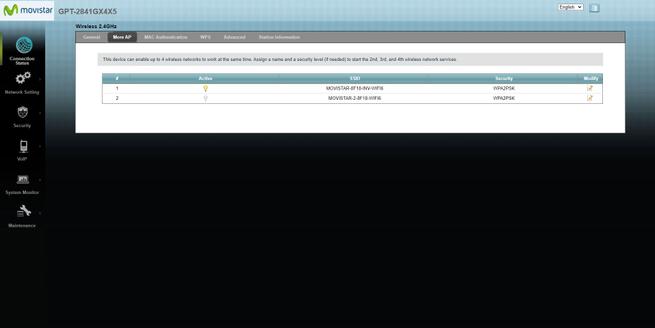
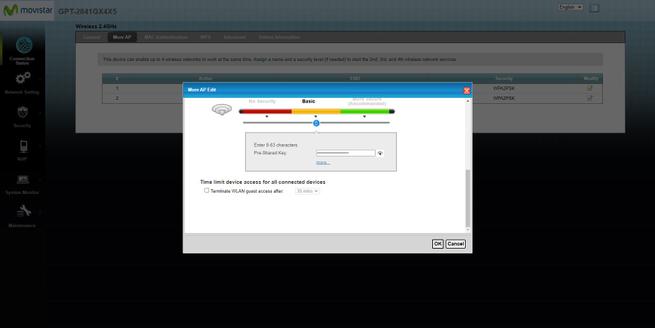
V “ WPS ” máme možnost tuto funkci povolit nebo zakázat, podle našeho názoru doporučujeme vypnout WPS a z bezpečnostních důvodů jej nikdy nepoužívat, přímo zadat heslo WPA2.

“ pokročilý ” je místo, kde máme všechny pokročilé možnosti konfigurace pro toto frekvenční pásmo. V této nabídce byste se měli dotknout následujících možností:
- Režim 802.11 : 802.11ax (Auto). Ve výchozím nastavení je nakonfigurován jako 802.11n, takže nebudeme mít standard Wi-Fi 6, ale Wi-Fi 4. Zkontrolovali jsme pomocí programů, jako je Acrylic pro Windows, že standardně vysílá se starým standardem, musíte tuto možnost změnit, pokud chcete Wi-Fi 6.
- Šířka kanálu : je vždy pevně nastaveno na 20 MHz, doporučujeme, aby bylo nakonfigurováno jako Auto (20/40 MHz), aby bylo možné zdvojnásobit rychlost tím, že zabere větší šířku kanálu, bude však fungovat na 20 MHz, pokud v naší blízkosti vysílají jiné WiFi sítě.
- OBSS Soužití : pokud dáme „povoleno“ máme koexistenci aktivovanou, bude fungovat v režimu 20MHz pokud jsou WiFi sítě a 40MHz pokud v okolí nikdo není. Pokud dáme „zakázat“, máme koexistenci deaktivovanou a bude vždy fungovat v šířce kanálu 40 MHz. Frekvence 40 MHz v prostředí s vysokým rušením může způsobit sporadické výpadky a nižší rychlosti, používejte prosím opatrně a proveďte vlastní testování.
Zbývající možnosti konfigurace jsou v pořádku tak, jak jsou, nicméně „PMF“ bude povoleno, pokud zvolíme WPA3-Personal, tato možnost závisí na typu zvoleného šifrování.

Nakonec v Informace o stanici ” zobrazí se všichni bezdrátoví klienti, které jsme v určitém okamžiku připojili.
Pásmo 5 GHz
Pokud přejdeme do nabídky pokročilé konfigurace pásma 5GHz, můžeme vidět všechny možnosti pokročilé nabídky. V tomto případě máme úplně stejné možnosti, jaké jsme měli v pásmu 2.4GHz, v tomto ohledu se nic nezměnilo. Můžeme povolit nebo zakázat fyzické tlačítko, povolit nebo zakázat WiFi síť, nakonfigurovat SSID, skrýt jej, vybrat vysílací kanál a také zabezpečení WiFi zařízení.
Pokud zobrazíme různé možnosti týkající se zabezpečení, můžeme vidět následující:
- WPA2-PSK/AES : je to výchozí možnost, pokud se chystáte použít řízení pásma a WPS je ta, kterou musíte použít.
- Open/EnhancedOpen Open&OWE : Nechte síť otevřenou bez ověření, staré počítače nebudou posílat šifrovaná data a kdokoli by je mohl zachytit. Nové zařízení by mohlo používat OWE (Opportunistic Wireless Encryption), takže máme šifrování dat, ale žádnou autentizaci.
- EnhancedOpen OWE : OWE se používá pouze pro zabezpečení, nemáme autentizaci, ale máme šifrování dat.
- WPA2-PSK/WPA3-SAE : umožňuje připojit WiFi klienty s protokolem WPA2 nebo WPA3 s přihlédnutím k tomu, že dochází k „downgrade“ útokům, pro bezpečnost je stejné zvolit tuto možnost nebo přímo WPA2-PSK.
- WPA3 SAE : Jedná se o nejbezpečnější možnost konfigurace, úspěšně se budou moci připojit pouze kompatibilní bezdrátoví klienti. Před výběrem této možnosti se musíte ujistit, že ji podporují všichni klienti.
Na následujícím obrázku můžete vidět všechny tyto možnosti:
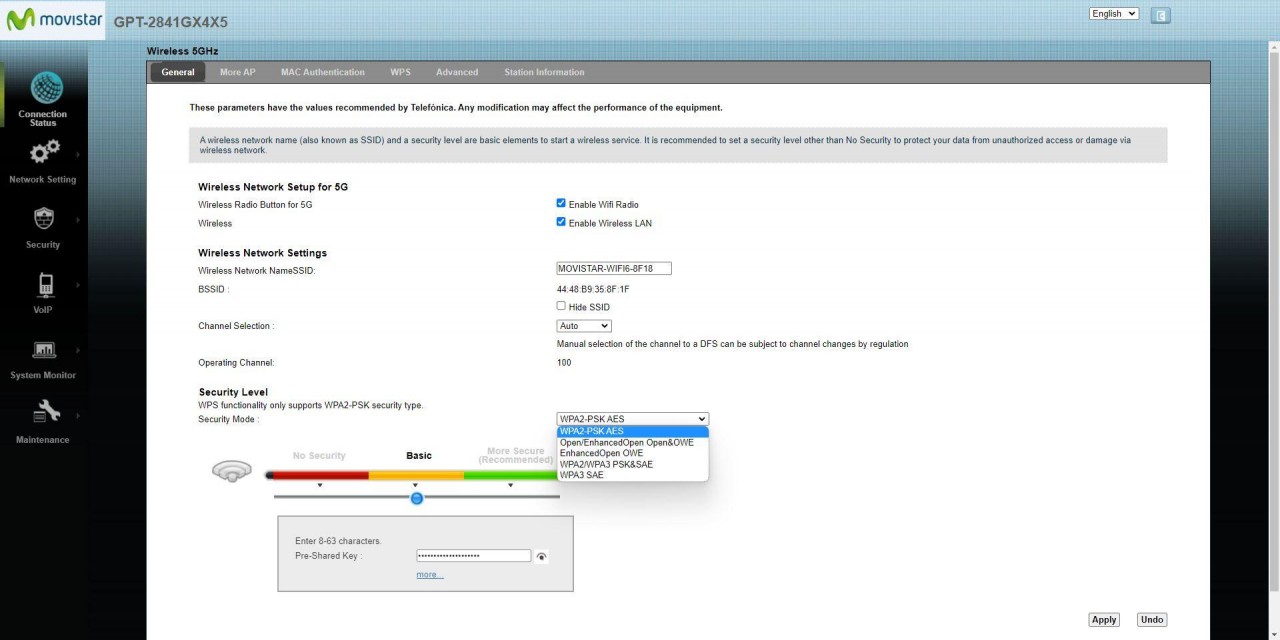
V nabídce „Další AP“ máme možnost nakonfigurovat další SSID nebo další WiFi sítě. Pokud přejdeme do možností konfigurace, můžeme vidět následující možnosti:
- Název sítě WiFi.
- Izolujte klienty v rámci WiFi sítě.
- Izolujte klienty od ostatních BSSID.
- Maximální počet klientů WiFi v této síti WiFi.
- Zvolené zabezpečení, WPA2 je výchozí, i když můžete zvolit i WPA3.


V nabídce WPS můžeme tento protokol povolit nebo zakázat, nezapomeňte, že pokud používáte WPA3, nebudete jej moci používat.

V sekci „Upřesnit“ máme všechny možnosti pokročilé konfigurace. V této nabídce můžete provést následující:
- Povolit šířku kanálu 160 MHz : v nabídce „šířka pásma“ to můžete udělat a vybrat tuto možnost. Zkoušeli jsme to vybrat a kromě deaktivace možnosti volit „vysoké“ WiFi kanály UNII2-Extended to opravdu nefunguje. Za normálních okolností, když je tato možnost povolena ve směrovačích WiFi, musíte počkat asi 10 minut, než budou funkční, protože vždy přijímáme kanály DFS a musíte dodržovat předpisy. S tímto routerem jsme čekali mnohem déle a nikdy jsme nenataktovali rychleji než 1.2 Gbps (což nám dává šířku kanálu 80 MHz). Použili jsme Acrylic a detekuje extra kanály a šířku kanálu, ale karta Intel AX211 s nejnovějšími ovladači se nikdy nesynchronizuje rychleji než 1.2 Gbps, když by to mělo být 2.4 Gbps. V této sekci může být malá chyba.
- FAQ : Pokud jsme pro zabezpečení bezdrátové sítě zvolili protokol WPA3, bude povolen.
- Povolené možnosti : Ve výchozím nastavení máme povoleny různé možnosti, jako je Beamforming, v závislosti na tom, zda používáme 160 MHz nebo ne, některé možnosti budou automaticky zakázány.
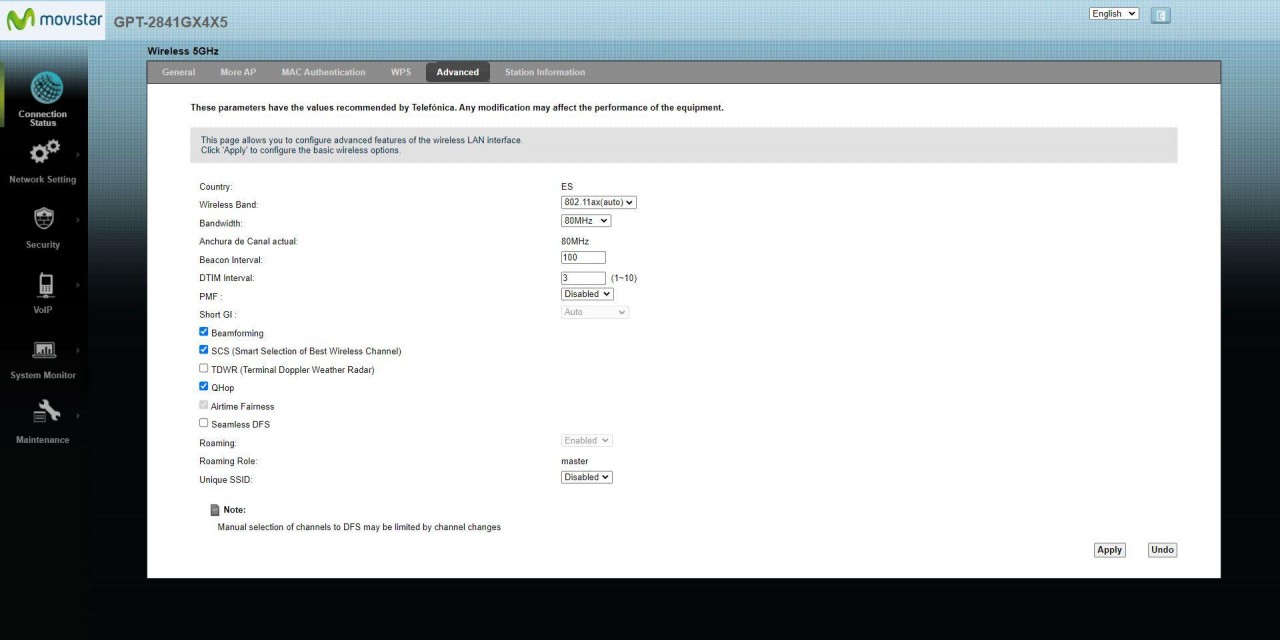
Jak vidíte, v této pokročilé nabídce máme k dispozici mnoho možností, jak ji upravit podle našich potřeb.
Deaktivujte pásmové řízení a oddělte pásma WiFi
Pokud chcete zakázat řízení pásma a oddělit pásma WiFi, musíte přejít na " Unikátní SSID “možnost, vyberte” invalidní “ a objeví se vyskakovací zpráva oznamující, že řízení pásma bude zakázáno a že můžeme bez problémů nakonfigurovat obě samostatné WiFi sítě.
Pokud tuto možnost deaktivujete, automaticky v SSID pásma 5GHz budeme mít název původní sítě WiFi končící na „-5GHz“, což znamená, že toto frekvenční pásmo skutečně používá.

Naše doporučení je rozdělit frekvenční pásma na různá SSID nebo názvy WiFi sítí, abyste se vždy připojili k požadovanému pásmu a nebyli rozhodováni WiFi routerem.
Vložte pevnou privátní IP do libovolného zařízení
Pokud chcete, aby všechna vaše zařízení měla vždy stejnou soukromou IP adresu, musíte tuto konfiguraci provést prostřednictvím rozšířené nabídky. Důvody, proč mít na různých zařízeních pevnou privátní IP adresu, jsou následující:
- Pokud chcete otevřít porty TCP a UDP, musíte mít pevnou IP, abyste zajistili, že zařízení nezmění svou IP. Pokud změníte IP, nebudete mít otevřené porty a server, který máte doma, nebude fungovat.
- Pokud chcete sdílet soubory v lokální síti, ať už s PC nebo NAS serverem, a přistupujete k němu přes jeho IP adresu.
- Pokud budete hrát s konzolemi nebo PC, mít stejnou IP je také důležité pro dobré otevírání portů a sdílení zdrojů v místní síti.
Chcete-li to provést, přejděte do nabídky pokročilé konfigurace a v části « Mapa sítě » filtrujeme podle seznamu, klikneme na ikonu, kterou máme v pravé horní části, hned nalevo od «Interval obnovy». V tomto menu vybereme zařízení zařízení, kterým chceme nastavit pevnou IP a označíme je jako „Reserve“, jak můžete vidět zde:
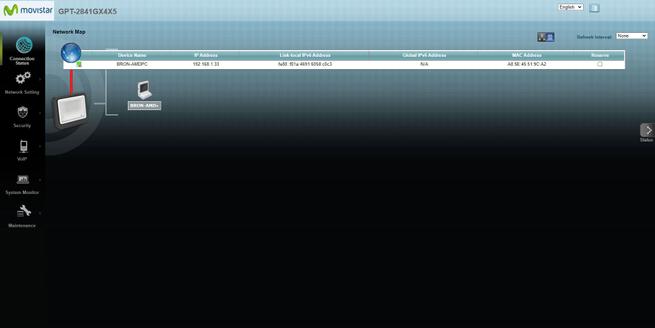
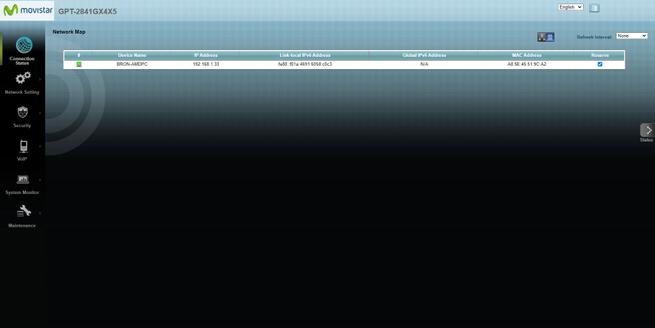
Nyní jdeme do " Nastavení sítě / LAN ” a první věc, kterou uvidíme, bude různé vybavení, které jsme předtím vybrali s „Rezervováno“. V této nabídce musíme provést dvě akce, první je aktivace „ Aktivujte statické DHCP “ a kliknutím na „Použít“ aplikujte změny. Dále klikněte na " Upravit “ v každé z položek, které máme, a kliknutím na „Aktivovat“ ji aktivujte a klikněte na OK.

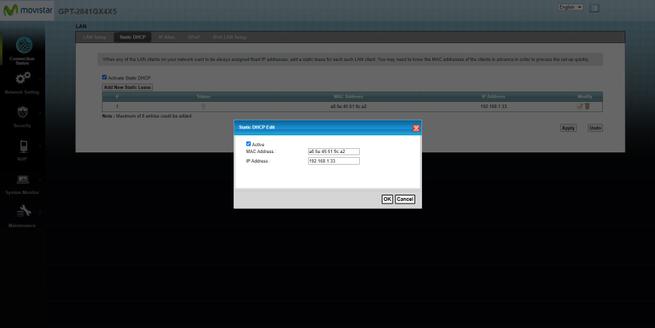
Nakonec klikněte na „Použít“ a budeme mít statické DHCP dokonale funkční.
Otevřete porty na routeru
Přišla jedna z nejdůležitějších částí konfigurace routeru, kterou je otevírání portů v NAT, respektive konfigurace přesměrování portů (Port Forwarding) na zařízení. Za tímto účelem znovu přejdeme do základní nabídky a v sekci „Porty“ můžeme nakonfigurovat různé porty. V tomto menu budeme muset vyplnit následující sekce:
- Název pravidla portu : prostě musíme zadat popisný název toho, co otevíráme, jestli porty pro FTP server, VPN nebo jakoukoli jinou službu nebo hru.
- IP adresa : musíme zadat privátní IP adresu našeho PC, pokud jste nastavili pevnou privátní IP se statickým DHCP, který jsme vám vysvětlili dříve, zde jednoduše zadáte IP adresu dotyčného zařízení a uvidíte „Místní síť“ ze základní nabídky nebo „Mapa sítě“ z rozšířené nabídky.
- Protokol : můžeme si vybrat mezi protokolem TCP, UDP nebo oběma (TCP a UDP).
- Otevřený port/externí rozsah (WAN) : zde musíme zadat port pro otevření ve WAN, stejný port se automaticky nastaví i v LAN.
- Otevřený externí port/rozsah (LAN) : obecně to není nutné vyplňovat, protože to bude stejné jako WAN, ale máme možnost, že port WAN se bude lišit od portu LAN.
Na následujícím obrázku máte příklad, jak otevřít FTP port 21 na konkrétní privátní IP adresu.

Jakmile pravidlo zavedeme, půjde těsně pod, budeme muset aktivovat pravidlo, které jsme právě přidali, aby fungovalo. Zde máme také možnost vybrat si řadu portů pomocí “ : ” mezi počátečním a koncovým portem.

Pokud klikneme na „Upravit“, můžeme odstranit pravidlo, které jsme právě vytvořili, kliknutím na X, které máme na levé straně.
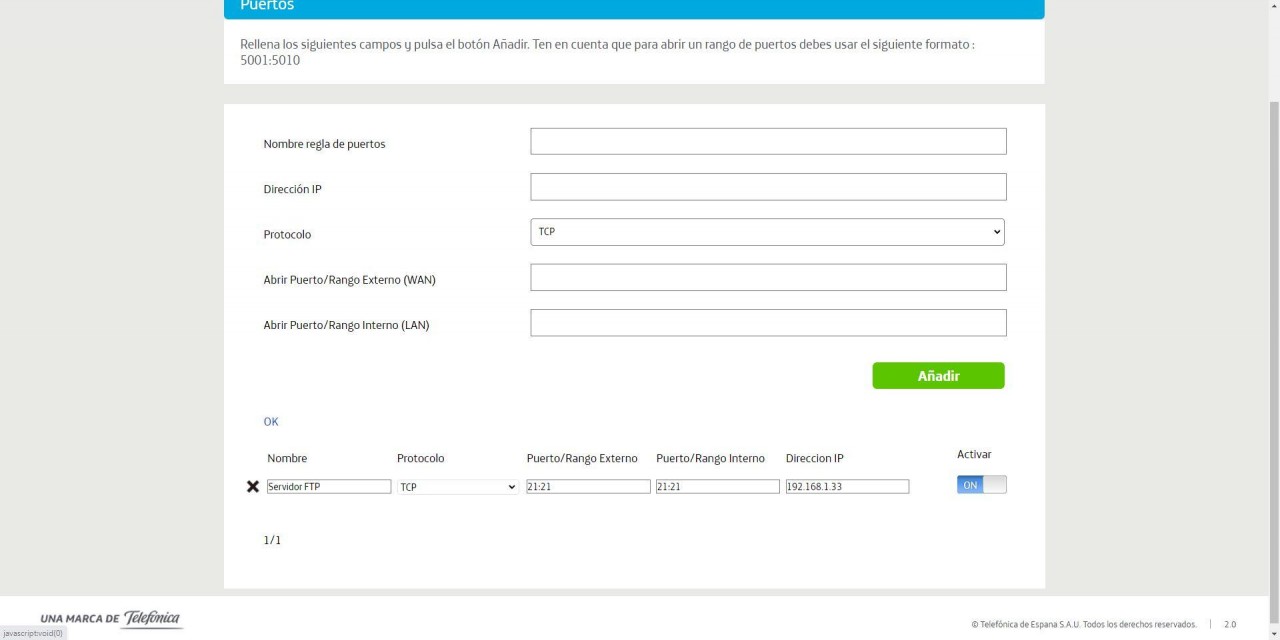
Jak jste viděli, konfigurace portů na novém routeru Movistar Smart WiFi 6 je poměrně jednoduchá, i když je nezbytné, abyste nejprve nakonfigurovali statické DHCP, aby měl vždy stejnou IP adresu.
Konfigurace režimu jednoho uživatele
Pokud chcete nakonfigurovat tento router v režimu jednoho uživatele pro navázání PPPoE spojení s jiným routerem třetí strany a že tento router má veřejnou IP adresu poskytnutou operátorem, v " Víceuživatelský / Jednouživatelský ” je místo, kde musíte tuto funkci aktivovat. Pokud zvolíme režim pro jednoho uživatele a klikneme na „Použít změny“, bude router automaticky v tomto konfiguračním režimu, aby mohl později umístit jiný router.
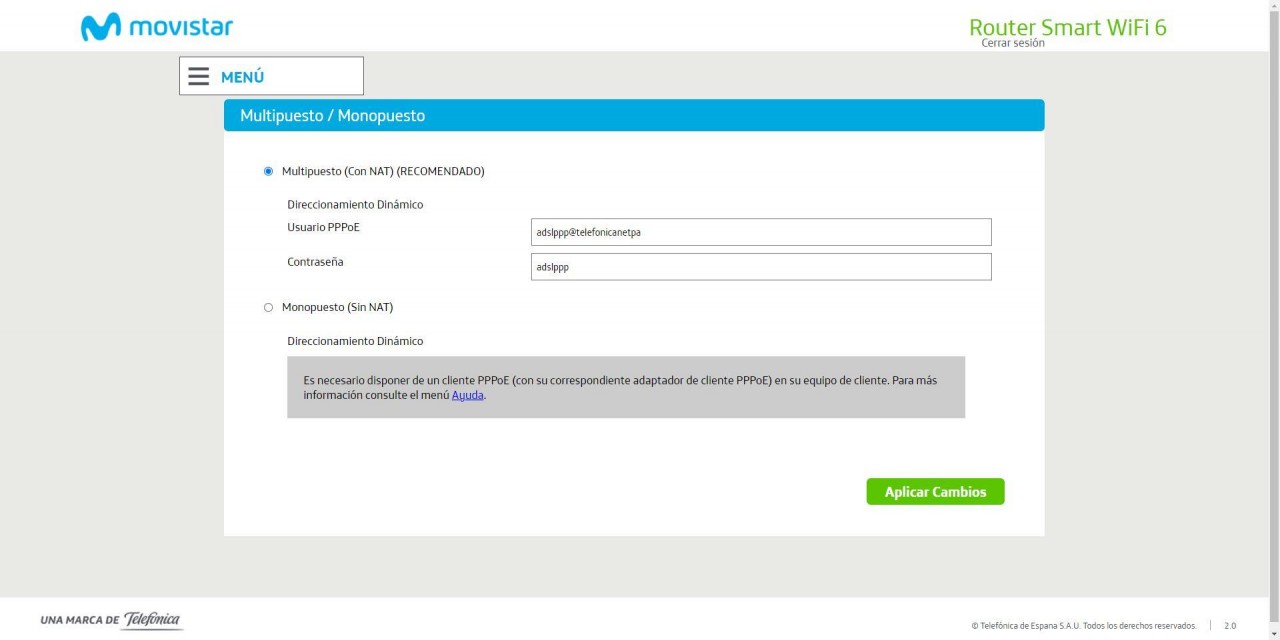
Pamatujte, že v routeru, ke kterému se připojujete, musíte nakonfigurovat PPPoE s údaji „user: adslppp@telefonicanetpa“ a „heslo: adslppp“. A neměli byste vkládat žádné VLAN ID, protože směrovač má na starosti odesílání neoznačeného provozu (bez štítku), jako to udělal HGU. Ve skutečnosti se nejedná o režim „full bridge“, kde jsou všechny označené VLAN předány a mají možnost používat IPTV, budeme předávat pouze internetovou VLAN ID 6, ve skutečnosti by telefonování mělo na routeru Movistar fungovat bez problémů.
Stav sítě s IPv6
Tento router Movistar je do budoucna připraven s protokolem IPv6, v nabídce lokální sítě IPv6 vidíme stav sítě v tuto chvíli, navíc máme také možnost otevření portů v firewall být přístupný z internetu na IP adresy GUA (Global Unicast Address).

V části konfigurace portu budete muset vyplnit následující konfiguraci:
- Název portu – Musíme tomu dát popisný název.
- Globální adresa IPv6 zařízení : je to veřejná adresa IPv6, kterou bude mít každé zařízení.
- Protokol : TCP, UDP nebo obojí.
- Otevřete rozsah portů/portů – Zde můžete snadno otevřít port nebo řadu portů.

Dočkáme se v roce 6 širokého nasazení protokolu IPv2023 v síti Movistar? Router je na to připraven, stačí jej aktivovat.
změnit heslo routeru
Pro přístup k routeru je vhodné změnit heslo a z bezpečnostních důvodů nepoužívat výchozí. Chcete-li změnit heslo routeru, musíte přejít do základní nabídky a v sekci " Změňte heslo routeru ” budete muset zadat staré heslo (to, které je dodáváno ve výchozím nastavení, pokud jste ho nikdy předtím nezměnili) a dvakrát zadat nové heslo.
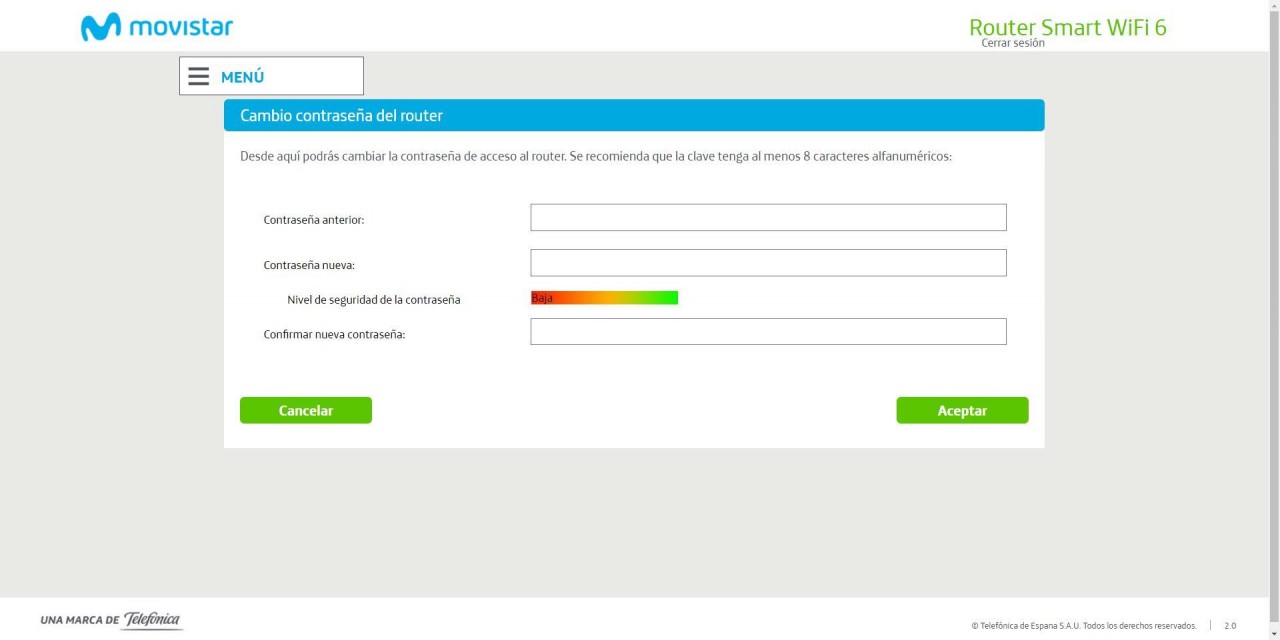
Jakmile heslo změníme, router se automaticky odhlásí a my se budeme muset znovu přihlásit pomocí hesla, které jsme právě zadali.
Nakonfigurujte dynamické DNS nebo DynDNS
Pokud chcete použít dynamic DNS host, buď z DynDNS, ZoneEdit nebo No-IP, v nabídce pokročilé konfigurace najdete tuto možnost. Pokud půjdeme do" Nastavení sítě / Dynamický DNS ” můžeme vidět všechny potřebné možnosti pro jejich správnou konfiguraci. Tuto funkci si budeme muset aktivovat, můžeme povolit i podporu protokolu IPv6 a nakonec zvolit poskytovatele služby dynamické DNS.
Ve spodní části si musíme vybrat jméno hostitele, kterého jsme zaregistrovali, dále uživatelské jméno a také přístupové heslo, abychom se správně autentizovali.

Chybí nám, že Movistar nezahrnuje možnost „Vlastní“ pro ruční zadávání dat a že je kompatibilní s jakoukoli dynamickou službou DNS.
Obecné možnosti administrace
V základním menu můžeme provádět některé základní úkony pro správu zařízení, například uložit aktuální použitou konfiguraci, načíst dříve uloženou konfiguraci, obnovit router operátora do továrního nastavení a máme také přímý přístup do části firewall v případě, že jej chceme deaktivovat (nedoporučujeme to z bezpečnostních důvodů), navíc můžeme povolit i UPnP, které je ve výchozím nastavení zakázáno.
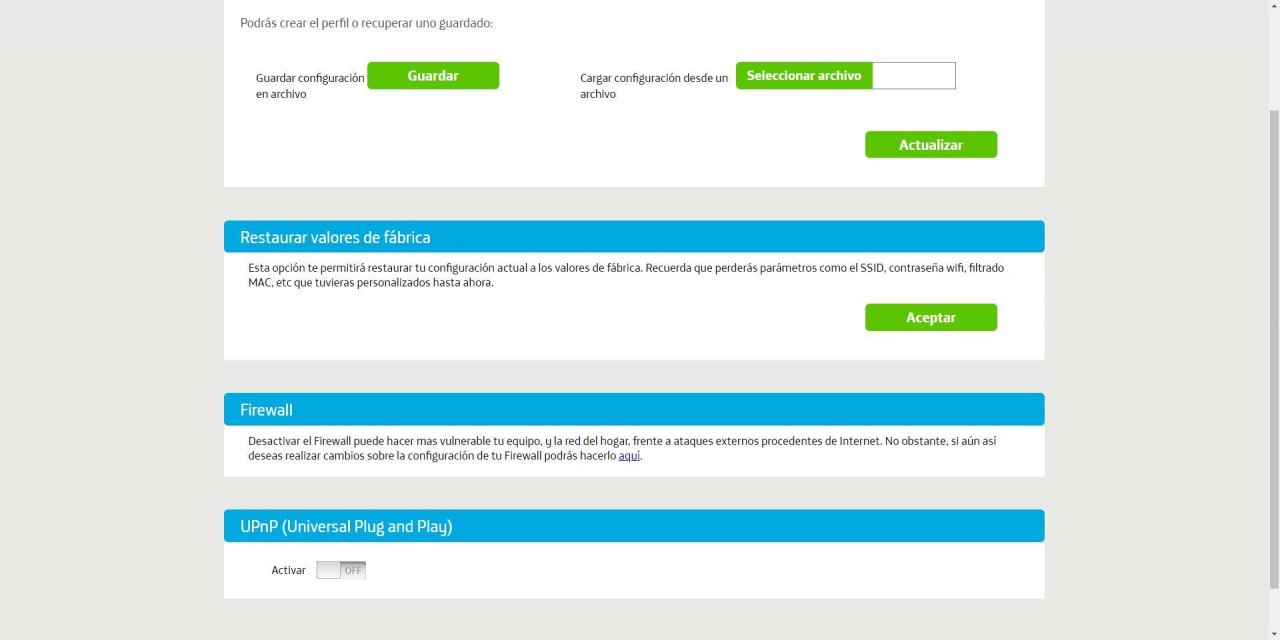
Zatím jsme přišli s tímto kompletním průvodcem hlavními možnostmi konfigurace, které musíte provést v routeru Movistar, zejména v části WiFi, abyste měli co nejlepší výkon.