Monitory s vestavěnými reproduktory jsou stále častější a v některých případech jsou dost dobré na to, abyste se mohli obejít bez vyhrazených reproduktorů a přesto měli dobré kvalita zvuku . Tato součást však není bez problémů, takže pokud váš monitor reproduktory nefungují, pak vám řekneme, co můžete udělat, abyste je opravili nebo nechali fungovat.
Reproduktory zabudované do monitorů jsou obvykle nízké a „plechové“ a pokud jde o kvalitu a výkon zvuku, nemají nic společného ani s nejlevnějšími reproduktory na trhu. Není však málo uživatelů, kteří se rozhodli je použít, aby ušetřili peníze a místo na stole, protože je samozřejmě velkou výhodou, pokud jsou reproduktory relativně dobré.

Co byste měli zkontrolovat, pokud vestavěné reproduktory nefungují?
Než si pomyslíte, že jsou reproduktory monitoru poškozené, je třeba provést několik kontrol, které byste měli provést, takže se na ně podívejme, ale nejdříve musíme říct zřejmé: má váš monitor vestavěné reproduktory? Nejprve se ujistěte, protože ne všechny monitory je nosí.
Zkontrolujte připojení
Aby integrované reproduktory monitoru fungovaly, musíte mít na paměti, že připojení k počítači nelze provést žádným způsobem, protože ne všechna připojení videa jsou schopna přenášet zvuk současně. Abychom to shrnuli, pokud máte monitor připojený k počítači přes VGA (D-Sub) nebo DVI v jakékoli z jeho variant, máte problém, protože zvuk monitoru funguje musíte jej připojit přes HDMI, DisplayPort (nebo mini DP) nebo USB-C .

Musíte mít na paměti, že jak je znázorněno na obrázku výše, některé monitory mají také zvukový výstup prostřednictvím minijacku: tento konektor slouží k přímému připojení reproduktorů nebo sluchátek s analogovým připojením a ne pro jejich připojení k Zvuková karta počítače. Pokud měl monitor minijack označený „Audio in ”to znamená, že se jedná o zvukový vstup a tam můžete připojit zvukovou kartu PC, ale drtivá většina monitorů má výstup a ne vstupní minijack, takže v takovém případě nebude fungovat.
Zkontrolujte zvukový výstup na PC
Druhá věc, kterou byste měli zkontrolovat, je, že máte v počítači zvolen správný zvukový výstup. Chcete-li to udělat, v Windows 10, klikněte pravým tlačítkem myši na ikonu reproduktoru v pravém dolním rohu na úvodní liště vedle hodin a vyberte možnost „Otevřít nastavení zvuku“. Otevře se obrazovka jako ta, kterou vidíte níže, a v horní části pod nadpisem „Vyberte výstupní zařízení“ musíte vybrat svůj monitor.
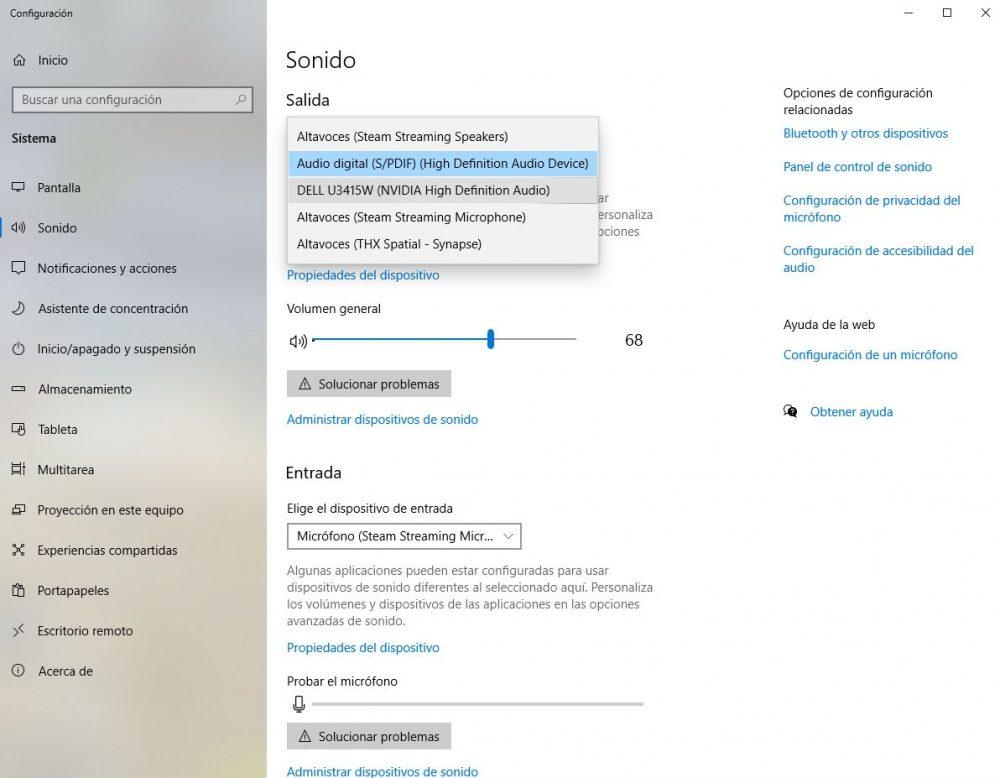
Obecně by se měla objevit značka a model vašeho monitoru a v závorkách ovladač grafické karty, protože zvuk budeme posílat prostřednictvím videokabelu (proto v příkladu NVIDIA Zobrazí se zvuk ve vysokém rozlišení).
V případě, že se váš monitor neobjeví v seznamu, odkážeme vás na předchozí bod, protože téměř jistě znamená, že není správně připojen, i když to může být také kvůli problému v ovladačích a to je to, uvidíme další.
Zkontrolujte ovladače monitoru
Téměř všechny monitory na trhu jsou automaticky detekovány operačním systémem, a proto byste se nemuseli starat o ovladače, protože budou nainstalovány automaticky s ním. Mohly však nastat problémy, váš monitor může být velmi nový a ovladače ještě nejsou k dispozici, nebo možná nemáte potřebnou aktualizaci systému Windows, která je obsahuje. Z tohoto důvodu je první věcí, kterou byste měli udělat, je aktualizace systému Windows. Chcete-li to provést, klikněte na tlačítko Start a vyberte Nastavení (ikona ozubeného kola).
Poté přejděte na „Aktualizace a zabezpečení“ a v nabídce vlevo „Windows Update“ zkontrolujte, zda nemáte žádné aktualizace čekající na instalaci.

Kromě toho stojí za to zkontrolovat, zda operační systém skutečně detekuje monitor. Chcete-li to provést, klepněte pravým tlačítkem na tlačítko Start a vyberte „Správce zařízení“. V okně, které se otevře, vyhledejte část „Monitory“ a zobrazte ji; měl by se tam objevit váš monitor.

Pokud ne, buď nemáte monitor připojen k digitálnímu médiu (HDMI, DP, USB-C), nebo došlo k problému a nejjednodušší způsob, jak jej vyřešit, je přejít na web výrobce vašeho monitoru. a v sekci stahování vyhledejte příslušné ovladače pro váš operační systém a nainstalujte je.
Zkontrolujte hlasitost vestavěných reproduktorů
Posledním krokem, který byste měli zkontrolovat, je také něco zcela zřejmého, ale to by se dalo přehlédnout, a to je ujistit se, že hlasitost není ztlumena nebo ztlumena na samotném monitoru. Chcete-li to provést, musíte přistupovat k vlastní nabídce OSD monitoru pomocí tlačítek, která bude mít (obvykle v pravém dolním rohu nebo na pravé straně), a v části Zvuk (to se značně liší v závislosti na monitoru, ale pokud má integrovaný reproduktory se 100% jistotou, která má část pro nastavení zvuku), ujistěte se, že hlasitost není snížena nebo dokonce ztlumena.
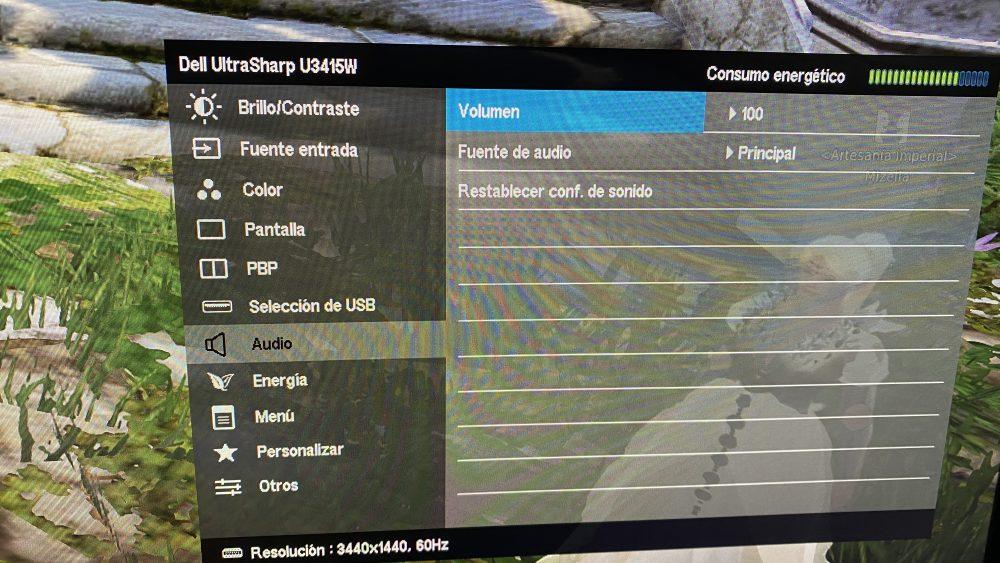
Zde se musíte také ujistit, že je vybrán zdroj zvuku (obvykle se něco jako „výchozí“ nebo „hlavní“ objeví jako v našem příkladu s monitorem Dell), protože je možné, že váš monitor má několik zvukových vstupů a že ano není vybrán ten správný.
Pokud po provedení všech těchto kontrol stále nemůžete získat zvuk z počítače přes vestavěné reproduktory monitoru, může dojít k fyzickému problému, a pokud je to možné, doporučujeme nejprve otestovat monitor na jiném počítači nebo dokonce na konzoli, na Pokud je to možné prostřednictvím HDMI, a pokud nic nefunguje, vezměte to do technické služby nebo zpracovejte záruku.