Pokud jde o práci s tabulkami, Office je celosvětově nejoblíbenějším nástrojem, který používají miliony uživatelů, a to jak v domácnosti, tak v profesionální oblasti. Aplikace je integrována do sady Office a Microsoft 365. Obecně by aplikace měla fungovat správně, i když mohou nastat situace, kdy se můžeme setkat s problémy při otevírání dokumentů nebo práci s nimi.
Ve chvíli, kdy Excel nereaguje nebo nefunguje, čelíme nepříjemnému a nepříjemnému problému, který se může stát ještě vážnější, když máme data, která jsme nedokázali uložit. Proto se dnes podíváme na nejpravděpodobnější příčiny toho, co se to děje, a jak to vyřešit.

Důvody, proč Excel nereaguje
Existuje několik příčin, které mohou vést k tomu, že tabulka Microsoft neodpovídá nebo se náhle zhroutí a zobrazí nám chybové zprávy, jako je Excel neodpovídá nebo Excel přestal fungovat. Když k tomu dojde, možná budeme muset počkat, až program zareaguje, nebo si vynutit jeho ukončení prostřednictvím Správce úloh s následným rizikem ztráty neuložených informací.
K tomu může dojít při ukládání tabulky nebo otevírání nového dokumentu. Může se nám to stát i při úpravách nebo vkládání obrázků, grafiky atd. Většinou se to ale stane, když pracujeme na dokumentu a systém spadne nebo se vypne.
Tyto problémy mohou nastat z několika důvodů, například:
- Nebyly nainstalovány nejnovější aktualizace.
- Aplikace je používána jiným procesem.
- Problémy způsobené nejnovějšími nainstalovanými doplňky.
- Jiný program ve vašem PC může být v konfliktu s aplikací Excel.
- Microsoft Office je poškozen a potřebuje opravu.
Tyto problémy mohou být frustrující, ne nadarmo je možné, že nevíme, jak v takové situaci jednat. Neměli byste však panikařit, protože existují možná řešení, jak překonat chyby, které způsobují, že program přestane reagovat nebo přestane fungovat.
Kroky k vyřešení problému
Dále vám řekneme řadu metod, které můžeme provést, abychom vyřešili chyby, které brání správnému fungování tabulkového procesoru Microsoft.
Otevřete v nouzovém režimu
Pokud Excel často přestává fungovat a nereaguje, můžeme to zkusit spuštění v nouzovém režimu . Toto je způsob, který může být zvláště užitečný, když program nereaguje. Aplikace tak začíná pouze se základními službami, vynechává ostatní funkcionality nebo použití plug-inů.
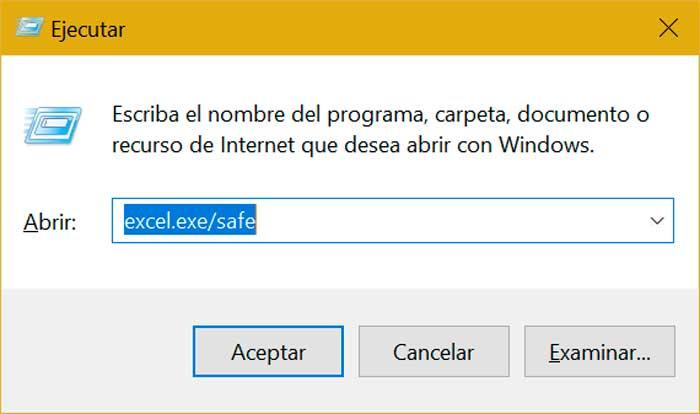
Pro spuštění programu v tomto režimu musíme stisknout klávesovou zkratku “Windows + R“, prostřednictvím kterého otevřeme příkaz Spustit. Tady budeme psát" excel.exe / safe ” a stiskněte Enter nebo tlačítko OK. Pokud se spustí, pokusíme se otevřít jakýkoli soubor a uvidíme, zda selže i nadále, může to být způsobeno problémem s nainstalovaným doplňkem.
Zkontrolujte, zda nejsou vadné pluginy
Nainstalovaná rozšíření mohou také způsobit chyby, které brání správnému fungování aplikace Excel. Aplikace má dva typy, doplňky COM a další nainstalované jako např XLL, XLA nebo XLAM soubory . Pokud se zjistí, že jsou vadné, mohou způsobit zamrznutí programu, když jej používáme, takže je musíme detekovat, abychom je odstranili.
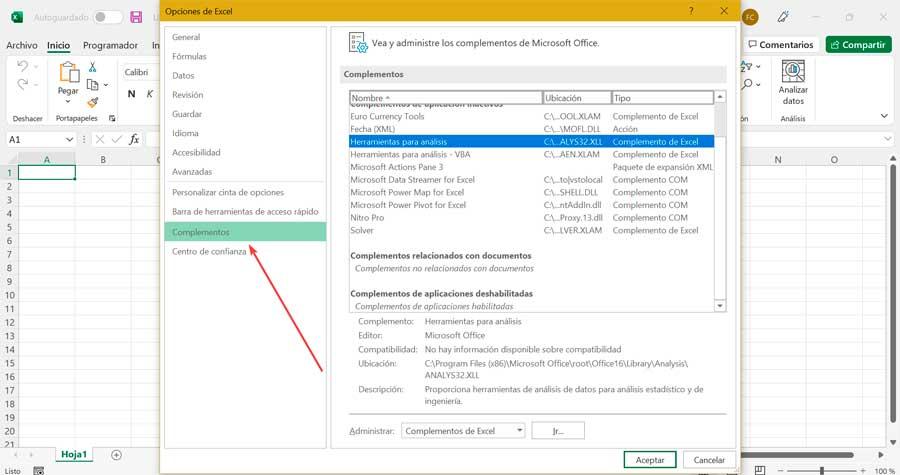
Chcete-li to provést, klikněte na kartu „Soubor“ a klikněte na část „Možnosti“. Otevře se nové okno s názvem „Možnosti aplikace Excel“. Později klikneme na „Doplňky“, odkud budeme moci zobrazit a spravovat „Microsoft Office Doplňky“. Zrušíme zaškrtnutí zakázat všechny doplňky . Dále povolíme plugin a zkontrolujeme, zda aplikace funguje správně. Pokud vše půjde dobře, povolíme další doplněk a tak dále, dokud nenajdeme ten, který problém způsobuje. Jakmile ji najdete, zcela ji odstraníme.
Opravte soubory XLS a XLSX
Existují situace, kdy je soubor Excel XLS nebo XLSX poškozen, což vede k výskytu chyb nebo selhání aplikace, které brání jeho správnému použití. K jeho vyřešení můžeme použít nástroj tzv Hvězdné opravy pro Excel . Cena aplikace je 39 eur, i když nám umožňuje stáhnout a bezplatná zkušební verze .
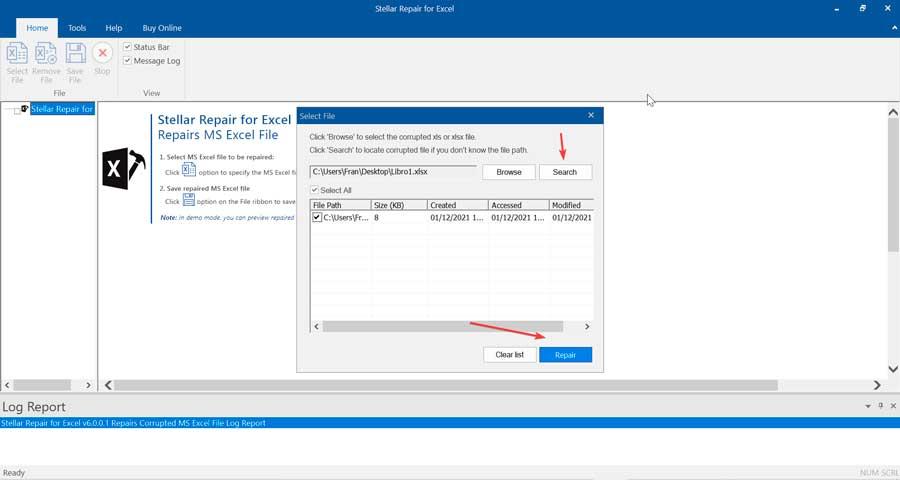
Po instalaci jej spustíme a najdeme a vybereme poškozený soubor Excel a klikneme na tlačítko Opravit. Později nám ukáže náhled a soubor můžeme uložit kliknutím na Uložit jako v hlavním menu. Po dokončení soubor otevřeme a zkontrolujeme, zda můžeme normálně pracovat.
Aktualizujte Windows a Office
Jak jsme zmínili, problém může být způsoben tím, že nemáte nainstalované nejnovější verze Windows a Office. Ty obvykle obsahují opravy a opravy chyb, takže nám mohou pomoci zlepšit stabilitu aplikace a vyhnout se výskytu chyb nebo toho, že nepracuje správně. Z Windows je možné automaticky stahovat a instalovat důležité aktualizace pro Office, aby se vyřešily možné problémy s výkonem.
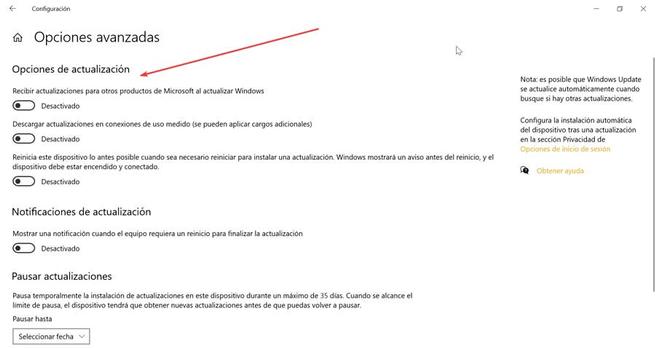
Chcete-li to provést, musíme vstoupit do nabídky Nastavení systému Windows stisknutím klávesové zkratky „Windows + I“. Později vybereme „Aktualizace a zabezpečení“ a „Windows Update“. Dále klikneme na „Pokročilé možnosti“ a v novém okně my povolit všechny možnosti automaticky stahovat a instalovat aktualizace pro produkty Windows i Microsoft, aniž byste je museli provádět ručně. Po dokončení restartujeme systém a znovu zkontrolujeme, zda vše funguje správně.
Opravte Microsoft Office
Dalším důvodem, proč Excel nereaguje nebo nefunguje správně, je, že existují soubory programu, které jsou poškozené nebo poškozené. K tomu má Office svůj vlastní opravný nástroj, který můžeme spustit a opravit.
Chcete-li to provést, musíme zavřít všechny programy sady Office a stisknutím kombinace kláves „Windows + I“ vstoupit do nabídky Nastavení systému Windows. Poté klikneme na sekci „Aplikace“ a „Aplikace a funkce“. Posouváme se do spodní části obrazovky, dokud nenajdeme nainstalovanou aplikaci Microsoft Office nebo Microsoft 365. Klikneme na to a pak dál "Modifikovat" . Otevře se nové okno, kde vybereme možnost „Rychlá oprava“.

Jakmile tak učiníte, Office zkontroluje všechny soubory vašich programů a v případě, že zjistí nějaké vadné, přistoupí k jejich opravě. Po dokončení spustíme Excel, abychom zkontrolovali, zda vše opět funguje normálně.
Odeberte a znovu nainstalujte Office
Pokud v tuto chvíli a ani opravou nedokážeme problém vyřešit, bude možná nutné Office odinstalovat a znovu nainstalovat. Za tímto účelem ukončíme všechny spuštěné programy a vrátíme se do nabídky Nastavení. Klikněte na aplikace a znovu vyhledejte Office nebo Microsoft 365. Klikněte na něj a tentokrát zvolíme možnost Odinstalovat.

Po dokončení odinstalace, která může trvat několik minut, stáhneme Office znovu tento odkaz na jeho oficiální stránky . To by mělo být schopno vyřešit jakékoli vnitřní problémy, což způsobí, že se vše vrátí do normálu a bude možné jej správně používat.