Microsoft Hrana je webový prohlížeč vyvinutý společností Microsoft a je standardně součástí obou Windows 10 a Windows 11. Vznikl jako přirozená náhrada klasického Internet Exploreru, vyznačující se tím, že je bezpečnější, lehčí a obsahuje více funkcí ve srovnání s jeho předchůdcem. Navzdory velkému pokroku, kterého dosáhl, není Edge dokonalým prohlížečem, takže není osvobozen od případných chyb nebo selhání, které znemožňují použití. Jedním z nejčastějších problémů je, že jej nelze otevřít.
Pro uživatele, kteří denně používají různé prohlížeče, nemusí tato nepříjemnost představovat velký problém. Ale pro ty, kteří se spoléhají na Edge u většiny svých každodenních úkolů, to může být obrovská nepříjemnost, se kterou nemusí vědět, jak se chovat. Z tohoto důvodu se dnes podíváme, jaké mohou být možné příčiny jeho vzniku a jak jej řešit.
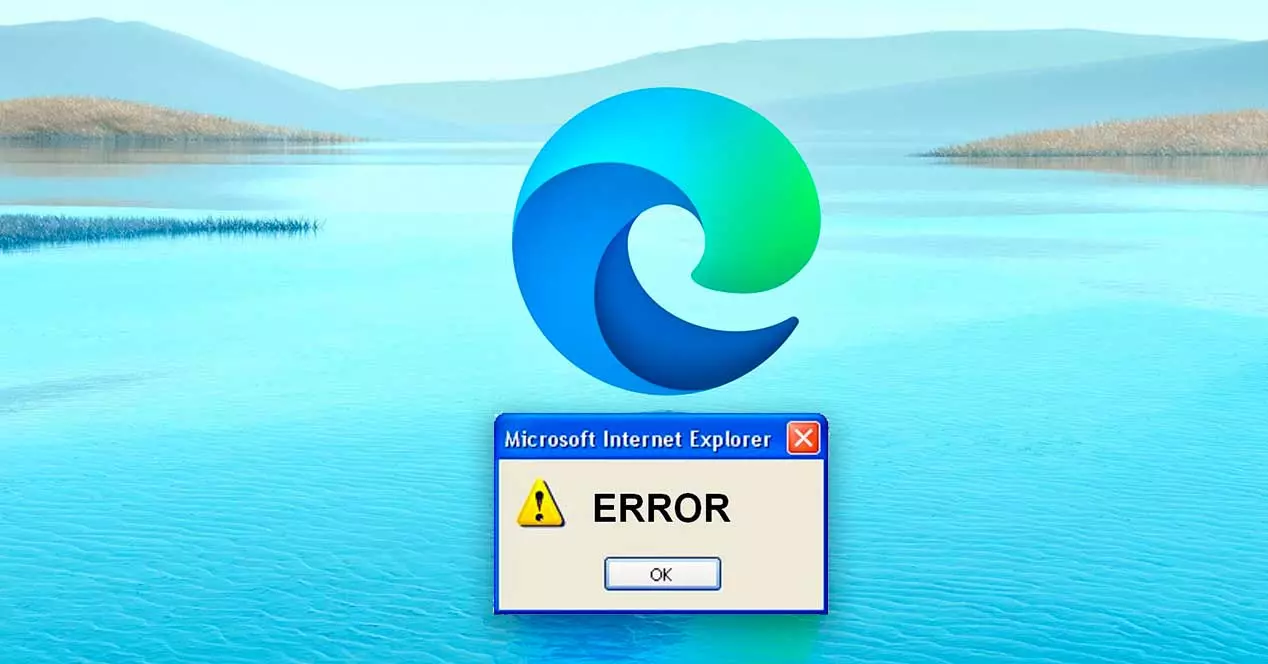
Proč se Microsoft Edge nespustí
Je nepopiratelné, že pokud jsme zvyklí pracovat s Edge, jakýkoli problém, který se kolem něj objeví, nás může příliš ovlivnit. V tomto případě je možné, že se vyskytnou dva typy jasně odlišených chyb, které mohou vzniknout ve Windows 10 i Windows 11.
- Neotevírá se : v tomto případě, i když na jeho zástupce dvakrát klikneme nebo ho vybereme z nabídky Start, prohlížeč se neotevře, takže se ani nespustí, ani nenačte, což nám znemožní přístup.
- Otevře se, ale přestane fungovat : v tomto případě je možné otevřít Edge, ale nefunguje správně, dává chyby, jako je pád, otevře se a pak zavře, nemaximalizuje okno, je velmi pomalý atd.
Důvody, proč nastane jedna z těchto dvou možností, se mohou lišit a jistě nám zabrání v přístupu k internetu. Mezi nimi by nejpravděpodobnější mohla souviset s nedostatkem aktualizací systému, problémy s historií procházení a mezipamětí nebo poškozením samotné aplikace.
Ať už se to stane z jakéhokoli důvodu, jediná věc je jistá, že nemůžeme prohlížeč používat normálně, jak bychom chtěli. Z tohoto důvodu uvidíme různé typy akcí, které můžeme provést, abychom to mohli vyřešit, v závislosti na tom, zda se neotevře nebo zda se otevře, ale nefunguje správně.
Jak opravit Edge, pokud se neotevře
V případě, že Microsoft Edge nelze žádným způsobem otevřít, řekneme vám, jaká opatření můžeme přijmout, abychom to vyřešili.
Windows Update
Je pravděpodobné, že pokud se prohlížeč Microsoft nespustí, může to být způsobeno tím, že nemáme správně aktualizovaný systém, což se vždy velmi doporučuje udělat, protože nejenže dostáváme novinky z hlediska funkcí, které se objevují, ale také skončí s problémy jako je tento.
Proto musíme jednoduše stisknout klávesovou zkratku „Windows + I“ pro přístup do nabídky „Nastavení“.
Pokud jsme v Windows 10 , klikněte na část „Aktualizace a zabezpečení“ a poté v části „Windows Update“ klikněte na „Zkontrolovat aktualizace“.

V případě, že použijeme Windows 11 , stačí kliknout na sekci „Windows Update“, kterou najdeme ve spodní části levého sloupce, a kliknout na tlačítko „Zkontrolovat aktualizace“.
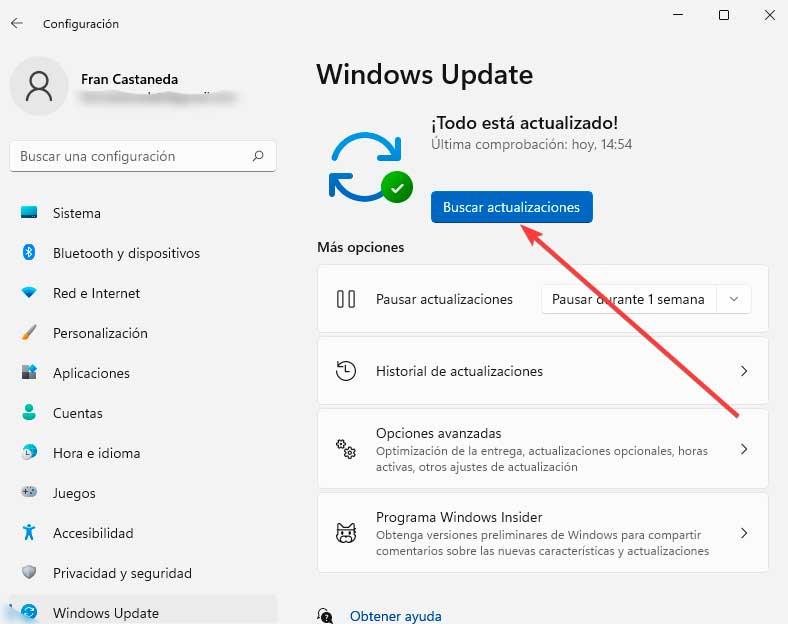
V případě, že došlo k nějaké nevyřízené, nainstalujeme jej a zkontrolujeme, zda tím problém končí.
Odstraňování problémů s kompatibilitou
Windows má nástroj pro odstraňování problémů, který nám umožňuje opravit chyby, jako je ta, která brání otevření Edge, a provádět úpravy jeho konfigurace bez nutnosti instalace aplikace třetí strany. Chcete-li to provést, přejděte do nabídky „Nastavení“ stisknutím klávesové zkratky „Windows + I“.
V případě, že použijeme Windows 10, klikněte na „Aktualizace a zabezpečení“. Později v levém panelu klikneme na „Řešení problémů“. Dále vybereme „Další nástroj pro odstraňování problémů“ a přenese nás na novou stránku, kde vybereme "Odstraňování problémů s kompatibilitou programu" . Vyberte Microsoft Edge a klikněte na „Další“.
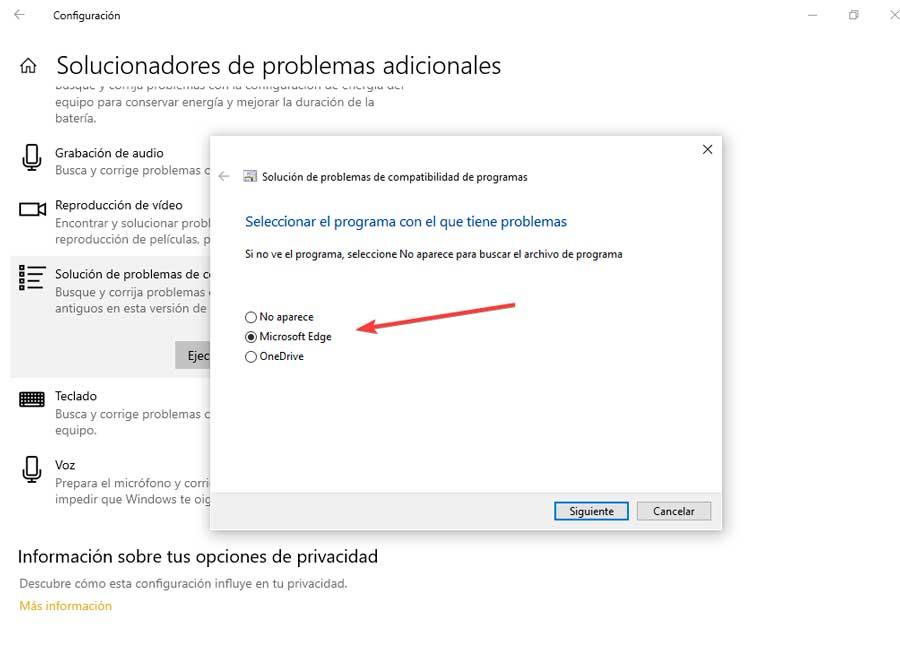
Pokud použijeme Windows 11 , v části Systém klikněte na „Řešení problémů“ a poté na „Další nástroje pro odstraňování problémů“. Na nové obrazovce se posuneme dolů a klikneme na tlačítko „Spustit“ v části „Odstraňování problémů s kompatibilitou programu“. Vyberte Microsoft Edge ze seznamu a klikněte na „Další“.
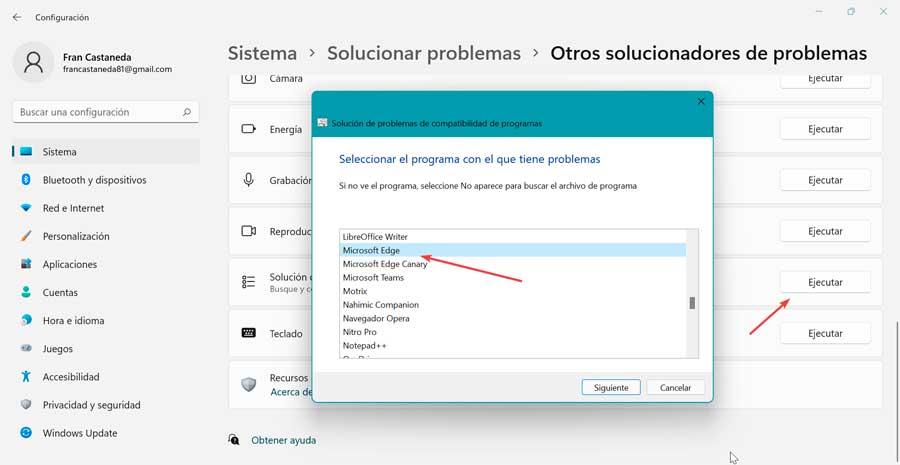
V novém okně si můžeme vybrat, zda chceme „Vyzkoušet doporučená nastavení“ nebo „Program pro odstraňování problémů“.
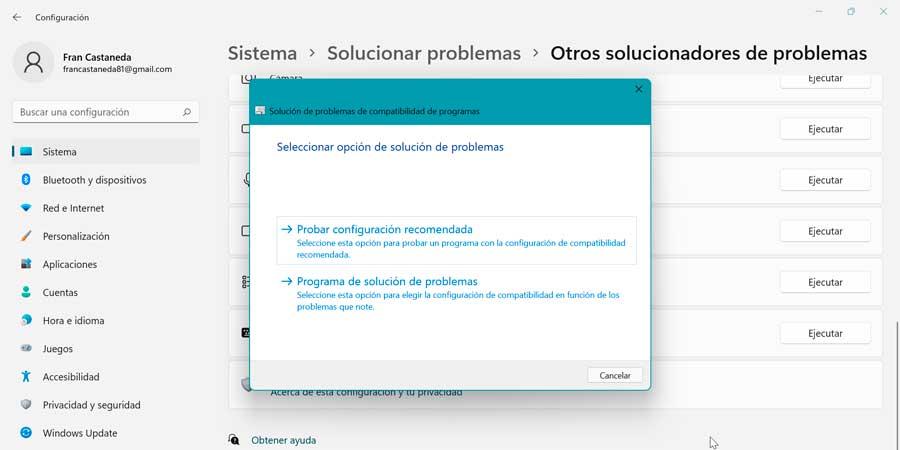
Resetujte nebo opravte Microsoft Edge
Pokud je systém Windows správně aktualizován a problém přetrvává, je možné, že prohlížeč utrpěl nějaké poškození spouštěcích souborů, což brání jeho normálnímu otevření. V tomto případě můžeme použít nástroj pro opravu nebo obnovu, který obsahuje samotný operační systém.
Chcete-li to provést, v Windows 10 stiskněte „Windows + I“ a přejděte na panel „Nastavení“. Později klikneme na sekci „Aplikace a Aplikace a funkce“. Vybereme „Microsoft Edge“ a „Upravit“. Otevře se nové okno s možností "Modifikovat" .
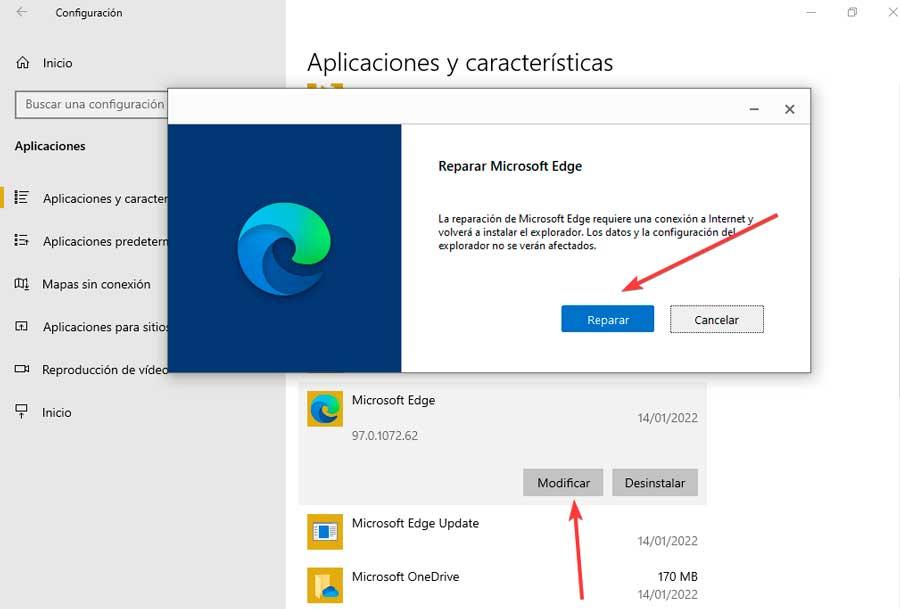
V případě Windows 11 je postup stejný, nejprve otevřete Nastavení a Aplikace a funkce. Vybraný Microsoft Edge, klikněte na tři body vpravo. Nakonec klikněte na „Resetovat“, čímž nám dáte možnost „Opravit“ nebo „Resetovat“.
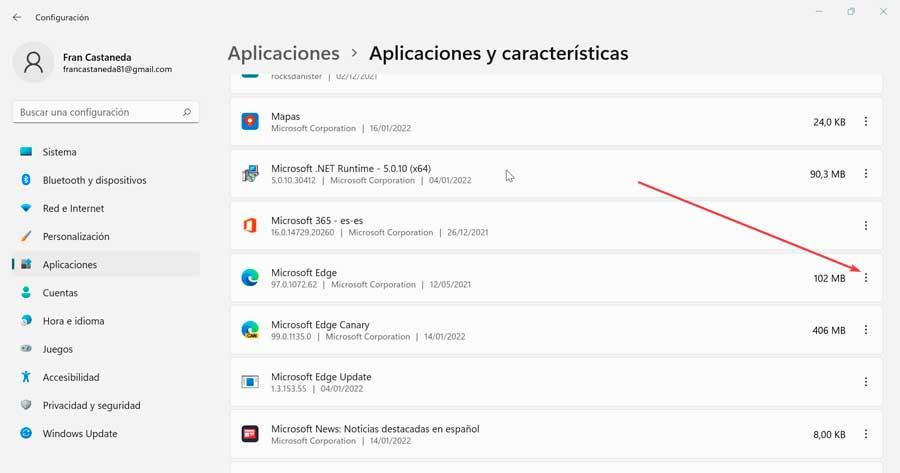
čištění boot
Při používání programů třetích stran může docházet ke konfliktům mezi našimi software, což může způsobit problémy, včetně Edge, takže můžeme provést čisté spuštění a pokusit se to vyřešit. Proces je stejný ve Windows 10 i Windows 11.
Chcete-li to provést, stiskněte kombinaci kláves „Windows + R“ a zadejte Msconfig.exe a stiskněte Enter pro přístup k „Konfiguraci systému“. Klikněte na kartu Služby a kliknutím zaškrtněte políčko „Skrýt všechny služby společnosti Microsoft“. Nakonec klikněte na políčko „Zakázat vše“.

Později otevřeme Správce úloh pomocí klávesové zkratky „Ctrl + Alt + Del“. Zde vybereme prvek a klikneme na „Deaktivovat“, stejně jako každý z nich. Vrátíme se do Konfigurace systému a klikneme na „Použít“ a „OK“. Nyní restartujeme PC a zkontrolujeme, zda se Edge spustí správně. Pokud ano, znamená to, že problém způsobil externí program. Musíme prohledat naše nainstalované programy a určit, která aplikace způsobuje vaše problémy.
Spusťte PowerShell
K vyřešení problému můžeme také použít nástroj příkazového řádku Windows PowerShell. Chcete-li jej aktivovat, zadejte do vyhledávacího pole nabídky Start příkaz powershell a spusťte jej s právy správce . Jakmile se objeví, napíšeme následující příkaz a stiskneme Enter:
Get-AppXPackage -AllUsers | Foreach {Add-AppxPackage -DisableDevelopmentMode -Register "$($_.InstallLocation)AppXManifest.xml"}
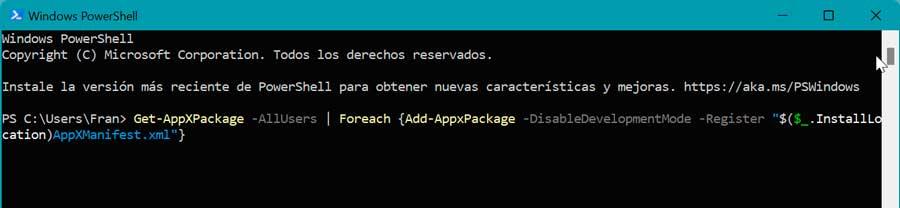
Čekáme, až PowerShell dokončí proces. Po dokončení restartujeme počítač a zkontrolujeme, zda Edge funguje normálně.
Otevře se, ale přestane fungovat: řešení
V případě, že se Microsoft Edge otevře, ale nefunguje správně, můžeme provést kteroukoli z následujících akcí.
Vymazat historii procházení a mezipaměť
První věc, kterou bychom se měli pokusit udělat, je smazat historii prohlížení a také data, která máme uložená v mezipaměti. Za tímto účelem otevřeme Edge a klikneme na ikonu tří teček vpravo nahoře. Otevře se rozbalovací nabídka, kde vybereme „Nastavení“.
V novém okně, které se objeví, vybereme „Ochrana osobních údajů“, vyhledávání a služby v nabídce vlevo. Posouváme dolů, kde je "Smazat údaje o prohlížení" a klikněte na „Vyberte, co chcete vymazat“.
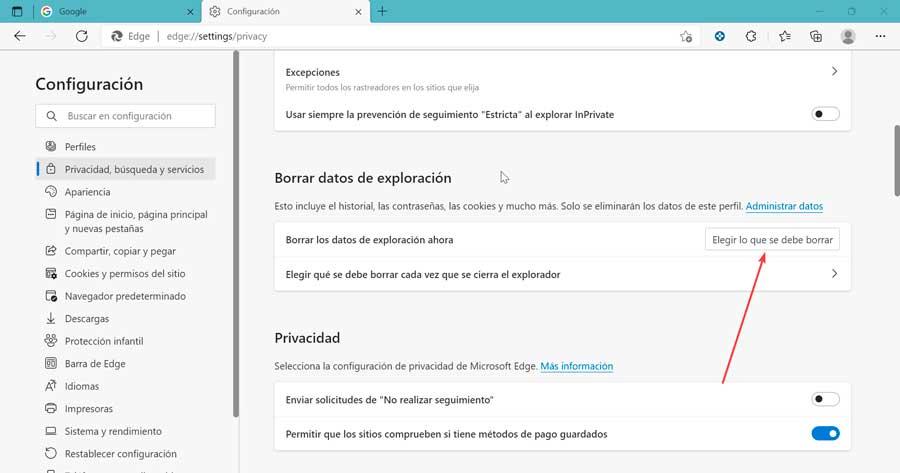
Otevře se seznam Vymazat data procházení, kde musíme zkontrolovat „Historie procházení“ a „Vyrovnávací paměť souborů a obrázků“. Nakonec kliknutím na tlačítko „Vymazat nyní“ odstraníme vybraná data.
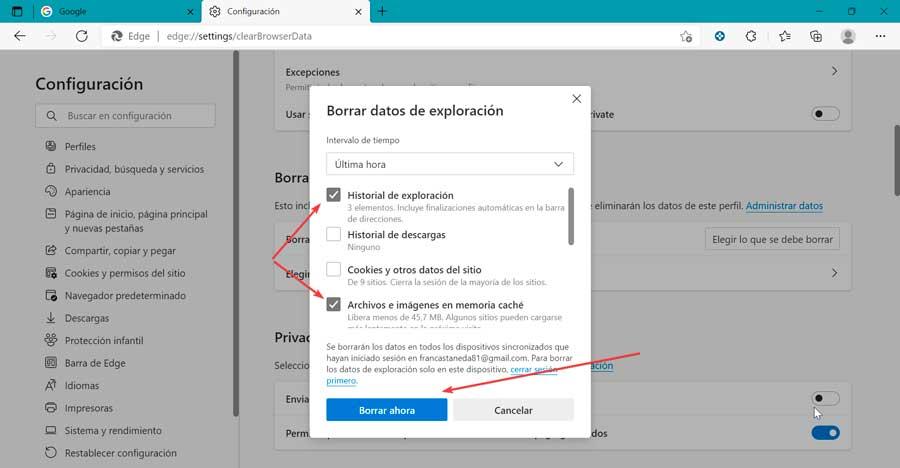
Jakmile je toto hotovo, restartujeme prohlížeč a nyní by měl opět správně fungovat.
Smazat rozšíření
Některé rozšíření které jsme nainstalovali do našeho prohlížeče, může být poškozen a narušuje správné fungování Edge. Protože neexistuje účinný způsob, jak přesně zjistit, které rozšíření způsobuje zpomalení, doporučujeme je jedno po druhém deaktivovat, dokud nezjistíte, zda problém nezpůsobuje jedno.
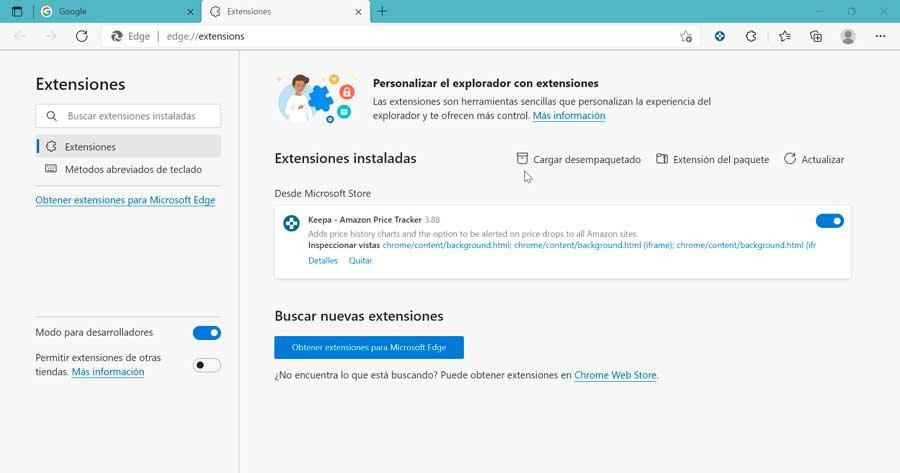
Chcete-li to provést, otevřete prohlížeč a klikněte na ikonu se třemi tečkami vpravo nahoře. Otevře se rozbalovací nabídka, kde vybereme „Rozšíření“. V novém okně můžeme postupně deaktivovat ty, které jsme nainstalovali, a zkontrolovat, zda to zlepšuje výkon prohlížeče během používání.