Omezení instalace programů v Windows 11 pouze pro Microsoft Obchod je nejlepší způsob, jak udržet náš počítač v naprostém bezpečí. V naší rodině je vždy příbuzný, který volá nás opakovaně když má problémy s počítačem, problémy, které se v 90 % případů týkají nainstalovaných aplikací.
Nedoporučuje se instalovat aplikace s jedinou výmluvou je otestovat, pokud nepoužíváme virtuální stroj (VirtualBox, VMware…) nebo Windows Sandbox. Ten druhý, který je k dispozici pouze ve verzích Pro a Enterprise Windows, nám umožňuje instalovat aplikace pro Windows v a omezené prostředí otestovat jejich provoz bez úpravy jakýchkoli souborů v počítači. Je to, dalo by se říci, testovací pole v rámci Windows.

Windows 11, stejně jako Windows 10, nám nabízí různé způsoby, jak omezit instalaci aplikací pouze na Microsoft Store. Tímto způsobem lze nainstalovat pouze programy, které byly dříve ověřeny společností Microsoft, s výhodami zabezpečení, které to přináší.
Používání pouze programů z obchodu Microsoft Store: výhody a nevýhody
Microsoft Store, dříve známý jako Windows Store, je obchod s aplikacemi podobný obchodu Play Android a aplikace a Mac App Store pro iOS a macOS, kde najdeme aplikace, které prošly řadou bezpečnostních filtrů, které nám to zaručují aplikace jsou zcela bezpečné pro náš tým.
Tímto způsobem nezaručujeme, že aplikace, které instalujeme na naše zařízení, neshromažďují informace, které nepotřebují pro svůj provoz, a nesdílely je s třetími stranami, aby neprováděly zbytečné změny systému, které kladou jeho bezpečnost a stabilita v ohrožení.
Ale zároveň to má řadu souvisejících problémů, protože počet aplikací dostupných v dnešním obchodě Microsoft Store je stále velmi malý ve srovnání s jinými obchody s aplikacemi.
Také mnoho aplikací, zejména těch s otevřeným zdrojovým kódem, které jsou široce používány, není dostupných.
Ruční blokování externích aplikací
Windows 11, stejně jako Windows 10, umožňuje uživatelům nastavit písma aplikací, které si nainstalují do svého počítače. Nativně je tato možnost nastavena na Odkudkoli.
Ale kromě toho nám také nabízí tři další možnosti které nám umožňují mít přehled o všech aplikacích, které nainstalujeme do počítače.
- Kdekoli, ale dejte mi vědět, pokud jsou v obchodě Microsoft Store nějaké srovnatelné aplikace
- Kdekoli, ale dejte mi vědět, než si nainstaluji aplikaci, která není dostupná v Microsoft Store
- Pouze z obchodu Microsoft Store
První možnost, Pokud si na svůj počítač nainstalujeme aplikaci, která je také dostupná v Microsoft Store nebo plní stejné funkce, systém nás vyzve, abychom se na ni podívali a zjistili, zda nás přesvědčí místo té, kterou chceme instalovat.
Výběrem druhé možnosti, kdykoli budeme chtít nainstalovat aplikaci, která není dostupná v Microsoft Store, Windows zobrazí upozornění, že se jedná o aplikaci mimo obchod s aplikacemi, a umožní nám pokračovat v procesu. proces.
Pouze z Microsoft Storu je možnost, kterou musíme vybrat, pokud chceme, aby počítač mohl instalovat pouze aplikace, které jsou k dispozici pouze v obchodě Microsoft Store .
V závislosti na tom, k jakému použití se uživatel chystá, může být tato možnost problémem, protože v obchodě s aplikacemi společnosti Microsoft stále není k dispozici tolik aplikací, kolik bychom chtěli.
V systému Windows 10
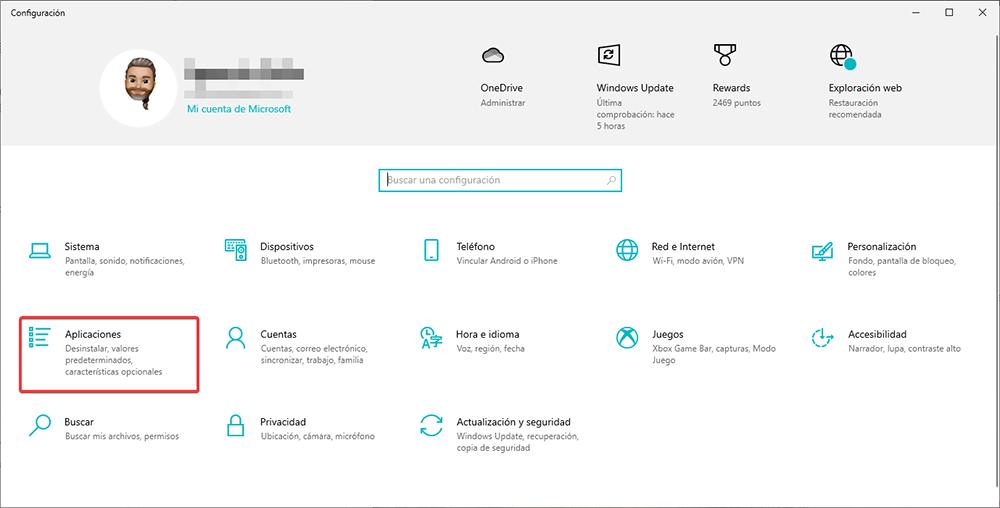
Z možností konfigurace Windows, ke kterým se dostaneme pomocí klávesové zkratky Windows + i, se dostaneme do sekce aplikací.
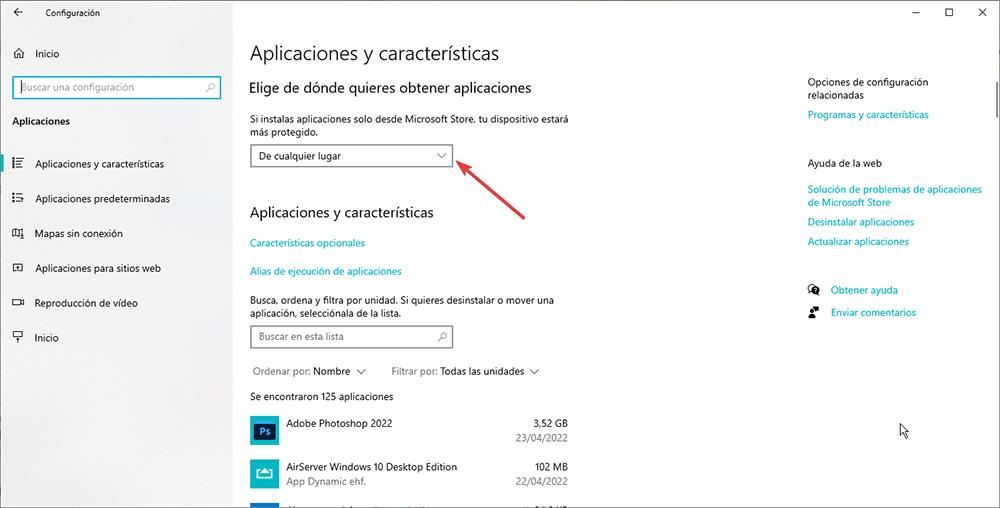
V části vlevo v části Vyberte, odkud chcete získat aplikace, klikněte na rozevírací seznam, kde je uvedeno Odkudkoli a vyberte Pouze z obchodu Microsoft Store (doporučeno).
V systému Windows 11
Chcete-li omezit instalaci aplikací tak, aby pocházely pouze z obchodu Microsoft Store, musíme provést kroky, které podrobně uvádím níže.
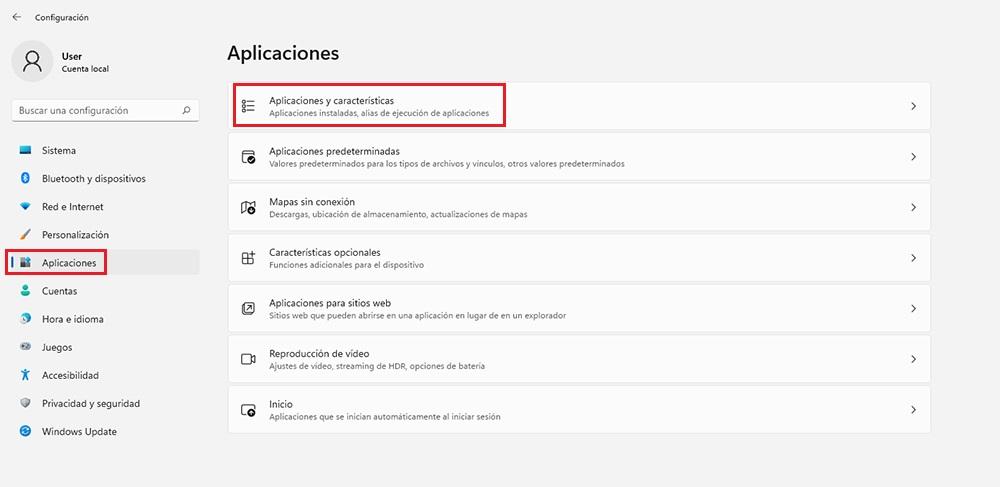
Otevřeme možnosti konfigurace Windows (klávesa Windows + i), klikneme na Aplikace a v rámci aplikací klikneme na Aplikace a funkce.
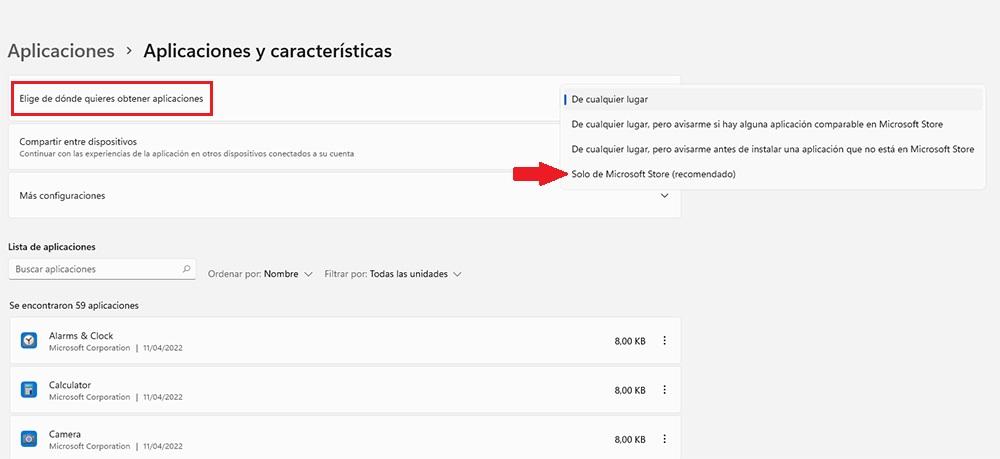
V pravé části nahoře je možnost Vyberte, odkud chcete aplikace získávat. Klikněte na rozbalovací nabídku vpravo a ze všech možností vyberte Pouze Microsoft Store (doporučeno).
Kupte si Windows Home v režimu S
Windows 10 i Windows 11 zpřístupňují režim S uživatelům. Tento režim není nic jiného než omezená verze systému Windows umožňuje pouze instalaci aplikací z obchodu Microsoft Store a je určen pro méně výkonné počítače.
Tato verze se neprodává samostatně, ale máme k ní přístup pouze na zařízeních, která ji již obsahují předinstalovanou z výroby. Systém Windows umožňuje uživatelům přepnout z režimu S a získat přístup k odpovídající plné verzi systému Windows Home a toto omezení odstranit.
Jakmile však tento režim opustíme, nelze jej znovu aktivovat. Jediným řešením by bylo omezit instalaci aplikací ve Windows 10 a Windows 11, jak jsme si vysvětlili v předchozím bodě.
Vytvořte standardní uživatelský účet
Zejména se domnívám, že je to nejlepší způsob, jak zabránit členům našeho rodinného nebo pracovního prostředí instalace aplikací bez jakékoli kontroly je vytvářet uživatelské účty bez oprávnění.
Systém Windows nám umožňuje vytvářet dva typy uživatelských účtů: správce a standardní uživatel. Zatímco správci mohou instalovat aplikace a provádět změny nastavení zařízení, standardní uživatelské účty mohou spouštět pouze nainstalované aplikace.
Pokud chtějí nainstalovat jakoukoli aplikaci, která nepochází z Microsoft Store, potřebují PIN kód účtu správce nebo správců zařízení.
Navíc v případě uživatelských účtů nezletilých můžeme stanovit věková kritéria, abyste měli přístup pouze k obsahu dostupnému v Microsoft Storu, který je vhodný pro váš věk.
Pokud chcete vytvořit standardní uživatelský účet v systému Windows 10 i Windows 11, abychom omezili počet aplikací, které můžete nainstalovat, musíme provést kroky, které vám ukážu níže:
S Windows 10
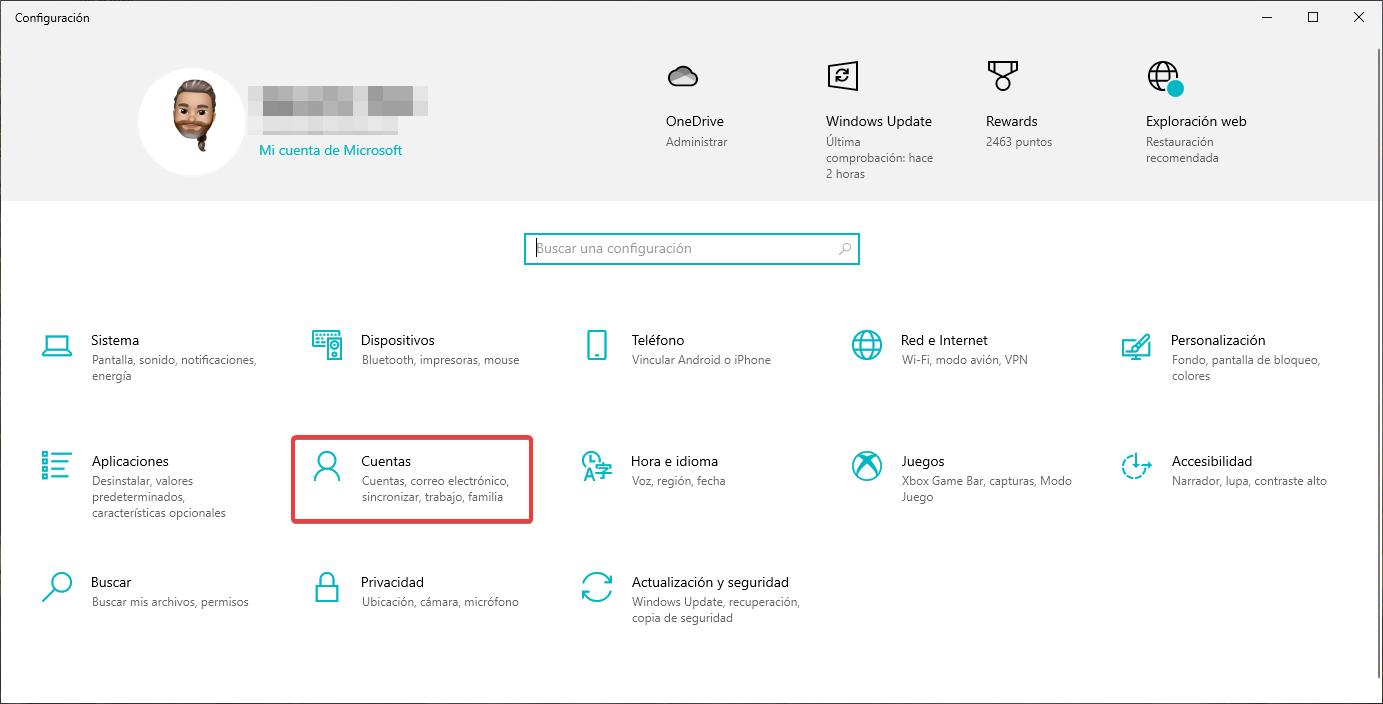
Pro vytvoření standardního uživatelského účtu ve Windows 10 přistoupíme k možnostem konfigurace Windows (klávesa Windows + i) a klikneme na Účet.
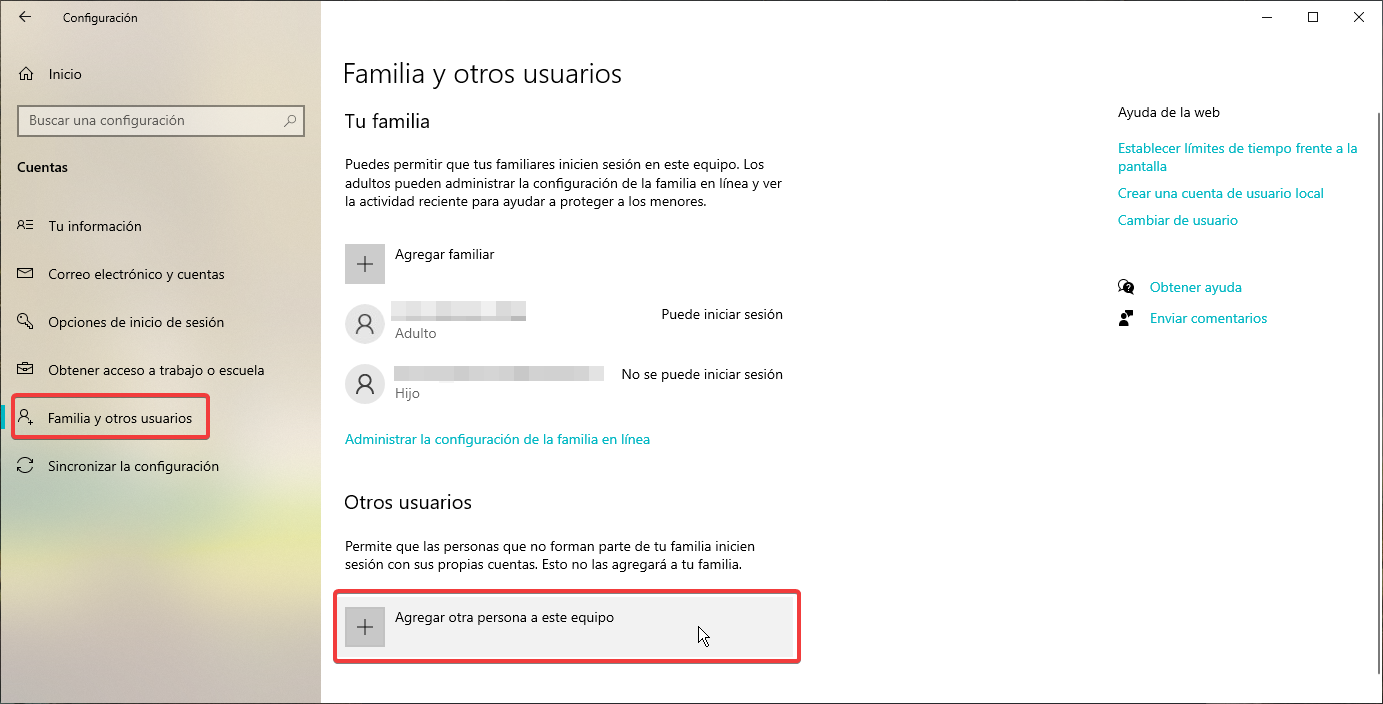
V pravém sloupci klikněte na Rodina a další uživatelé. Nyní přejdeme do sekce vlevo a přejdeme do sekce Ostatní uživatelé, kde klikneme na Přidat další osobu do tohoto týmu.

Pokud uživatel již má účet Microsoft, zapíšeme e-mail adresu, ke které je přiřazen, a klikněte na další. Uživatel obdrží e-mail s informací, že jsme ho přidali jako uživatele.
Při prvním přihlášení budete muset zadat heslo k účtu a vytvořit PIN kód pro ochranu přístupu k vašemu účtu.
Pokud účet bude používán nezletilým a ještě nemají účet, je vhodné si jej vytvořit kliknutím na Nemám přihlašovací údaje této osoby a vytvořit jej v dalším kroku.
Kliknutím na stejnou možnost můžeme vytvořit uživatelský účet lokálně, aniž bychom museli mít účet Microsoft.
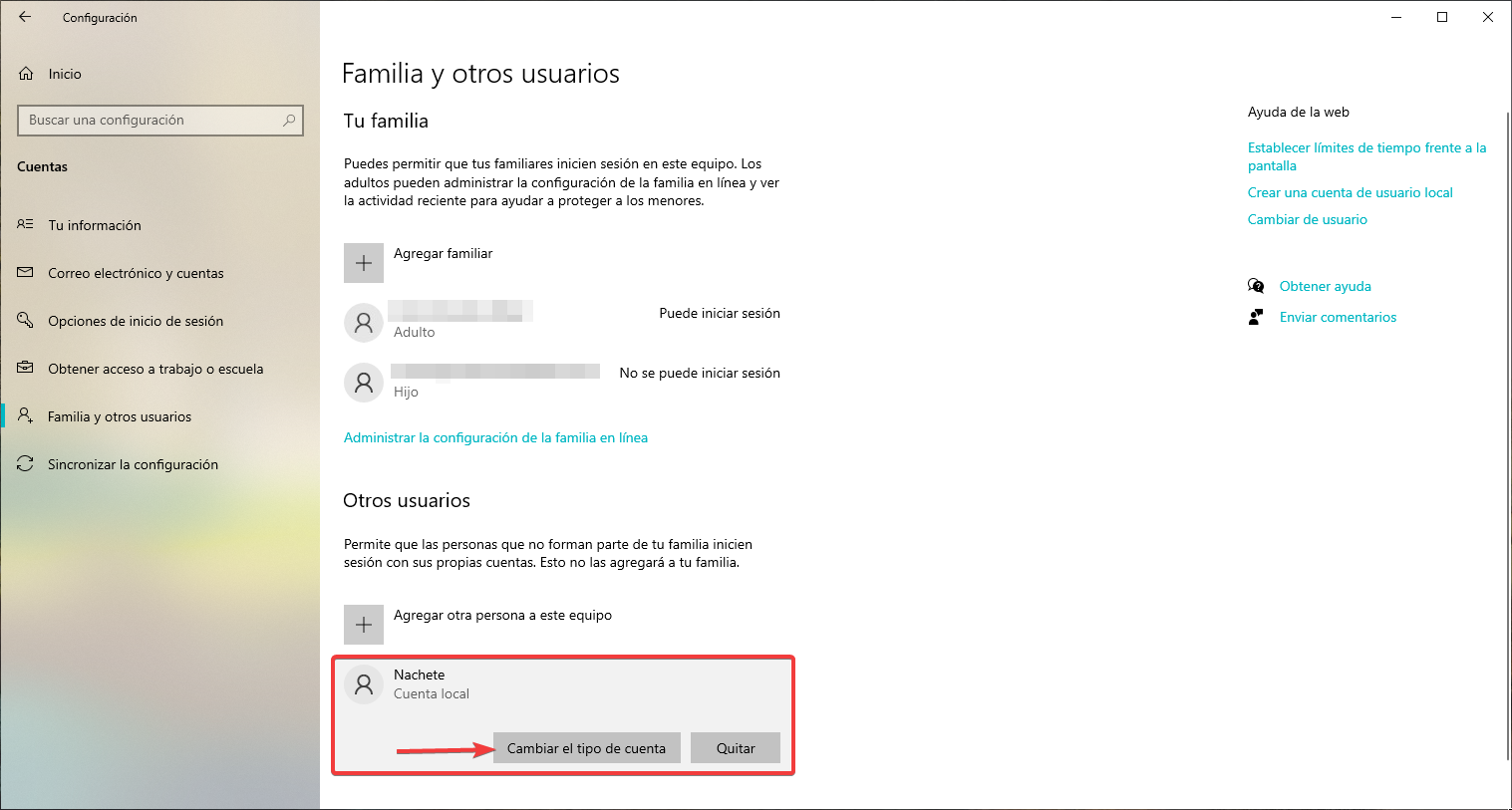
Po dokončení procesu se zobrazí sekce Rodina a další uživatelé. V sekci Ostatní uživatelé se zobrazí jméno uživatele, kterého jsme vytvořili.
Pokud klikneme na Změnit typ účtu, potvrdíme, že vytvořený účet je pro standardního uživatele s omezeními, která tento typ účtu obnáší.
Z Windows 11
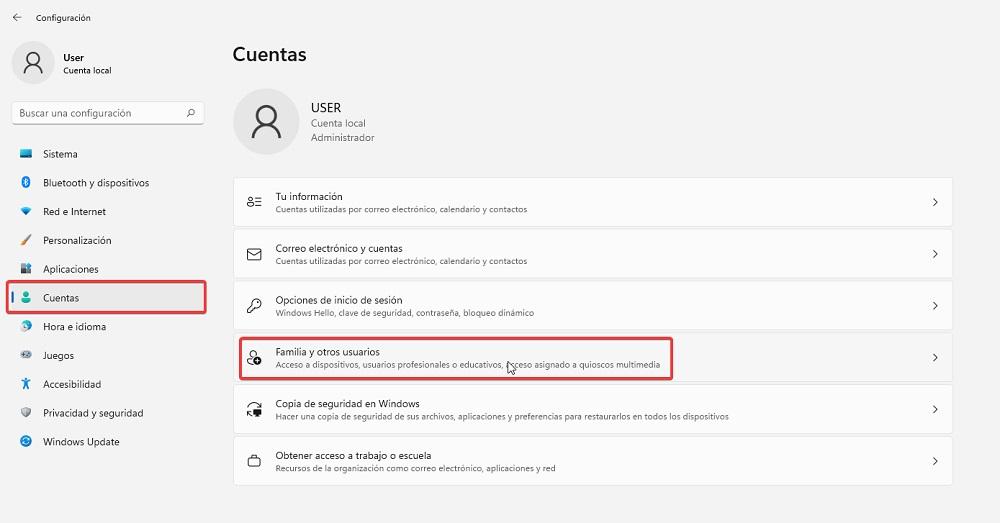
Otevřeme možnosti konfigurace systému Windows (klávesa Windows + i) a klikneme na Účty. V sekci účtů klikněte na Rodina a další uživatelé.
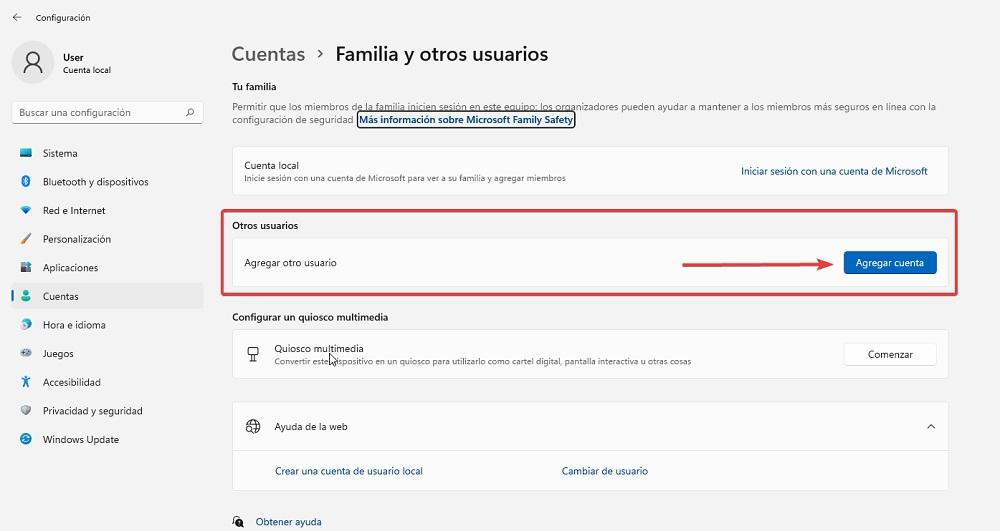
Dále přejdeme do sekce Ostatní uživatelé a klikneme na tlačítko Přidat účet.

Poté zadáme e-mail účtu Microsoft uživatele, který bude používat standardní účet, který neumožňuje instalaci aplikací mimo Microsoft Store, a klikneme na tlačítko Další.
Pomocí jednoho účtu můžete automaticky synchronizovat záložky a synchronizovat soubory onedrivea přidružte všechny své aplikace Microsoft ke stejnému účtu.
Je vhodné používat účet pro nezletilé, abyste omezili typ obsahu vhodného pro věk, který je k dispozici v Microsoft Storu.
Pokud účet neznáme, klikněte na Nemám přihlašovací údaje této osoby a vytvořte uživatelské jméno a heslo.
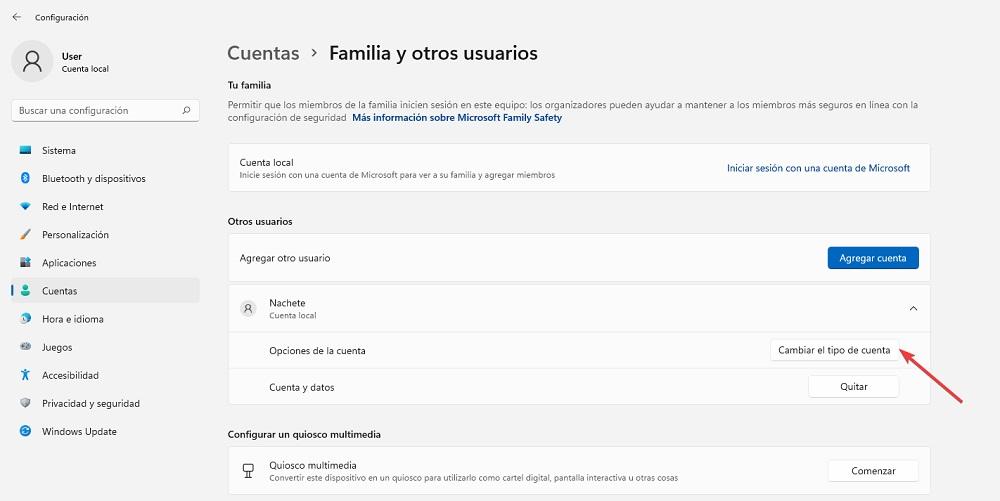
Po vytvoření účtu se vrátíme do sekce Rodina a ostatní uživatelé, kde se zobrazí název nového účtu. Chcete-li ověřit, že se jedná o standardní uživatelský účet, klikněte na Změnit typ účtu.
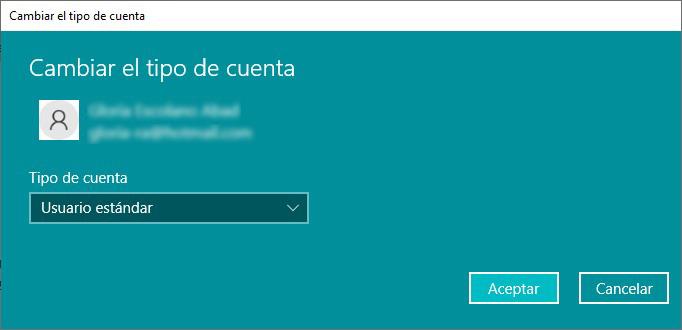
Ve výchozím nastavení se při vytváření uživatelského účtu ve Windows jedná o standardní typ uživatele. Pokud z něj chceme udělat Správce, aby mohl instalovat aplikace z libovolného zdroje, stiskneme rozevírací pole Typ účtu a změníme ho na Správce.