mrak úložné platformy se staly naším denním chlebem a mnozí z nás jsou uživateli, kteří je denně využívají jak k práci, tak ke studiu. Mnoho uživatelů jej však také neúmyslně používá, pokud mají a Microsoft účet, díky bezplatným 5 GB, které jsou součástí Microsoftu. Víte, jak z toho vytěžit maximum? Pokud ne, v tomto článku vám ukážeme ty nejlepší triky, jak z toho vytěžit maximum.
Mnozí jsou uživatelé, kteří, jakmile přeinstalují Windows, první věc, kterou udělají, je deaktivovat onedrive aplikace který běží při přihlášení, jako Skype, aby se zkrátila doba spouštění počítače a zvláště když neplánují tuto platformu používat. nebo důvěřují komukoli jinému, aniž by se podívali na všechny možnosti, které integrují.

Jak funguje synchronizace dat OneDrive
OneDrive je platforma cloudového úložiště, která nám to umožňuje vytvořit záložní kopii všechny dokumenty, obrázky a videa, které chceme uchovat v bezpečí. Umožňuje nám také vytvořit záložní kopii všech fotografií a videí, které pořídíme svým mobilním zařízením pomocí odpovídající aplikace iOS a Android.
Jak vidíme, OneDrive funguje úplně stejně jako jakákoli jiná úložná platforma Google Drive, Dropbox, Mega a další. Co se ale s těmito daty stane, když propojíme náš účet OneDrive s počítačem?
Pokud používáme platformu cloudového úložiště, kromě vytváření zálohy hledáme uvolněte místo v našem zařízení , ať už jde o mobil nebo počítač. Když nastavíme aplikaci OneDrive ve Windows, v levém sloupci průzkumníka se vytvoří složka se stejným názvem.
Uvnitř této složky je přímý přístup k veškerému obsahu, který máme uložený na OneDrive, tímto způsobem nezabíráme prostor, který máme v počítači, veškerým obsahem uloženým v cloudu. Soubory, které nejsou fyzicky dostupné na našem zařízení, jsou doprovázeny ikonou cloudu. Ty, které jsme si stáhli, nahrazují cloud zeleným zaškrtnutím.
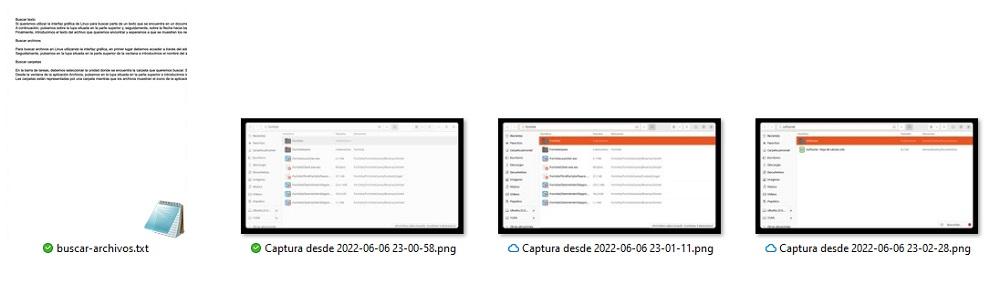
Chcete-li otevřít obrázek, dokument nebo video, stačí dvakrát stisknout a automaticky se to provede stáhnout do počítače a otevře se , stejně jako by to byl dokument uložený v počítači. Pokud se nejedná o videa, která zabírají hodně místa, je doba, za kterou počítač dokument stáhne a otevře, prakticky stejná, jako kdybychom jej měli v počítači, pokud používáme optické připojení.
Nejlepší triky pro OneDrive
Jakmile víme, jak funguje synchronizace souborů na OneDrive, je čas ukázat vám řadu tipů vytěžit maximum to.
Uvolněte úložný prostor
Jak jsem zmínil výše, složka Dropbox v našem týmu obsahuje přímý přístup ke všem souborům, dokumentům, obrázkům, videím, programům a dalšímu obsahu uloženým v cloudu Microsoftu. Když jeden z těchto dokumentů otevřeme, automaticky se stáhne do zařízení.
Jakmile s ním přestaneme pracovat, soubor se znovu nahraje do cloudu, aby se synchronizovaly změny, ale soubor je stále fyzicky dostupný v našem počítači, zabírání prostoru to, pokud se jedná o videa, může být pro náš tým problémem s úložištěm.
Řešením tohoto problému je umístit myš nad soubor, stisknout pravé tlačítko a vybrat Uvolněte místo volba. Tímto způsobem bude stažený soubor odstraněn z našeho počítače a místo toho se zobrazí přímý přístup k souboru, když k němu budeme potřebovat znovu přistupovat.
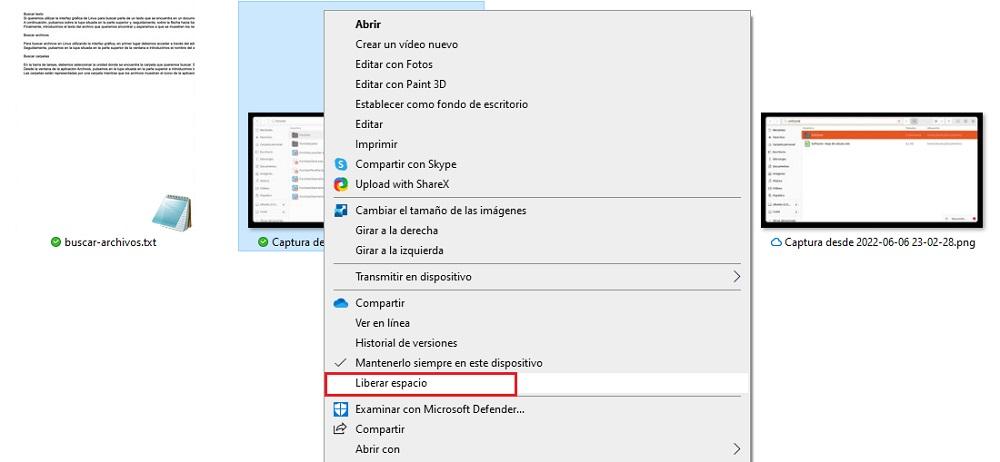
Chceme-li mít soubor vždy po ruce, pomocí pravého tlačítka musíme vybrat Vždy mějte na zařízení volba. Uvidíme, jak se v tu chvíli po stažení souboru ikona cloudu nahradí zeleným zaškrtnutím.
Vyberte složky, které chcete synchronizovat
OneDrive nám umožňuje vybrat, které složky na našem počítači, které chceme synchronizovat s cloudem . Tímto způsobem můžeme mít vždy kopii libovolné složky uloženou na našem pevném disku bez ohledu na to, kde se v našem počítači nachází.
Kromě toho nám také umožňuje synchronizovat všechny soubory, které máme uložené na ploše, což je místo, které mnoho uživatelů používá k ukládání dokumentů nebo obrázků, které potřebují pro práci, studium nebo osobní projekt, dokud není dokončen.
Tímto způsobem, pokud používáme dva počítače spojené se stejným účtem, můžeme pokračovat v projektu na jiném počítači, pokud máme nainstalované stejné aplikace, které potřebujeme. Abychom určili, které složky chceme synchronizovat s naším účtem OneDrive, musíme provést následující kroky:
Pravým tlačítkem myši klikněte na ikonu OneDrive, poté klikněte na ozubené kolečko a otevřete možnosti konfigurace. V Účet přejdeme na kartu Vyberte složky a vyberte Vyberte složky abychom nakonec vybrali, které složky chceme synchronizovat s OneDrive.
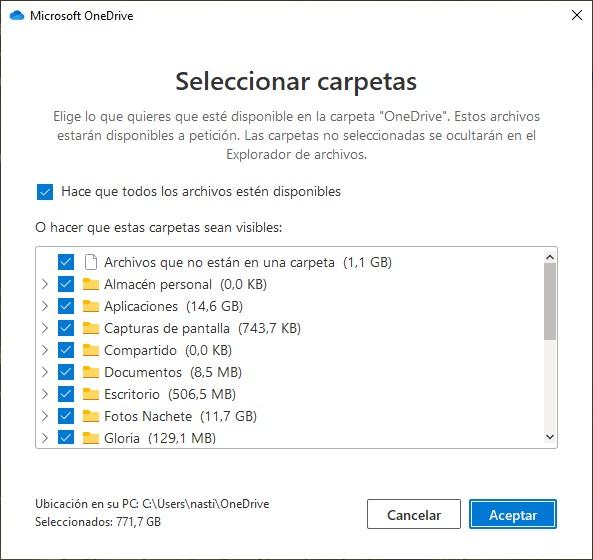
Pozastavit synchronizaci
Když synchronizujeme velké soubory, jako jsou videa, OneDrive spotřebovává a spoustu počítačových zdrojů který ovlivňuje výkon zařízení. Pokud nemůžeme čekat na dokončení synchronizace, u velkých souborů může proces trvat několik minut, nejlepší, co můžeme udělat, je dočasně pozastavit synchronizaci.
OneDrive nám umožňuje pozastavit synchronizaci na 2, 8 nebo 24 hodin . Po uplynutí této doby zařízení přestane synchronizovat data s cloudem. Pokud chceme pozastavit synchronizaci souborů na OneDrive, musíme provést tyto kroky. Na ikoně OneDrive stiskněte pravé tlačítko, poté klikněte na ozubené kolečko a do Pozastavit synchronizaci sekce, kliknutím na šipku dolů vyberte čas, kdy ji chceme pozastavit.
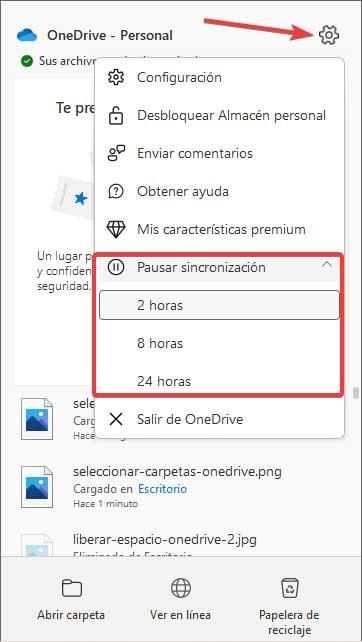
Pozastavit synchronizaci pomocí mobilního připojení
Když pro přístup k OneDrive používáme internetové připojení našeho mobilu, je pravděpodobné, že pokud naše rychlost přenosu dat není příliš štědrá , nemáme zájem o synchronizaci všech změn, dokud se nepřipojíme k neomezené Wi-Fi síti.
V rámci možností konfigurace OneDrive aplikace s tímto typem sítě počítá a pokud aktivujeme odpovídající políčko, když zjistí, že se jedná o mobilní připojení, automaticky pozastavit synchronizaci dat . Tato možnost je dostupná v rámci možností konfigurace OneDrive.
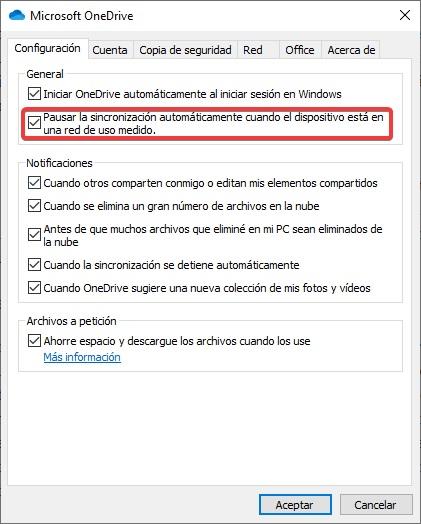
Je důležité, abychom při konfiguraci připojení k internetu z našeho počítače zjistili, že se jedná o připojení z mobilního telefonu, aby OneDrive i další systémové aplikace vzaly tyto informace v úvahu, aby se nestahovaly aktualizace, zastavte synchronizaci souborů a tak dále.
Obnovit smazané soubory
Když smažeme soubor uložený ve složce OneDrive a stažený do našeho počítače, automaticky se přesune do koše, odkud jej můžeme obnovit jako obvykle. Pokud však soubor, který jsme smazali, jsme si předtím nestáhli, nebudeme jej moci obnovit z koše našeho počítače, ale budeme jej moci obnovit z koše. bin našeho účtu OneDrive , a to během 30 dnů po jeho výmazu. , kde jsou uloženy všechny soubory, které jsme smazali ze složky OneDrive synchronizované s naším počítačem nebo přes webové rozhraní.
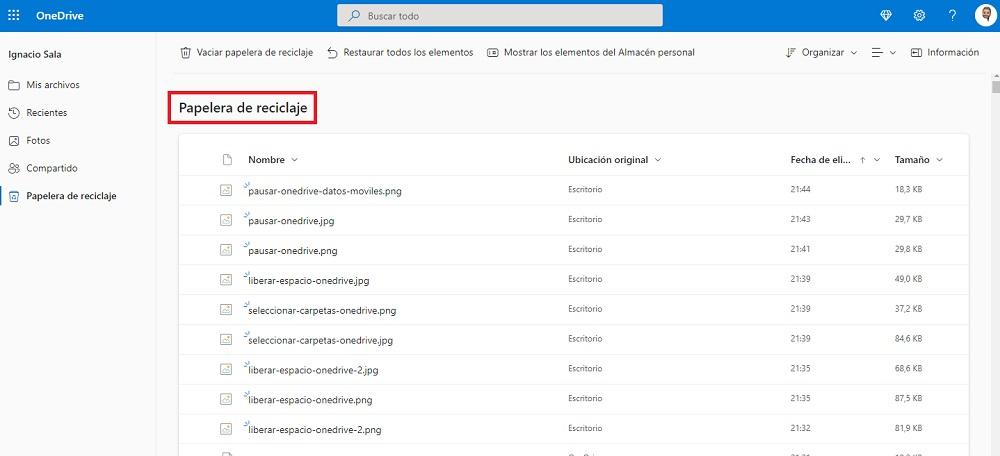
Prodlužte baterii notebooku
Jak jsem zmínil v předchozím bodě, synchronizace velkých souborů s OneDrive, stejně jako s jakoukoli jinou platformou, spotřebovává velké množství zdrojů, zdrojů, které ovlivňují výkon, a proto, spotřeba baterie pokud používáme notebook.
V těchto případech musíme posoudit, zda chceme šetřit baterii, nebo chceme, aby byla data co nejdříve synchronizována, aby měla zálohu v cloudu.
Vypněte automatickou synchronizaci aplikací Office
Pokaždé, když vytvoříme dokument, Office nativně uloží kopii dokumentu do cloudu, nikoli lokálně, takže s dokumentem můžeme pokračovat na jakémkoli jiném zařízení. Z dlouhodobého hlediska je to však spíše na obtíž než na výhodu, protože mnoho uživatelů dává přednost fyzické kontrole uložení dokumentu spolu s místem, kam se uloží.
V rámci možností konfigurace OneDrive můžeme tuto možnost deaktivovat, takže když přejdeme k uložení dokumentu, který vytváříme pomocí některé z různých aplikací Office, první možností není uložit jej do cloudu, ale na naše zařízení. Chcete-li toto nastavení změnit, musíme provést následující kroky:
Otevřeme možnosti konfigurace OneDrive a kartu Office. Chcete-li tuto funkci vypnout, musíme ji vypnout Používat aplikace Office k synchronizaci souborů Office, které otevřu .
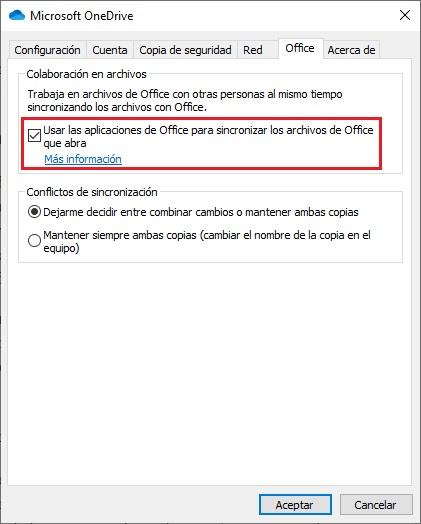
Správa záloh
Pro ty uživatele, kteří použijte složky Dokumenty a Obrázky které Windows automaticky vytváří na všech počítačích, pro ukládání souborů, videí a fotografií, které pořizujeme, na ně OneDrive nezapomíná a v rámci možností konfigurace nám umožňuje všechna tato data synchronizovat s naším OneDrive účtem.
Tímto způsobem není třeba měnit způsob práce a začít ukládat dokumenty i obrázky a videa do složky OneDrive. Pokud chceme, aby platforma cloudového úložiště společnosti Microsoft měla na starosti vytváření kopií obou složek a mimochodem také plochy, musíme provést stejné kroky jako při výběru složek, které chceme synchronizovat. více vysvětlili.
Osobní trezor pro vaše soukromé soubory
OneDrive Personal Store je zabezpečená složka, kam můžeme ukládat všechny ty dokumenty, obrázky nebo videa nechceme být přístupní jen tak někomu. Přístup k této složce je chráněn 6místným kódem a/nebo prostřednictvím aplikace Microsoft Authenticator pro mobilní zařízení.
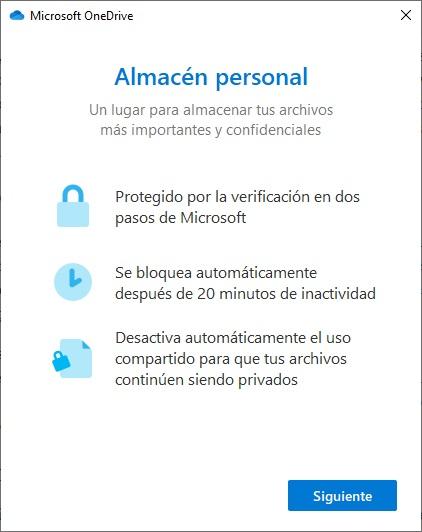
Každý, kdo chce získat přístup k obsahu této složky, i když používá naše zařízení, potřebuje tento kód ověřit, že jsou skutečně vlastníky daného účtu. V opačném případě nebudete mít žádný přístup ke svému obsahu, protože je šifrovaný.
Zavřete aplikaci
Pokud z nějakého důvodu chcete aplikaci OneDrive zavřít zastavit synchronizaci souborů a zabránit tomu, aby se změny dostaly do cloudu společnosti Microsoft, jediné řešení, které máme, je zavřít aplikaci a provést nezbytné změny, abychom se pokusili problém zvrátit.
Chcete-li zavřít aplikaci OneDrive, klepněte pravým tlačítkem myši na její ikonu a otevřete aplikaci. Dále klikněte na ozubené kolo umístěné v horním rohu tohoto okna a vyberte možnost Ukončete OneDrive.
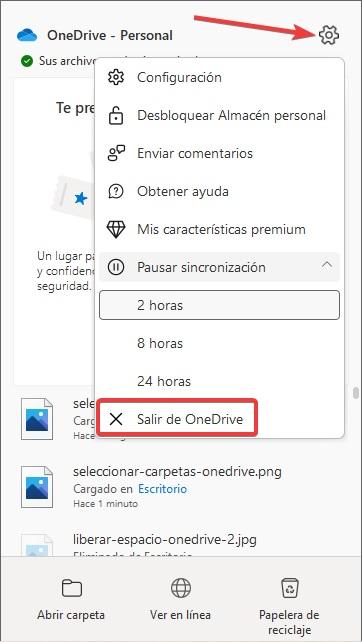
Odeberte OneDrive z přihlášení
Pokud je používání OneDrive omezeno na minimální výraz nebo, už jsme prostě unaveni používáním můžeme jej odstranit z nabídky Start našeho počítače, abychom zabránili jeho spuštění a spotřebě zdrojů, které můžeme věnovat jiným aplikacím.
Není nutné používat správce úloh, pokud jsou k dispozici možnosti registru našeho zařízení, stačí se dostat do konfiguračních možností aplikace OneDrive, stisknutím pravého tlačítka myši na její ikoně, kliknutím na ozubené kolečko a na Nastavení. Na kartě Nastavení musíme zrušit zaškrtnutí Spustit OneDrive automaticky, když se přihlásím do Windows.
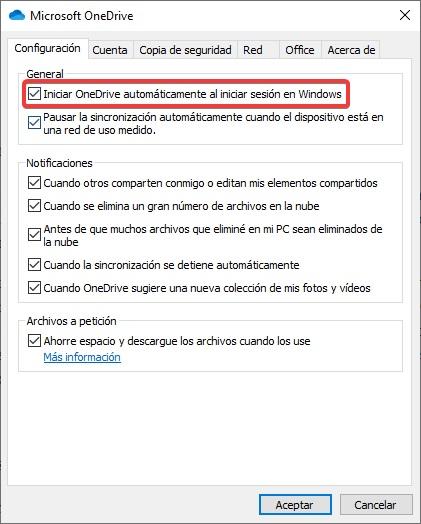
přidat další účty
Pokud jsme předplatiteli Microsoft 365 v rodinném režimu, máme 6 účtů, každý o velikosti až 1 TB úložiště. Bohužel Windows nám nedovoluje používat různé Účty OneDrive na stejném počítači, ale umožňují nám zrušit propojení účtu OneDrive přidruženého k počítači a používat jakýkoli jiný
Chcete-li přidat nový účet, musíme nejprve odpojit účet, který používáme. Chcete-li to provést, klikněte pravým tlačítkem myši na ikonu OneDrive a poté klikněte na ozubené kolečko. V rámci možností konfigurace v Účty klikněte na Odpojit tento počítač a pro přidání nového účtu klikněte na Přidat účet a zadejte údaje účtu, který chceme také používat.
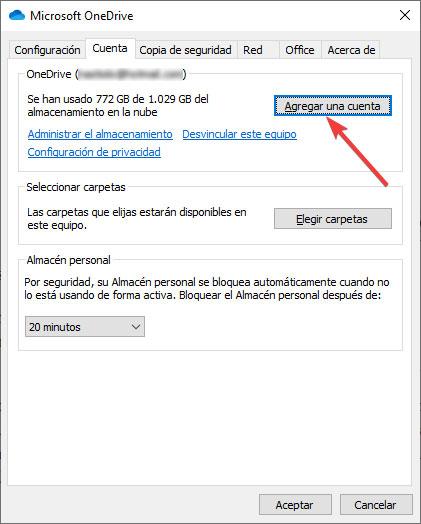
Data ze starého účtu zůstanou v zařízení dostupná, dokud je ručně nesmažeme.