Vrstvy jsou jednou ze základních částí každého programu pro úpravu a retušování fotografií. A samozřejmě jsou jedním ze základních pilířů Photoshop. Díky nim můžeme provádět nejrůznější nedestruktivní úpravy a vytvářet kompozice, které by bez nich bylo nemožné dosáhnout. Potenciál a možnosti, které nám vrstvy nabízejí, jsou prakticky nekonečné. A i když ne všichni máme stejné potřeby, jaké může mít profesionální designér nebo fotograf, chceme-li to dokázat upravovat obrázky ve Photoshopu, potřebujeme alespoň vědět, jaké jsou vrstvy a jak se používají.
Co je to vrstva
A Vrstva Photoshopu je zhruba jako umístění průhledného listu na obrázek nebo na plátno, na které se má kreslit. Můžeme dělat, co chceme, na této vrstvě, která bude vidět na plátně, která bude vidět, s jistotou, že to, co je níže, se nezmění.
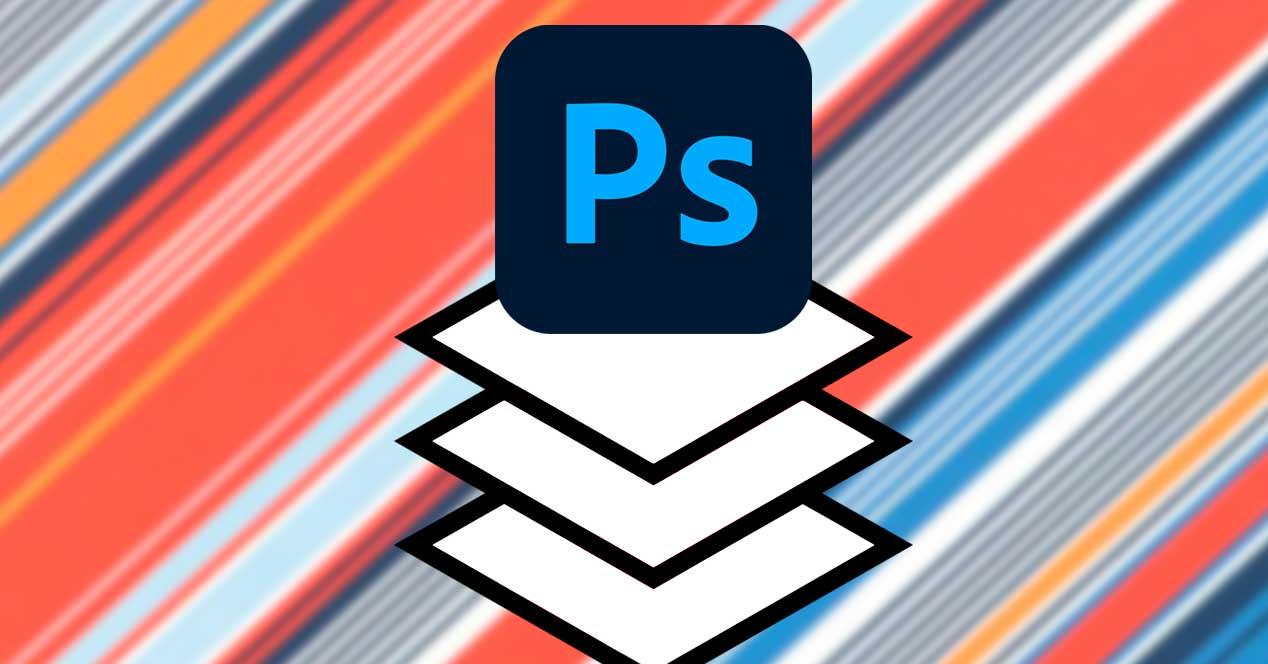
Photoshop nám to umožňuje vytvořte všechny vrstvy, které chceme jako by to byly průhledné listy, které položíme na ostatní. Tyto vrstvy mají stejnou prioritu jako řada průhledných listů umístěných na plátně. To znamená, že výše uvedené vrstvy jsou ty, které uvidíme ve výsledku našeho obrázku, zatímco spodní budou skryty, když přidáme prvky do horních.
S tímto programem navíc budeme moci na tyto vrstvy aplikovat všechny druhy efektů. Například budeme moci hrát s jeho průhledností, spojovat vrstvy, zobrazovat a skrývat ty, které chceme, kombinovat je, sloučit atd. Dále uvidíme, jak.
Jak zobrazit vrstvy aplikace Photoshop
Vrstvy jsou jedním z prvků, které jsou vždy viditelné Photoshop, alespoň ve výchozím nastavení. Tyto vrstvy se obvykle vždy nacházejí v pravé dolní části hlavního rozhraní programu. Každá vrstva má název (který si můžeme přizpůsobit) a její prioritou bude poloha, ve které jsou umístěny, jako by to byly průhledné listy na plátně.
V případě, že se vrstvy neobjeví, můžeme je snadno zobrazit stisknutím klávesy F7. Navíc to můžeme udělat také z "Okno" nabídka v horní části.
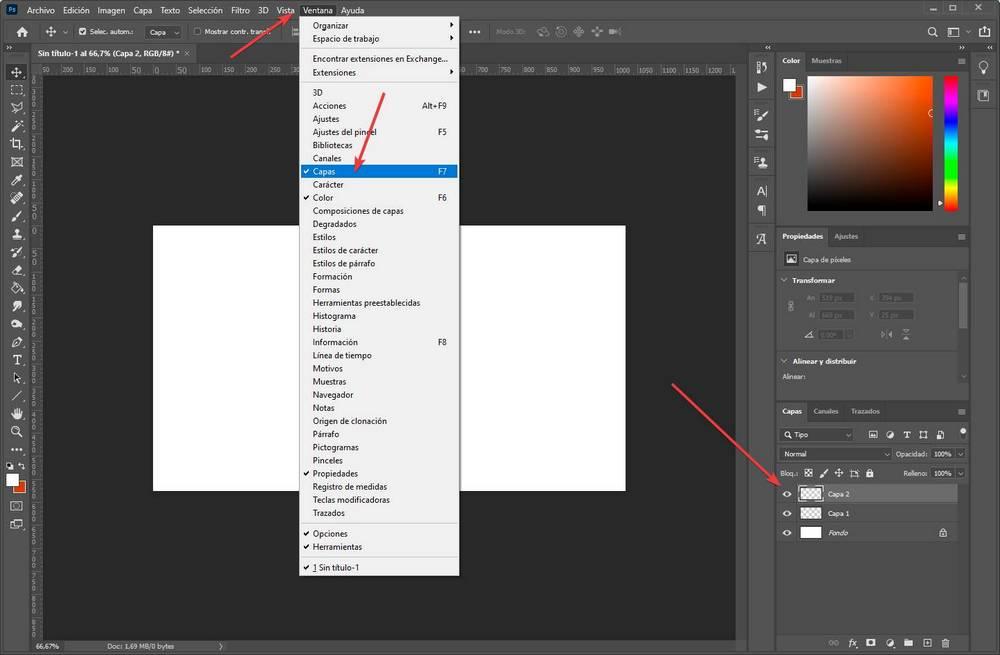
Vyberte velikost miniatur
Jednou z věcí, na které si mnoho uživatelů stěžuje, je, že miniatury zobrazené na tomto panelu jsou příliš malé. A mají pravdu. I když nám pomáhají získat představu o jejich obsahu, je těžké v nich vidět drobné změny.
Pokud klikneme pravým tlačítkem myši na prázdné místo v poli panelu vrstev, budeme schopni deaktivujte miniatury a vyberte jednu ze tří velikostí které nám Photoshop nabízí.
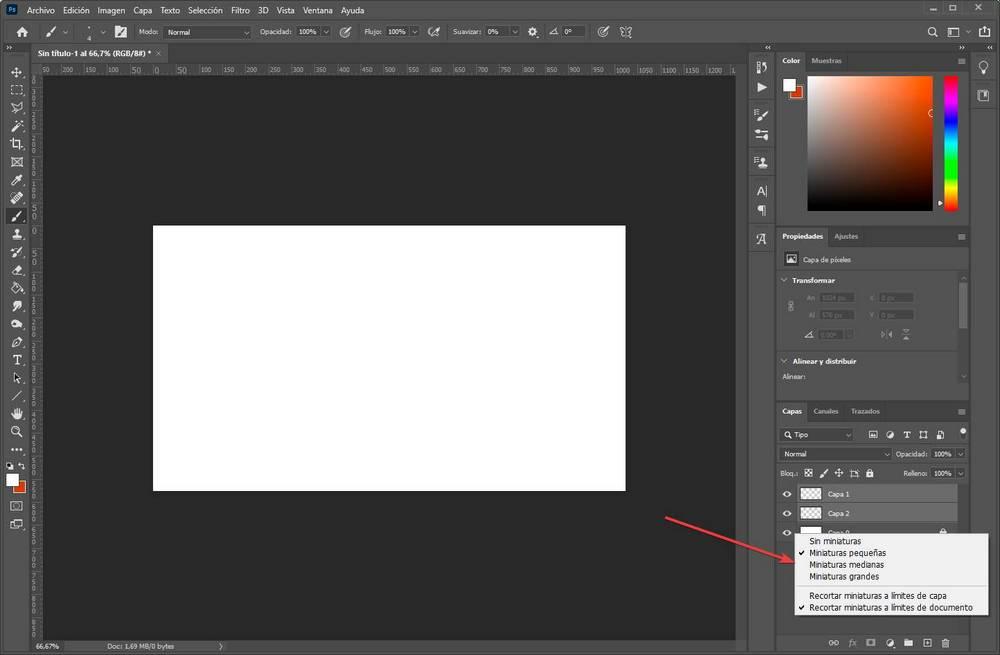
Můžeme tedy přizpůsobit rozhraní programu tak, jak se cítíme nejpohodlněji.
Vytvářejte, mazejte a skryjte vrstvy
Photoshop nám umožňuje vytvářet všechny vrstvy, které chceme. A také nám to umožňuje dělat několika různými způsoby. Nejběžnější a nejrychlejší je klávesová zkratka ( Control + Shift + N. ), i když to můžeme udělat i jinými způsoby, například z Vrstva> Nová menu.
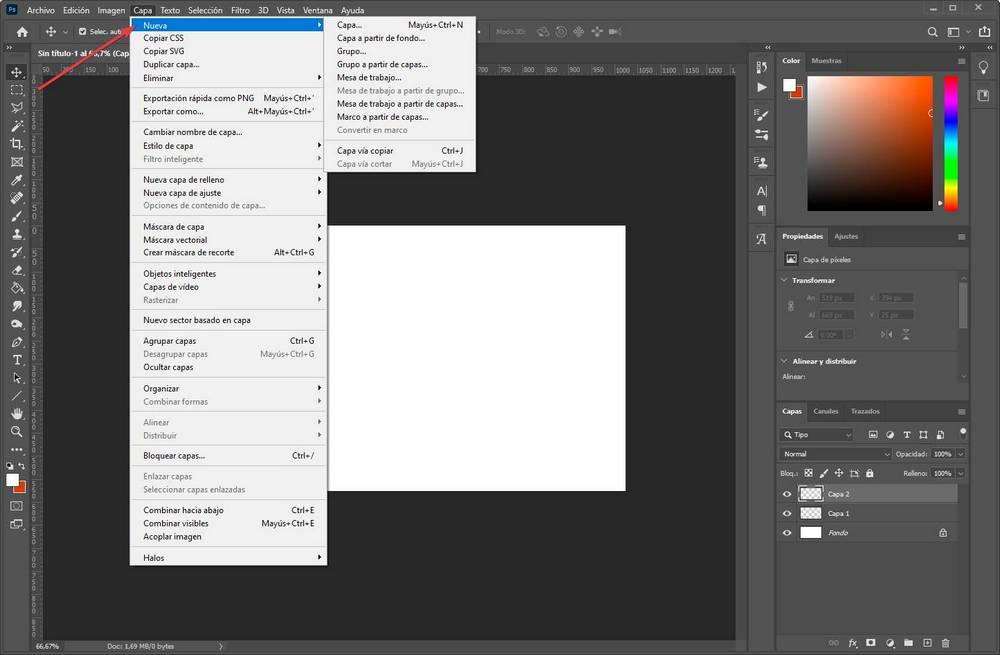
Toto menu nám umožňuje vytvořit a nová průhledná vrstva nebo vytvořit novou vrstvu z pozadí (poslední vrstva, kterou máme) k zahájení úprav. Nové vrstvy budou vždy umístěny v horní části seznamu vrstev, ale pokud chceme, můžeme je přesunout a umístit je, jak chceme. Jediné, co musíte udělat, je kliknout na ně a přetáhnout je do požadované polohy.
Pokud jsme vytvořili špatnou vrstvu nebo to pro nás nefunguje, můžeme udělat dvě věci. Pokud klikneme na ikonu oka, která se zobrazí nalevo od každého z nich, můžeme skrýt je aby se na obrázku neobjevily. Ale vrstva tam stále bude, takže ji v případě potřeby můžete znovu zobrazit.
Pokud se však chceme vrstvy úplně zbavit, pak musíme udělat smazat to. To lze provést kliknutím pravým tlačítkem na něj a výběrem možnosti odstranění vrstvy.
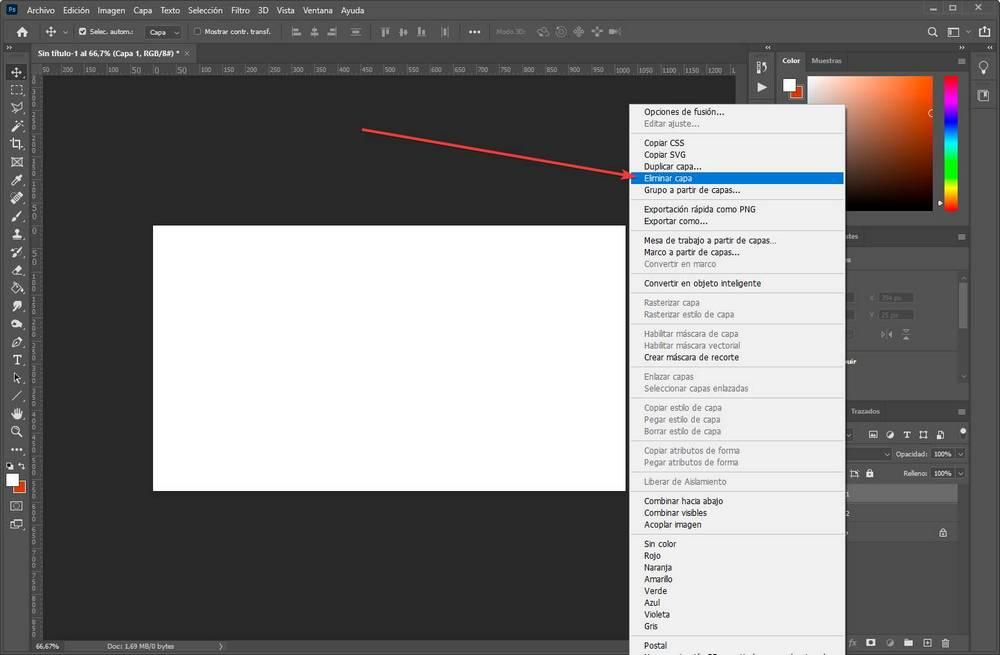
Chraňte vrstvu, abyste ji omylem neupravili
Ve výchozím nastavení můžeme upravit kteroukoli z vrstev, které jsme načetli do projektu. To, i když nám to dává svobodu, může být drahé, protože jsme se jistě více než jednou mýlili, vybrali jsme vrstvu, která nebyla, a pokazili jsme to.
Aby se tomu zabránilo, Photoshop nám nabízí možnost zablokovat je. Uzamčená vrstva je vrstva, kterou nelze upravit. Obvykle se objevují se zámkem napravo od jejich jména, a pokud se je pokusíme upravit, uvidíme, že nemůžeme nic dělat.
Můžeme je uzamknout výběrem požadovaných vrstev (jedné nebo více) a výběrem vrstva menu > Zamknout vrstvy. Objeví se okno, které nám umožní zvolit, které jeho aspekty chceme blokovat, abychom mohli například blokovat jeho průhlednost, úpravy obrázků, umístění atd.
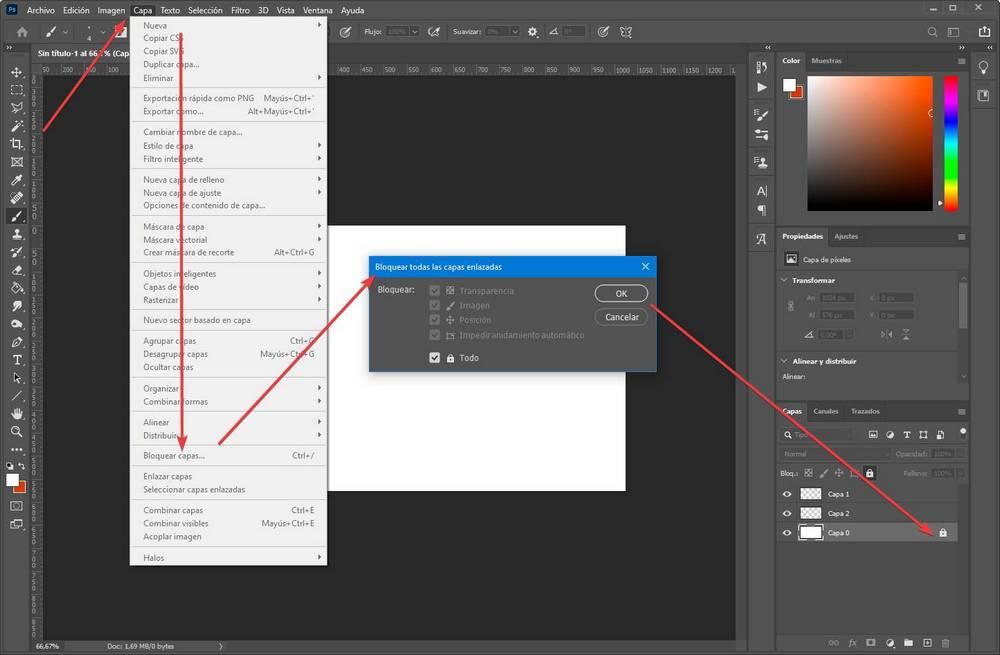
Po uzamčení zámek uvidíme a při jeho úpravách nebudeme zmateni.
Kombinujte vrstvy
Pokud máte dvě vrstvy, které fungují jako jedna (například dvě části obrazu dohromady), riskujeme, že jednu z nich přesuneme nebo upravíme a nebudeme to dělat s druhou. Tím by se náš obraz zlomil.
Abychom tomu zabránili, tento software nám nabízí řadu možností, které nám umožní se připojit, kombinovat nebo propojovat vrstvy navzájem . Chcete-li to provést, podržte stisknutou klávesu Control a klikneme na vrstvy, ke kterým se chceme připojit, a když jsou vybrány, stiskneme pravé tlačítko myši.
Nyní najdeme dvě možnosti:
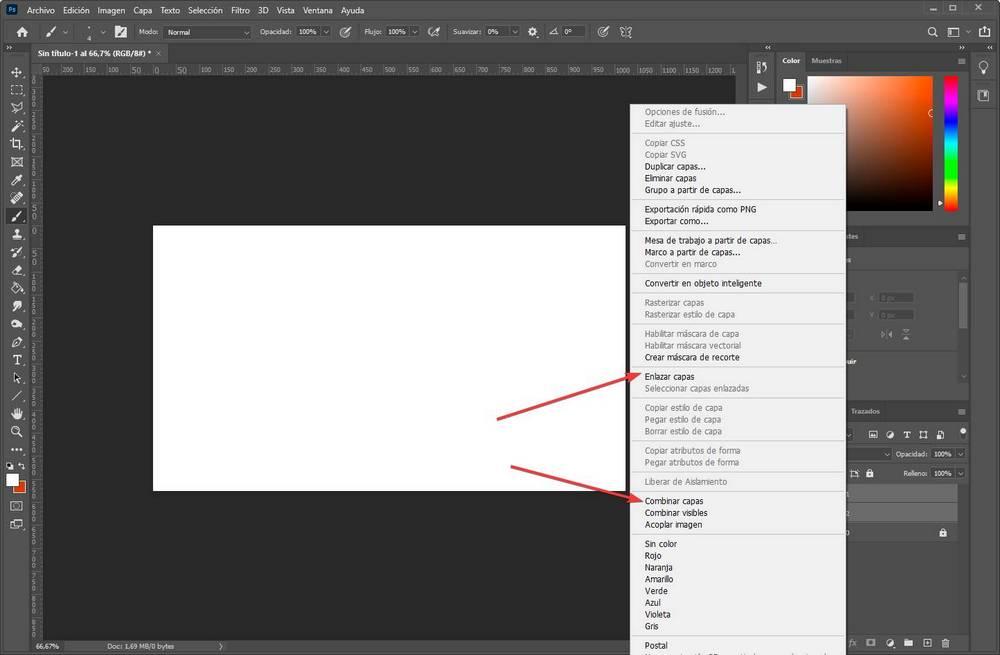
První z nich, propojující vrstvy, nám umožňuje spojit všechny tak, aby při jejich úpravách nebo přesunu fungovaly jako jedna. A druhá nám umožňuje sloučit všechny vybrané do jedné a vytvořit tak jednu vrstvu s obsahem všech.
Pokud chceme sjednotit všechny viditelné (tj. Ty s ikonou oka nalevo), můžeme použít „ Kombinovat viditelné „Možnost spojit všechny do jednoho.
Odstraňte neviditelné vrstvy
Pod možnostmi kombinovat vrstvy najdete další velmi zajímavou možnost nazvanou “ Sloučit obrázek ". Tato možnost nám umožní automaticky odstranit všechny vrstvy, které jsou skryty, což je velmi rychlý způsob, jak náš projekt vyčistit jediným kliknutím.
Efekty vrstvy
Vytváření a ovládání vrstev Photoshopu je v pořádku, ale pokud je chceme zvládnout, je nutné ovládat jejich efekty. Alespoň nejzákladnější.
Vytvořte čirý kabát
Jedním z nejpoužívanějších efektů, protože je jedním z nejjednodušších a nejrychlejších, je efekt průhlednost. S ním budeme moci odečíst neprůhlednost jedné z pláten, aby se spojila s ostatními. Chcete-li změnit průhlednost vrstvy, musíme ji jen vybrat a v pravé horní části její části najdeme možnost neprůhlednosti.
Můžeme zvolit hodnotu procenta opacity, kterou chceme, aby uvedená vrstva měla, a to 100% zcela neprůhledné (bez průhlednosti) nebo 0% zcela průhledné, neviditelné.
Fúze vrstev
Dalším velmi zajímavým trikem pro hraní s vrstvami jsou možnosti míchání. Umožňují nám spojit dvě vrstvy v jednu, ale sloučit jejich textury pomocí různých efektů. Abychom to mohli udělat, musíme kliknout pravým tlačítkem myši na horní vrstvu a zvolit ” Možnosti míchání ". Otevře se okno jako následující.
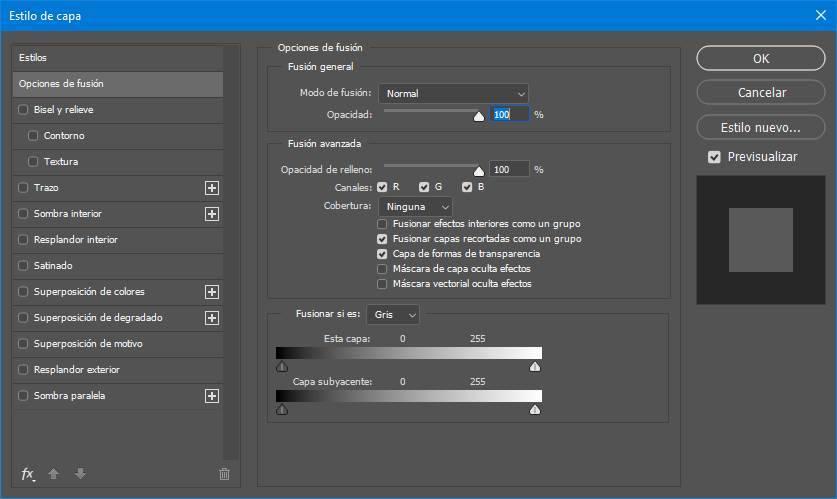
V něm si budeme moci vybrat režim míchání (který budeme moci vidět v reálném čase, jak to vypadá), stejně jako řadu pokročilých možností míchání, které nevstoupíme, protože je pravděpodobně nepotřebujeme .
Můžeme vyzkoušet různé režimy míchání, dokud nenajdeme ten, který nejlépe vyhovuje našemu obrazu.
Další možnosti vrstvy
Rastrujte vrstvu
Když půjdeme upravit položku, možná zjistíme, že nemůžeme. Důvodem je, že Photoshop ve výchozím nastavení importuje fotografie a další položky jako “ inteligentní objekty . “ Proto než budeme moci procházet editorem, budeme muset prvek rastrovat. Nebo co je stejné, převeďte jej na bitmapu.
Můžeme to udělat kliknutím pravým tlačítkem na vrstvu, kterou chceme upravit, i když nejrychlejším způsobem je také výběr požadovaného nástroje (například štětec nebo guma) a kliknutí na něj.
Jakmile bude obrázek rastrován, můžeme s ním začít pracovat.