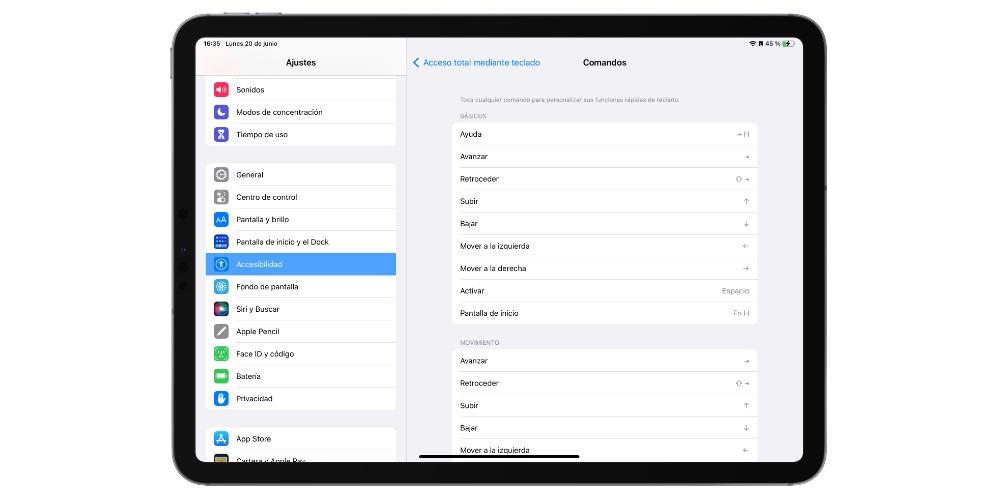Projekt iPad je jedním z nejuniverzálnějších zařízení, která jablko má v celém svém produktovém katalogu a velkou část této všestrannosti zajišťují různé doplňky, které na něj lze umístit, abyste mohli využít jeho plný potenciál. V tomto příspěvku si povíme, jak co nejlépe využít iPad společně s klávesnicí díky všem dostupným zkratkám.
Co jsou klávesové zkratky a k čemu slouží?
Než se pustíme do zkratek, které budete moci na svém iPadu používat, chceme vám říci, co to jsou zkratky a především proč jsou tak užitečné pro všechny uživatele. Klávesová zkratka sestává z kombinace několika kláves k provedení určité akce . Jednou z nejpoužívanějších je například zkratka pro kopírování a vkládání obsahu, která se provádí stisknutím kláves cmd+c pro kopírování a cmd+v pro vložení.

Co tedy uživatelům klávesové zkratky poskytují je mnohem rychlejší a jednodušší způsob provádění různých akcí , což jim umožňuje využít mnohem více času, a proto vám akce, která by vám za normálních okolností zabrala 5 sekund, s odpovídající klávesovou zkratkou zabere jedinou sekundu.
Lepší zkratky
Naštěstí pro uživatele je řada klávesových zkratek, které existují v iPadu a konkrétněji v iPadOS, velmi široká. Musíte také vědět, že tyto nejsou dostupné pouze prostřednictvím externí klávesnice, mnohé z nich lze také použít s virtuální klávesnicí, která se objeví na samotné obrazovce iPadu, i když je zjevné, že použití těchto kláves je určeno všem uživatelům, kteří bude používat nebo používat iPad společně s klávesnicí, jako je Magic Keyboard nebo Smart Keyboard.
obecně
Na iPadu máte k dispozici mnoho různých typů klávesových zkratek, ale než se pustíte do těch, které jsou specifičtější pro určité aplikace nebo pro provádění specifičtějších funkcí, chceme, abyste věděli ty nejběžnější a ty, které jistě, , tím více budete používat na každodenní bázi. Níže je máte.
- Command + H: přechod na domovskou obrazovku.
- Command + mezerník: Zobrazení nebo skrytí vyhledávacího pole.
- Command + Tab: Přepnutí na další naposledy použitou aplikaci mezi aplikacemi, které jsou otevřené.
- Command + Shift + 3: Pořiďte snímek obrazovky.
- Command + Shift + 4 – Pořiďte snímek obrazovky a otevřete aplikaci Markup, abyste ji mohli zobrazit nebo upravit.
- Command + Option + D: Zobrazí nebo skryje Dock.
- Command + N: Vytvořte nový dokument, poznámku, událost, kontakt nebo e-mail v závislosti na aplikaci, ve které se nacházíte.
- Command + B: použijte tučné písmo.
- Command + I: použijte kurzívu.
- Command + U: použijte podtržení.
- Shift + šipky: Výběr textu.
- Alt + šipka doleva nebo doprava: Posouvání po slovech.
- Command + šipka doleva nebo doprava: přesun na začátek řádku.
- Command + šipka nahoru nebo dolů: přesun na začátek nebo konec dokumentu.
- Command + C: kopírovat.
- Command + V: vložit.
- Command + X: řez.
- Command + Z: zpět.
- Option + Command + Z: opakovat.
- Command + F: vyhledávání v textu.
- Command + Shift + Tab: otevření další aplikace.
- Command + A: výběr všech prvků nebo textu.
- Command + H: zavře aplikaci.
- Alt + Command + D: zobrazení doku.
- Stiskněte mezerník dvakrát za sebou: tečka a následuje.

Zkratky v nativních aplikacích
Jakmile budete znát nejobecnější zkratky, které můžete na iPadu používat společně s klávesnicí, je čas pustit se do aplikace, které pravděpodobně používáte každý den nejčastěji základ, což jsou nativní aplikace, které samotný Apple zdarma poskytuje všem uživatelům vašich zařízení. Určitě je nevyužijete všechny, ale pokud je budete muset kdykoli použít, tyto zkratky, které vám řekneme, se vám jistě budou hodit.
- stránky
- Command + N: vytvoření nového dokumentu.
- Command + O: otevřete správce dokumentů.
- Option + Shift + Command + V – Vložit stejným stylem jako cílový text.
- Command + G: najít další.
- Shift + Command + G: najít předchozí.
- Shift + Command + E: vstup nebo ukončení zobrazení.
- Shift + Command + W: Zobrazí nebo skryje počet slov.
- Command + R: zobrazení nebo skrytí pravítka.
- Shift + Command + K: Přidat komentář.
- Command + Return nebo Command + Enter: vložení konce stránky.
- Option + Command + B: Přidání záložky.
- Option + Command + P: Zobrazí nebo skryje prohlížeč stránek.
- Command + znaménko plus (+): Zvětší velikost textu.
- Příkaz + znaménko mínus (-): zmenšení velikosti textu.
- Ctrl + Shift + Command + znaménko plus (+): Vytvořte horní index textu.
- Control + Command + znaménko mínus (-): vytvoří dolní index textu.
- Command + K: Převod textu nebo objektu na odkaz.
- Option + Command + C: Zkopírujte styl odstavce nebo objektu.
- Option + Command + V – Vloží styl odstavce nebo objektu.
- Option + Tab: vložení tabulátoru do textu nebo do vzorce.
- Option + Command + E: Vložení rovnice.
- Option + Command + G: Seskupit vybrané objekty.
- Safari
- Command + T: nová karta.
- Command + W: zavřít kartu.
- Command + N: otevření rozděleného pohledu.
- Command + L: Otevře adresu URL webu.
- Command + R: znovu načíst stránku.
- Command + F: najít na stránce.
- Command + Shift + R: zobrazit/skrýt režim čtečky.
- Command + Shift + L: zobrazí/skryje postranní panel.
- Shift + Command + T – Znovu otevřete zavřenou kartu.
- Command + L: otevřít umístění.

- email
- Command + Alt + F: hledání v poštovní schránce.
- Shift + Command + J: Označit jako spam.
- Command + R: odpověď na mail.
- Shift + Command + R: odpovědět všem.
- Shift + Command + F: vpřed.
- Command + M: minimalizace průvanu.
- stupně
- Command + N: vytvoření nové poznámky.
- Command + Alt + T: formátuje název poznámky.
- Command + Alt + H: formátuje podnadpis poznámky.
- Command + Alt + L: vložte kontrolní seznam.
- Shift + Command + L: Kontrolní seznam.
- Shift + Command + U: označit jako zaškrtnuté.
- Control + Shift + T: tabulka.
- Control + Command + F: Hledání v seznamu poznámek.
Vytvořte si vlastní klávesovou zkratku
Kromě toho, že má všechny tyto zkratky k dispozici, Apple také usnadňuje všem uživatelům vytvářet si vlastní klávesové zkratky. Kromě toho je proces, jak uvidíte níže, opravdu jednoduchý a v několika krocích si budete moci přizpůsobit způsob práce s iPadem a jeho odpovídající klávesnicí. Zde jsou kroky, které je třeba dodržet.
- V iPadu otevřete Nastavení aplikace .
- Klepněte na Přístupnost .
- Využít Klávesnice .
- vybrat Plný přístup ke klávesnici a zapněte ji .
- Klikněte na Příkazy .
- Stiskněte příkaz a poté stiskněte vlastní kombinaci kláves přiřadit to.
- Stisknout OK .