Jak plyne čas používání našeho počítače s instalací Windows 10, možných problémů, které můžeme najít, přibývá. Ale k tomu nám samotný systém nabízí spoustu integrovaná řešení . Nyní se chceme zaměřit na možnost instalace aktualizací z Nouzového režimu.
Selhání operačního systému Redmondských, na které se neodkazuje, může být způsobeno mnoha aspekty. Některé z nich mohou být způsobeny vnějšími útoky, konfiguračními chybami, vlastními chybami atd. Ale jak vám říkáme, dobré na tom všem je, že ale samotný software nám nabízí několik řešení, jak to vyřešit. Ve skutečnosti je jedním z nejmocnějších nástrojů, které v tomto ohledu najdeme, spuštění v nouzovém režimu Windows 10 představuje nás.

Jak nám nouzový režim pomáhá odstraňovat chyby
Tento bezpečný režim, o kterém mluvíme, nám mimo jiné pomůže odtud instalovat aktualizace. Ve skutečnosti se na to v těchto řádcích zaměříme, něco, co při určitých příležitostech velmi pomůže. Nejprve vám řekneme, že Nouzový režim Windows 10 je funkce, která nám umožňuje spustit Windows 10, ale základním způsobem. Tímto vám chceme říci, že v tomto režimu je povolena pouze omezená sada souborů a ovladačů.
Ty nám pomohou provádět jednoduché a základní úkoly, jako je řešení určitých problémů, aniž by do toho zasahovali zástupci třetích stran. Tento režim nám navíc pomůže poznat zdroj selhání, kterému čelíme. Dalo by se tedy říci, že nám k výkonu mimo jiné pomáhá Nouzový režim diagnostický úkoly a opravovat chyby. V tomto okamžiku vám řekneme, že tento nouzový režim nám nabízí základnější uživatelské rozhraní, ale snadno pochopitelné a použitelné.
Jedním ze způsobů, jak se k němu dostat, je stisknutí klávesy F5 nebo F8, jakmile se počítač spustí. Tento typ přístupu se liší v závislosti na výrobci zařízení. Současně od samotného Windows 10 máme možnost přístupu k tomuto režimu, o kterém mluvíme. K tomu stačí přejít do aplikace Konfigurace systému, například pomocí kombinace kláves Win + I. Dále přejdeme do sekce aktualizace a zabezpečení a v levém panelu klikneme na obnovení. Nyní uvidíme sekci Advanced Start, takže klikneme na tlačítko Restartovat nyní.
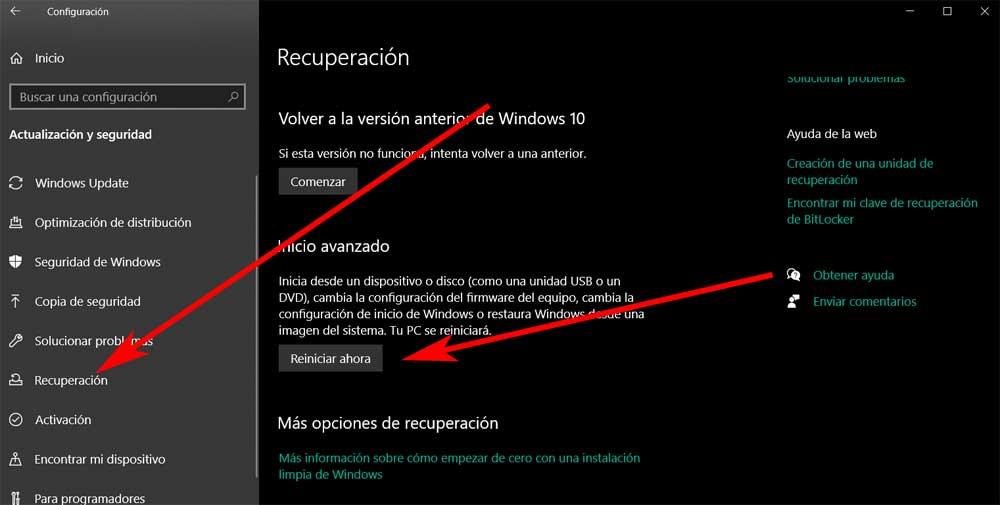
Aktualizujte Windows 10 z nouzového režimu
Chcete -li říci, že jednou z nejběžnějších chyb, se kterými se setkáváme v systému Windows 10, jsou chyby související s aktualizacemi a Windows Update. Toto je funkce integrovaná do samotného operačního systému, která je i přes svůj obrovský význam také jednou z velkých bolestí hlavy pro Redmond. Důvodem je, že během jejich stahování nebo instalace můžeme narazit na chyby aktualizace . To vše se může promítnout do poruchy systému, některých jeho součástí nebo dokonce do selhání systému Windows.
Spusťte v nouzovém režimu z Nastavení
Pokud jsme tedy v některé z těchto situací a potřebujeme systém bez problémů aktualizovat, můžeme použít Nouzový režim, který jsme právě zmínili. Níže tedy vysvětlíme, jak toho dosáhnout, tj. Nainstalovat všechny dostupné aktualizace Windows z nouzového režimu, aby se předešlo možným chybám. Je snadné si představit, že první věcí, kterou pro to všechno musíme udělat, je spustit počítač v nouzovém režimu.
Jak jsme viděli dříve, v případě, že můžeme přistupovat k systému Windows 10 a já nejsem zcela zablokován, jsme již viděli, jak spustit Nouzový režim z Aplikace Nastavení .
Nastavení spuštění nouzového režimu
Jakmile nyní klikneme na výše uvedené tlačítko restartu, musíme mít na paměti, že všechny úlohy, které máme otevřené a spuštěné programy, budou zavřeny. Proces restartu bude trvat několik sekund. Poté najdeme nové uživatelské rozhraní, ve kterém klikneme na Pokročilé volby .
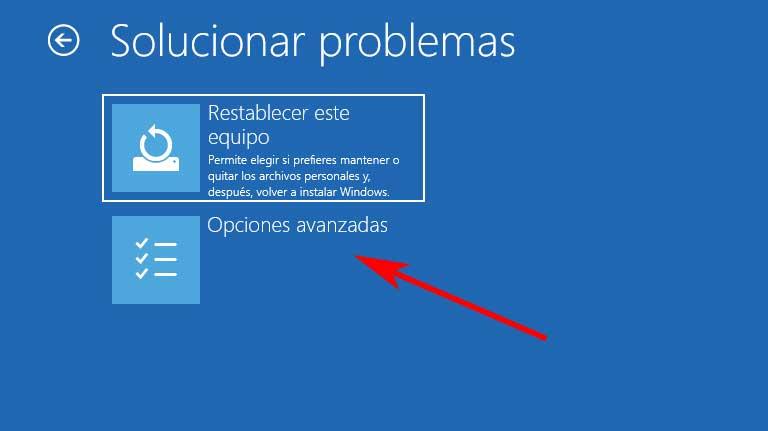
Tím se dostaneme do nového okna, ve kterém najdeme několik alternativ a funkcí, které nám pomohou obnovit systém. Tímto způsobem můžeme otevřít okno příkazového řádku, načíst obrázek, obnovit bod obnovení atd. Co nás ale v tomto konkrétním případě zajímá, to najdeme kliknutím na možnost Start Settings.
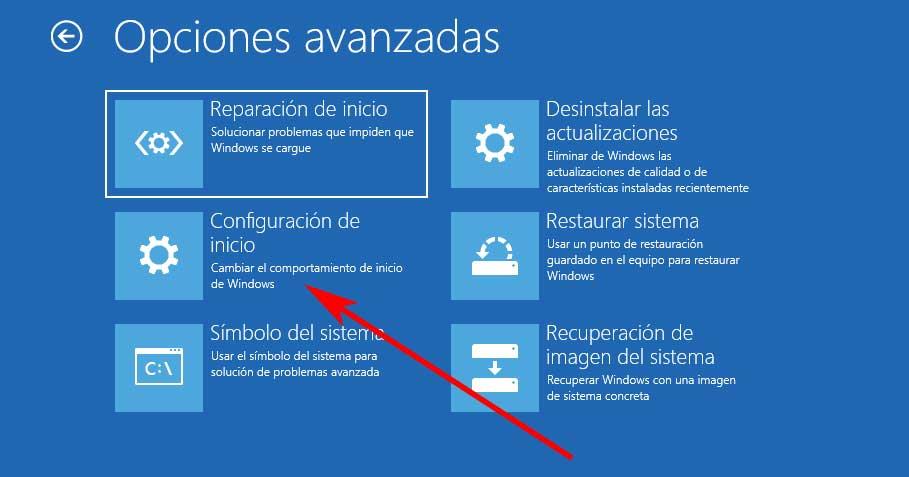
Nyní najdeme seznam, který obsahuje možnosti dostupné při restartu, který budeme provádět příště. Mezi nimi najdeme výzvu k aktivaci nouzového režimu, takže musíme pouze kliknout Restart .
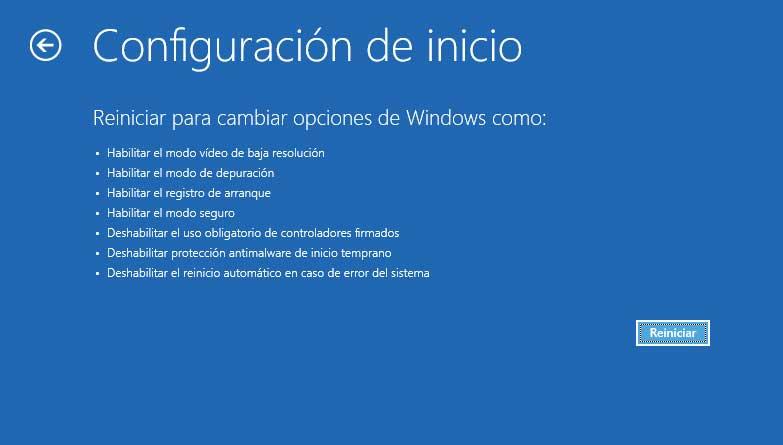
V té době začne proces restartování systému Windows a po několika sekundách najdeme novou modrou obrazovku. Ukáže nám řadu bezpečných režimů spouštění, které v tuto chvíli můžeme použít.
Nainstalujte aktualizace v nouzovém režimu
V tomto okamžiku vám řekneme, že mezi dostupnými možnostmi, které v tomto případě najdeme, nás zajímá možnost pět. Tímto označujeme systému, že se chystáme spustit v nouzovém režimu, ale s povolenými síťovými funkcemi, takže klikneme na Klávesa F5 . Musíme vědět, že síťové funkce jsou v tomto případě nezbytné pro přístup zařízení k aktualizacím online a jejich instalaci.
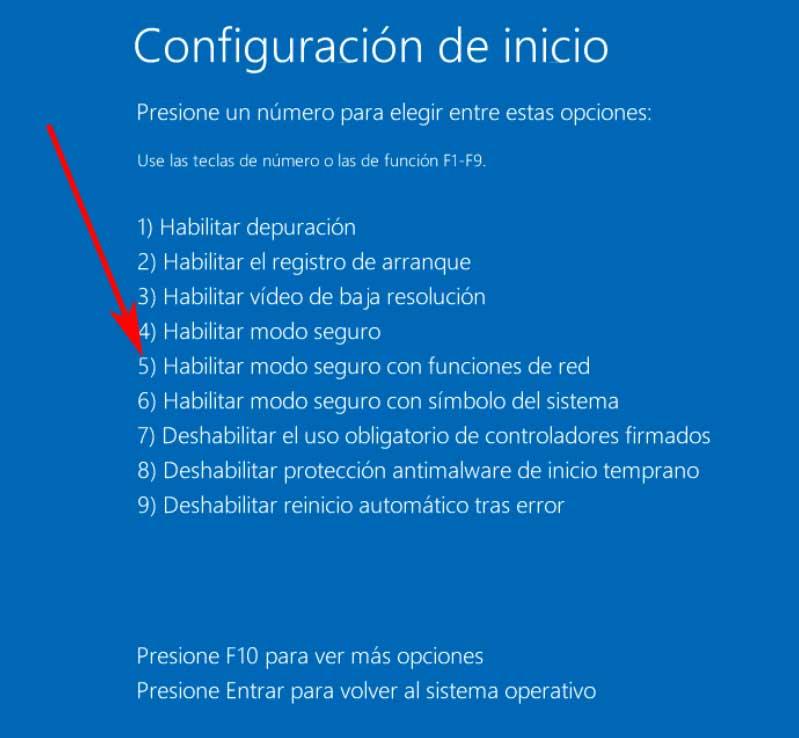
Nyní můžeme znovu přistupovat ke konfigurační aplikaci Windows 10, konkrétně k sekci aktualizace a zabezpečení. Odtud a pomocí funkce Windows Update budeme mít možnost nainstalovat aktualizace které jsou v té době k dispozici, ale pomocí nouzového režimu, se kterým jsme nyní začali. Tím dosáhneme toho, abychom se vyhnuli možným chybám při stahování a instalaci, které jsou u těchto prvků tak běžné Microsoft nás posílá vylepšovat systém.
Musíme mít na paměti, že přestože se jedná o poněkud kontroverzní bod v systému, jsou tyto aktualizace velmi důležitými prvky. Pomáhají nám udržovat Windows 10 v bezpečí, kromě přijímání nejnovějších vydaných funkcí a opravit chyby které jsou detekovány v průběhu času.